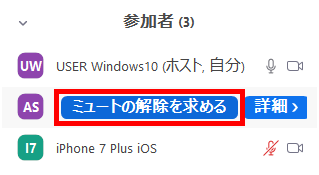オンラインでテレビ/ビデオ会議やミーティングを開催することができるWeb会議システムのZoom(ズーム)では、パソコン(PC)やスマートフォン(スマホ)でミーティングを開催した際に、主催者(ホスト)が他の参加者のマイクをオフ(ミュート)にすることができます。
今回は、このうちWindows版Zoomアプリで参加者のマイクをオフ(ミュート)にする方法を紹介します。
※当記事では、Windows10でWindows版Zoomアプリ(バージョン 5.5.2)を使用します。
参加者のマイクをオフ(ミュート)にする方法 – Windows
ミーティング開始後にマイクをオフ(ミュート)にする
参加者全員のマイクをオフ(ミュート)にする
※Zoomアプリでミーティングを開催して、ミーティング画面が開き、「コンピューターでオーディオに参加」をクリックした後、参加者が参加した状態から解説します。
1.「ミーティング」画面が開いた状態で、画面下の「参加者」をクリックします。
2.「ミーティング」画面の右側に「参加者」一覧が表示されるので、その画面下の「すべてミュート」をクリックします。

3.「すべてミュート」画面がポップアップで開き、「すべての参加者と新規参加者はミュートされます」と表示されるので、「はい」をクリックします。
※「参加者に自分のミュート解除を許可します」に「✓(チェック)」を入れると、参加者は自分でミュートを解除できるようになります。
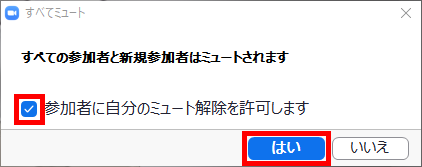
これで、ミーティング参加者全員のマイクがオフ(ミュート)になります。
※主催者のマイクはオフ(ミュート)になりません。
参加者一人ずつのマイクをオフ(ミュート)にする
4.上記「2.」の「参加者」一覧画面で、ミュートしたい参加者の上にマウスのカーソルを乗せます。
「ミュート」と「詳細 >」ボタンが表示されるので、「ミュート」をクリックします。
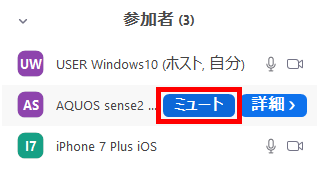
これで、「4.」でクリックした参加者のマイクがオフ(ミュート)になります。
※主催者にミュートされた参加者は、自分でミュートを解除することができます。
ミーティング開始前にマイクをオフ(ミュート)にする
※↓下記の設定をしてもミーティング参加者のマイクがオフ(ミュート)にはなりませんでした(設定をした後に主催者が「Zoomアプリ」にサインインし直しても同様)。Zoomのバグなのかどうかは不明です(2021年2月19日時点)。
5.Zoomサイトにアクセスをして、画面右上の「マイアカウント」をクリックします。
※Zoomサイトにサインイン(ログイン)していない場合は、Zoomアプリと同じアカウントでサインインしてください。
6.「マイプロフィール」ページの「プロフィール」画面が開くので、左枠メニューの「設定」をクリックします。
7.「マイ設定」ページの「ミーティング」タブが開くので、画面を下方にスクロールして、「どの参加者についてもミーティングに参加する時にミュートに設定する」のトグルスイッチを「オン」にします。
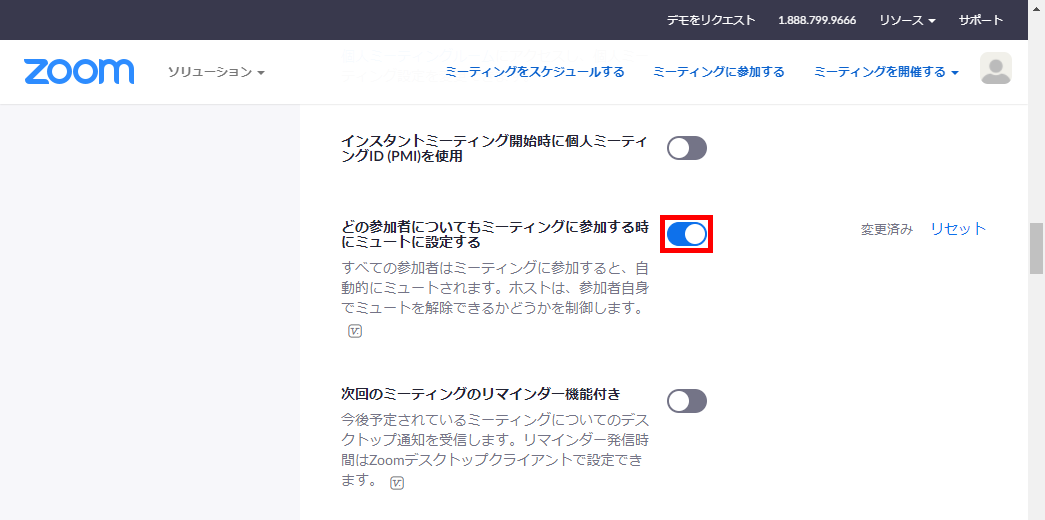
これで、主催者がミーティングを開催した際に、他の参加者は自動的に全員マイクがオフ(ミュート)状態でミーティングに参加・開始されます。
補足・注意点
・ミーティング主催者(ホスト)が参加者のマイクをオフ(ミュート)にすることはできますが、プライバシー保護の観点から主催者が参加者のマイクをオン(ミュート解除)にすることはできません。代わりに、主催者が参加者に「ミュートの解除を求める」ことはできます。