オンラインでテレビ/ビデオ会議やミーティングを開催することができるWeb会議システムのZoom(ズーム)では、ミーティング中に参加者の1人や自分のビデオ(カメラ)映像を参加者全員のミーティング画面に大きく表示させることができます。
今回は、このスポットライトで参加者や自分を画面に大きく表示させる方法を紹介します。
※当記事では、Windows10でWindows版Zoomアプリ(バージョン 5.5.2)とiOS(iPhoneやiPad)版Zoomアプリ(バージョン 5.5.3)、Android版Zoomアプリ(バージョン 5.5.2)を使用します。
スポットライト機能について
・「スポットライト」機能を使うと、ミーティングの参加者(ホスト(主催者)を含む)の中から1人のビデオ映像を、ミーティングの参加者全員のミーティング画面に大きく表示させることができます。
・ビデオを停止している参加者やホストには「スポットライト」を適用できません。
・「スポットライト」機能はミーティングのホストだけが使うことができます。
・似たようなことができる「ピン」機能は自分のミーティング画面にだけ参加者の1人のビデオ映像を大きく表示させることができます。「ピン」機能はホスト以外の参加者も使うことができ、ビデオを停止している参加者にも適用できます。
スポットライトで参加者や自分を画面に大きく表示させる方法 – Windows
※Zoomアプリでミーティングを開催して、ミーティング画面が開き、「コンピューターでオーディオに参加」をクリックした後、参加者が2人以上参加した状態(ホストを含めて3人以上)から解説します。
1.「ミーティング」画面が開いた状態で、画面上部に並ぶ参加者のビデオ映像(サムネイル表示)の中から、画面に大きく表示させたい参加者にマウスのカーソルを乗せます。
その画面右上に表示される「…(その他)」アイコンをクリックします。
※または、画面下「参加者」-画面右側「参加者」一覧の「参加者」名にマウスのカーソルを乗せて「詳細 >」をクリックします。
2.「その他」画面がポップアップで開くので、「全員のスポットライト」をクリックします。
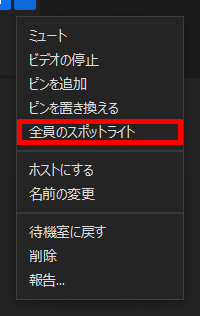
※「すべてのピンニングされているビデオを削除」画面がポップアップで開いたら、「続ける」をクリックします。
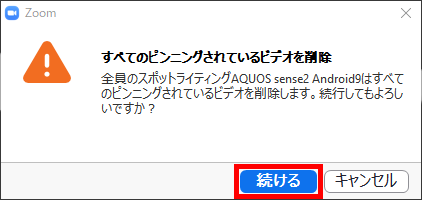
3.ホストと他の参加者全員のミーティング画面に、「2.」でクリックした参加者のビデオ画面が大きく表示されます。
※スポットライトを適用した参加者のミーティング画面には、OSによってそれぞれ下記のテキストが表示されます。
Windows版Zoomアプリ:ホストが全員に対してあなたのビデオを強調しました。
iOS版Zoomアプリ:ホストが全員に対してあなたのビデオを強調しました
Android版Zoomアプリ:ビデオが全員に対して強調されています。
スポットライトをオフにする方法
4.ホストのミーティング画面で、画面上にマウスのカーソルを乗せます。
ミーティング画面左上に表示される「スポットライトを削除」をクリックします。
※または、画面下「参加者」-画面右側「参加者」一覧の「参加者」名にマウスのカーソルを乗せて「詳細 >」-「スポットライトを削除」をクリックします。
![]()
5.スポットライトがオフになります。
※スポットライトがオフになってもホストや参加者のミーティング画面にはスポットライトを適用した参加者のビデオ画面が大きく表示されたままですが、それぞれ手動で別の参加者や自分のビデオ画面を大きく表示させることができるようになります。
スポットライトで参加者や自分を画面に大きく表示させる方法 – iOS
※Zoomアプリでミーティングを開催して、ミーティング画面が開き、「インターネットを使用した通話」をタップした後、参加者が2人以上参加した状態(ホストを含めて3人以上)から解説します。
6.「ミーティング」画面が開いたら、画面下の「参加者」をタップします。
※画面下にメニューが表示されないときは、画面をタップすると表示されます。
7.「参加者」画面が開くので、画面に大きく表示させたい参加者をタップします。
8.画面下から選択メニュー画面が開くので、「全体に対してスポットライト」をタップします。
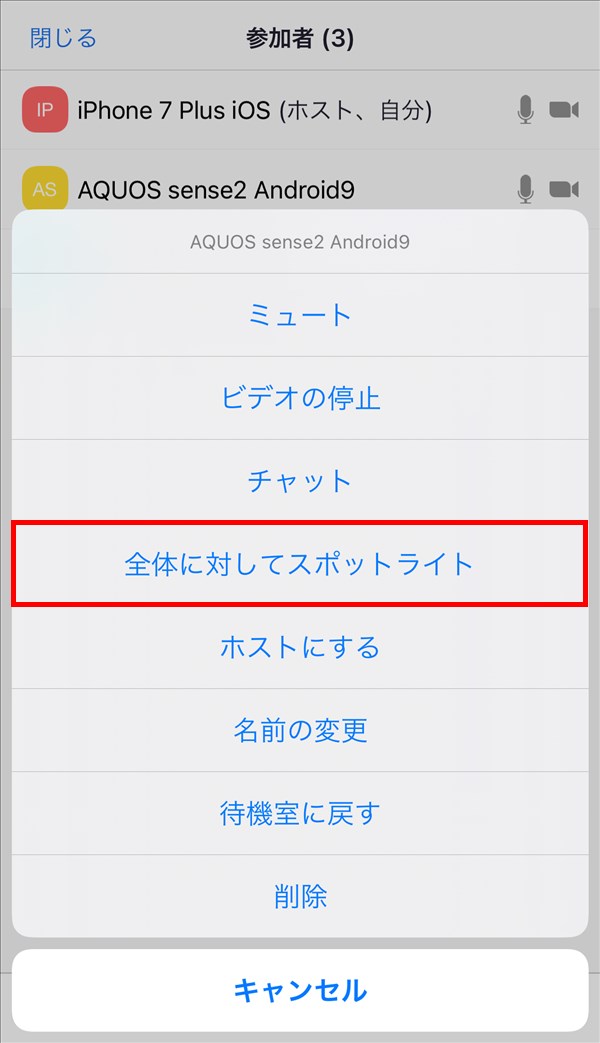
9.ホストと他の参加者全員のミーティング画面に、「8.」でタップした参加者のビデオ画面が大きく表示されます。
スポットライトをオフにする方法
10.上記「6.」~「8.」の手順で選択メニュー画面を開き、「スポットライトを削除」をタップします。
11.スポットライトがオフになります。
スポットライトで参加者や自分を画面に大きく表示させる方法 – Android
※Zoomアプリでミーティングを開催して、ミーティング画面が開き、(表示された場合は)「インターネット経由で呼び出す」をタップした後、参加者が2人以上参加した状態(ホストを含めて3人以上)から解説します。
12.「ミーティング」画面が開いたら、画面下の「参加者」をタップします。
※画面下にメニューが表示されないときは、画面をタップすると表示されます。
13.「参加者」画面が開くので、画面に大きく表示させたい参加者をタップします。
14.選択メニュー画面がポップアップで開くので、「ビデオをスポットライト」をタップします。
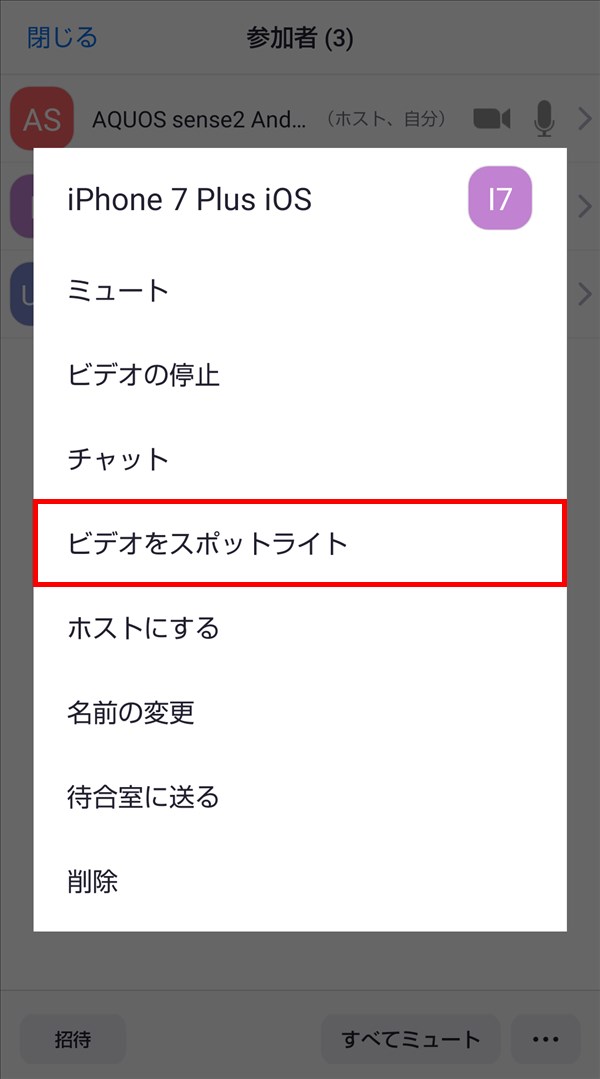
15.ホストと他の参加者全員のミーティング画面に、「14.」でタップした参加者のビデオ画面が大きく表示されます。
スポットライトをオフにする方法
16.上記「12.」~「14.」の手順で選択メニュー画面を開き、「スポットライトビデオのキャンセル」をタップします。
17.スポットライトがオフになります。