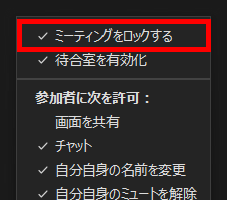オンラインでテレビ/ビデオ会議やミーティングを開催することができるWeb会議システムのZoom(ズーム)では、自分が主催するミーティングに参加する参加者を制限することができます。
制限をする際に、ミーティングの開始前に行う方法とミーティングの開始後(開催中)に行う方法がありますが、今回はこのうちのミーティングの開始後(開催中)に参加者を制限する方法を紹介します。
ミーティングの参加者を制限する方法
まずは、ミーティングの参加者を制限する方法についてです。
ミーティングの開始前
・パスワードをかける
・参加者登録を行う
・待合室(待機室)を有効化する
ミーティングの開始後(開催中)
・待合室(待機室)を有効化する
ミーティングの開始後でも設定できます。
・ロックする
ミーティングにロックをかけて、新たな参加者が参加できないようにします。
今回は、このミーティングを「ロックする」方法を紹介します。
ミーティング開催中に「ミーティングをロックする」方法
※ここでは、Windows版Zoomアプリ(バージョン 5.0.3)でZoomを使用します。
※Zoomアプリの「ホーム」画面の「新規ミーティング」や「スケジュール」等からミーティングを開催して、「ミーティング」画面が開いた状態から解説します。
1.「ミーティング」画面が開いたら、画面下メニューの「セキュリティ」をクリックします。
※ここでは、現在ミーティングの参加者が2名(主催者と参加者1名)います。
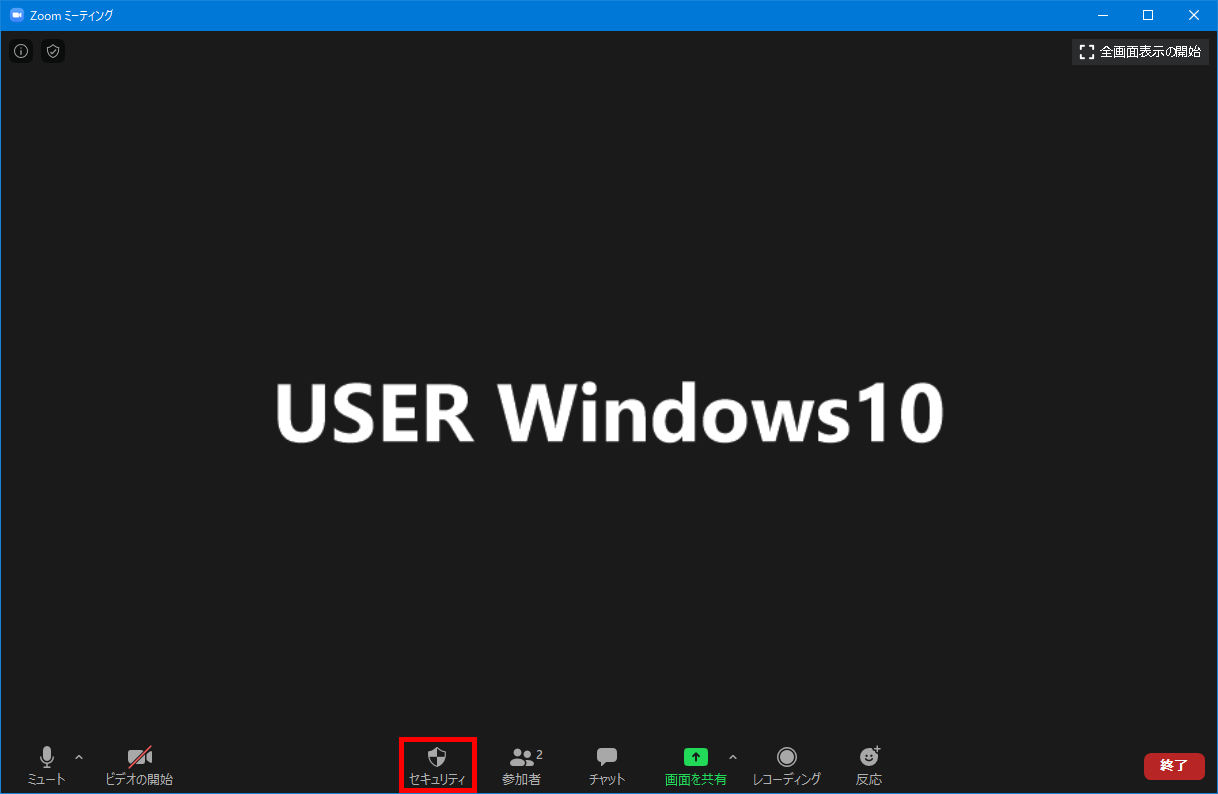
2.「メニュー」画面が開くので、「ミーティングをロックする」をクリックして「✓(チェック)」を付けます。
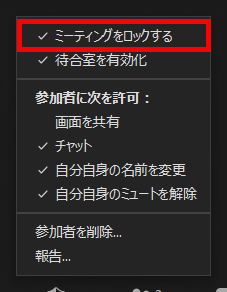
3.「ミーティング」画面に「ミーティングをロックしています。他の人が参加できません。」と表示されます。
これで、ミーティングの開始後(開催中)に、新たな参加者はミーティングに参加できなくなります。
※AndroidやiOS(iPhoneやiPad等)版Zoomアプリでは、ミーティング開催中の「ミーティング」画面で、画面右下の「・・・詳細」-「ミーティング設定」とタップして、「ミーティングのロック」のトグルスイッチを「オン」にします。
ロックしたミーティングに新たに参加できるかどうかを試す
上記の操作でミーティングをロックした後、新たに参加できるかどうかを試してみました。
「参加者」側のZoomアプリ(Androidスマートフォン)
※ここでは、Android版Zoomアプリ(バージョン 5.0.24050.0510)でZoomを使用します。
4.Zoomアプリを起動して、「ミーティングおよびチャット」(「ホーム」)画面で「参加」をタップして「ミーティングID」を入力したところ、「パスワード」を入力して「ビデオプレビュー」画面でビデオの有無を選択した後に、「このミーティングはホストによってロックされています。」とポップアップで表示されて、ミーティングには参加できませんでした。
※「ミーティングID」を入力した後、すぐに「~ロックされています。」と表示されるわけではないようです。
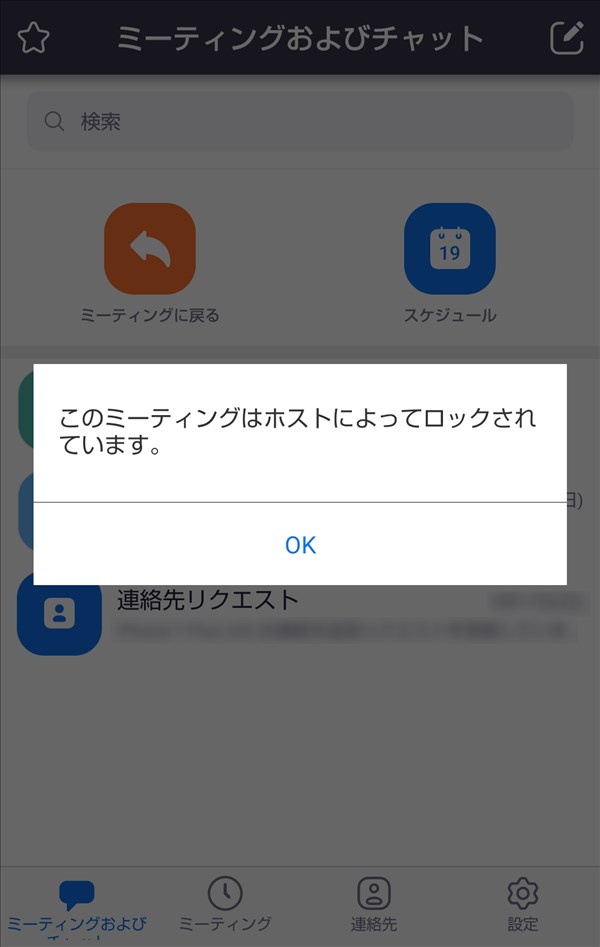
5.主催者側がミーティングをロックする前に招待状メールを送り、それを受け取った参加者側が、ミーティングがロックされた後に、メール中の「Zoomミーティングに参加する」リンクURLをタップすると、画面遷移の後、メールアプリ画面の上に「~ロックされています。」とポップアップで同様に表示されて、ミーティングには参加できませんでした。
「主催者」側のZoomアプリ(Windows10)
6.主催者側がミーティングをロックした後に、主催者や既存の参加者が「ミーティング」画面で「参加者」-「招待」をクリックすると、「ミーティングはホストによってロックされました」とポップアップで表示されて、「招待」画面が開きませんでした。
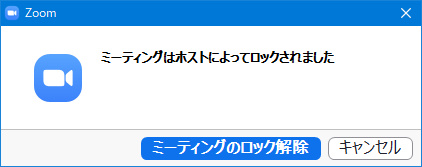
「ミーティングをロックする」を解除する方法
7.上記「2.」の画面で、「ミーティングをロックする」をクリックして「✓」を外します。
または、上記「6.」で「ミーティングのロック解除」をクリックします。