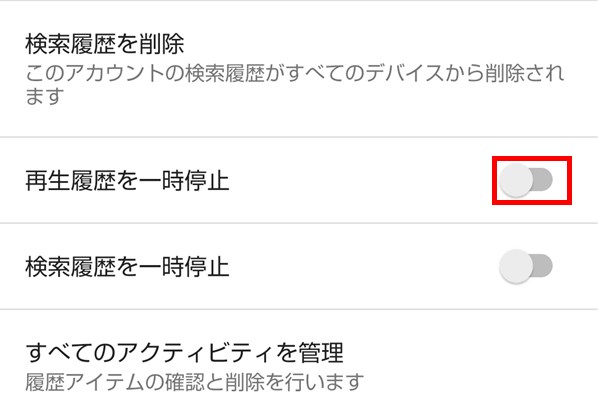YouTube(ユーチューブ)では、動画を「再生する」と再生履歴が、動画を「検索する」と検索履歴がYouTubeに記録されます。
しかし、これらの履歴は、一時的に記録を停止することができます。
今回は、この再生・検索履歴の記録を一時停止する方法を紹介します。
再生・検索履歴の記録を一時停止する方法
※ここでは、Android版のYouTubeアプリ(バージョン 14.49.51)を使用します。
※YouTubeアプリには、Googleアカウントでログインしてください。
「履歴とプライバシー」画面を開く
1.YouTubeアプリを起動すると、前回開いていた画面が開くので、「ホーム」画面等に移動した後、画面右下の「ライブラリ」をタップします。
2.「ライブラリ」画面が開くので、「履歴」をタップします。
3.「履歴」(再生履歴)画面が開くので、画面右上の「︙(メニュー)」アイコンをタップします。
4.「メニュー」画面がポップアップで開くので、「履歴の管理」をタップします。
5.「履歴とプライバシー」画面が開きます。
再生履歴の記録を一時停止する
6.上記「5.」の画面で、「再生履歴を一時停止」をタップします。
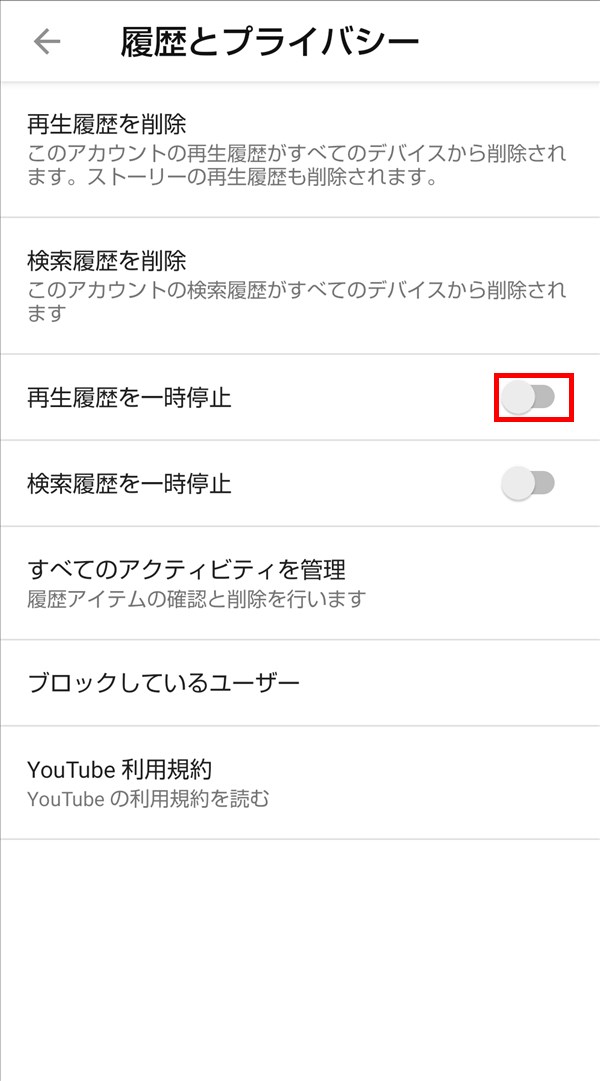
7.「再生履歴を一時停止しますか?」とポップアップ画面に表示されるので、記載内容を確認し、「一時停止」をタップします。
※再生履歴を一時停止すると、再生した動画を見つけにくくなり、新着のおすすめ動画が少なくなる可能性があります。
8.ポップアップ画面が閉じて、「再生履歴を一時停止」のトグルスイッチが「オン」になります。
これで、再度「再生履歴を一時停止」のトグルスイッチを「オフ」にするまで、再生履歴の記録が一時停止されます。
検索履歴の記録を一時停止する
9.上記「5.」や「8.」の画面で、「検索履歴を一時停止」をタップします。
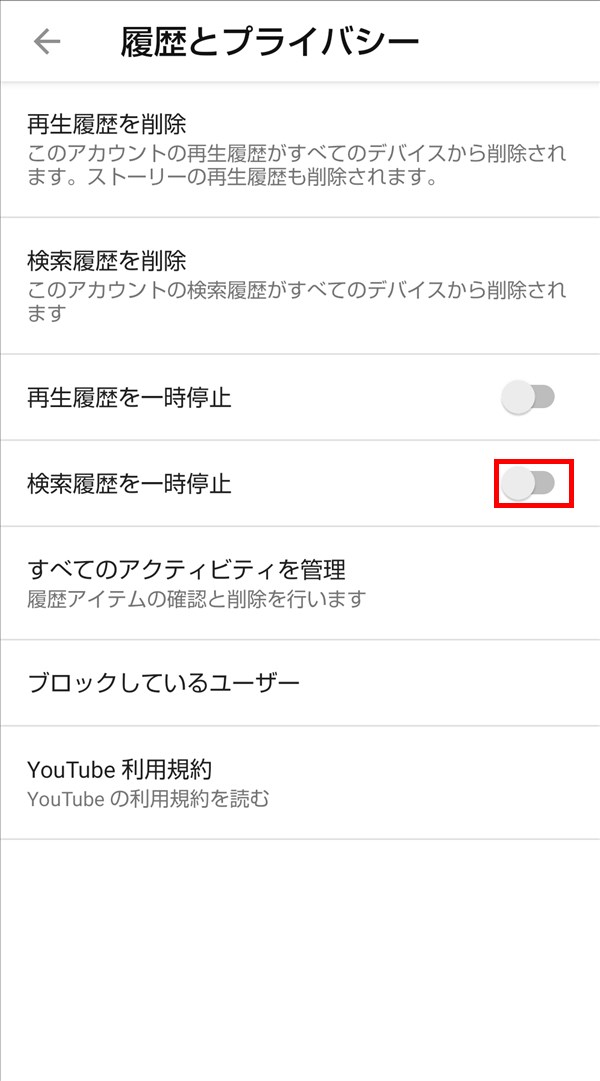
10.「検索履歴を一時停止しますか?」とポップアップ画面に表示されるので、記載内容を確認し、「一時停止」をタップします。
※検索履歴を一時停止すると、今後の検索が履歴に表示されなくなるほか、検索履歴に基づくおすすめの改善が行われなくなります。
11.ポップアップ画面が閉じて、「検索履歴を一時停止」のトグルスイッチが「オン」になります。
これで、再度「検索履歴を一時停止」のトグルスイッチを「オフ」にするまで、検索履歴の記録が一時停止されます。
補足
・再生履歴と検索履歴の記録は、両方とも一時停止にしておくこともできます。