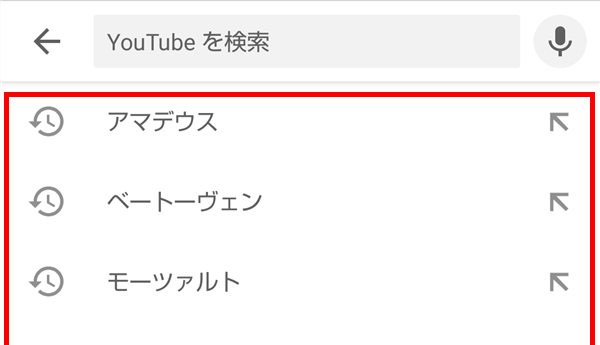YouTube(ユーチューブ)では、動画を検索すると、検索履歴が残ります。
今回は、この検索履歴を表示・削除する方法を紹介します。
検索履歴を表示する方法
※ここでは、Android版のYouTubeアプリ(バージョン 14.49.51)を使用します。
※YouTubeアプリには、Googleアカウントでログインしてください。
検索履歴を表示する
1.YouTubeアプリを起動すると、前回開いていた画面が開くので、「ホーム」画面等に移動した後、画面右上の「虫眼鏡(検索)」アイコンをタップします。
2.「検索」画面が開き、「YouTubeを検索」欄の下に、検索履歴一覧が表示されます。
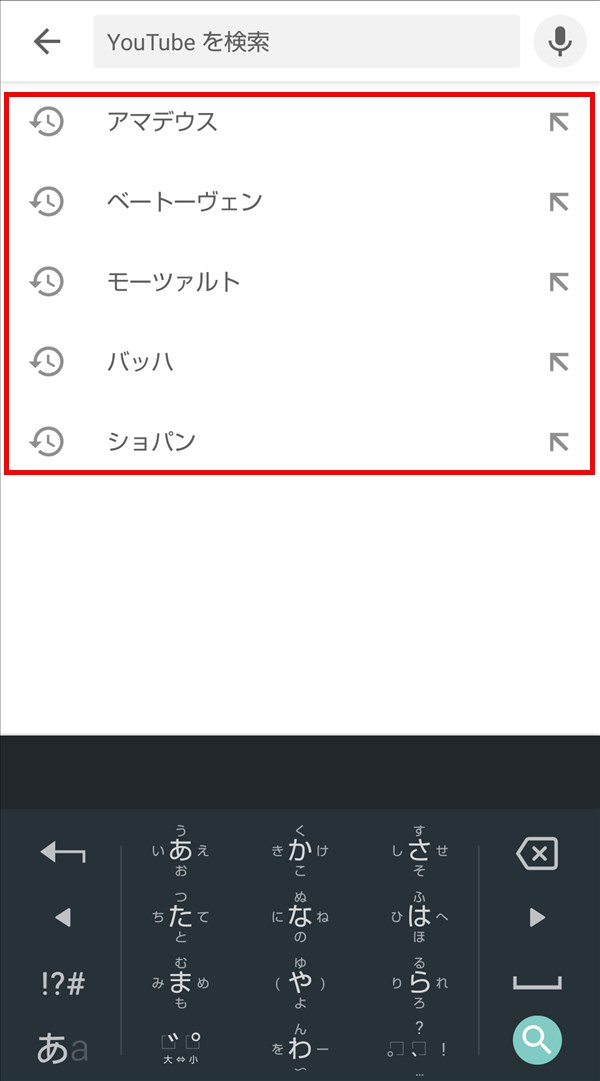
関連キーワードを表示する
3.上記「2.」の画面で、各検索キーワードの右端にある「斜め左上矢印」マークをタップすると、その検索キーワードに関連した検索キーワード一覧が表示されます。
※ここでは、「2.」の画面で、「アマデウス」の「斜め左上矢印」マークをタップしました。
※関連キーワード一覧には、検索したことのないキーワードも表示されます。
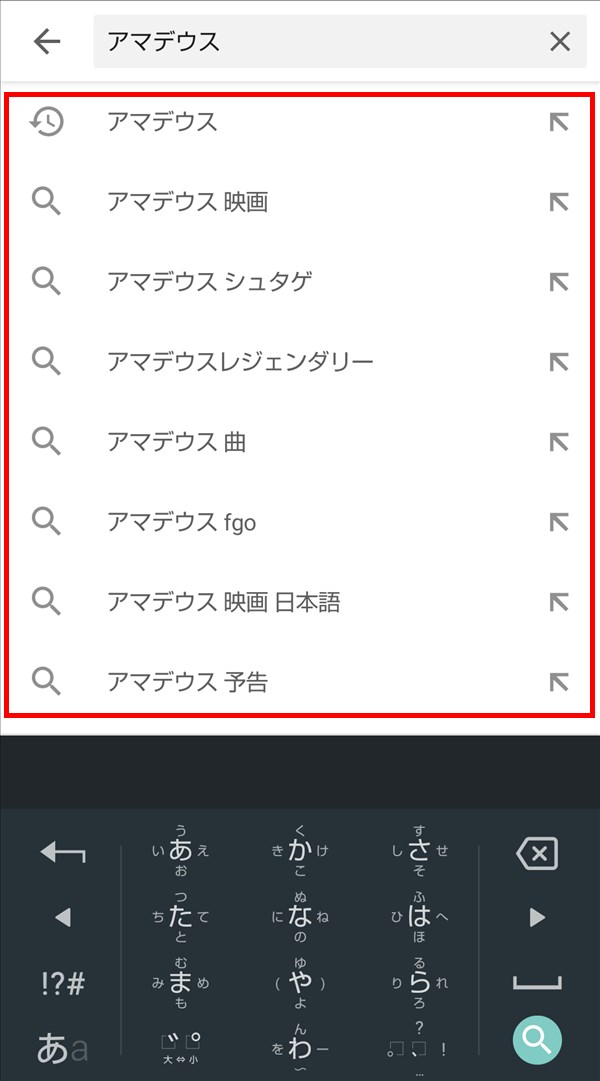
検索履歴を削除する方法
4.「ホーム」画面等に戻り、画面右下の「ライブラリ」をタップします。
5.「ライブラリ」画面が開くので、「履歴」をタップします。
6.「履歴」(再生履歴)画面が開くので、画面右上の「︙(メニュー)」アイコンをタップします。
7.「メニュー」画面がポップアップで開くので、「履歴の管理」をタップします。
8.「履歴とプライバシー」画面が開くので、「検索履歴を削除」をタップします。
9.「検索履歴を削除しますか?」とポップアップ画面に表示されるので、記載内容を確認し、「検索履歴を削除」をタップします。
※検索履歴を削除すると、当端末を含めて、すべての端末のすべてのYouTubeアプリから検索履歴が削除されます。
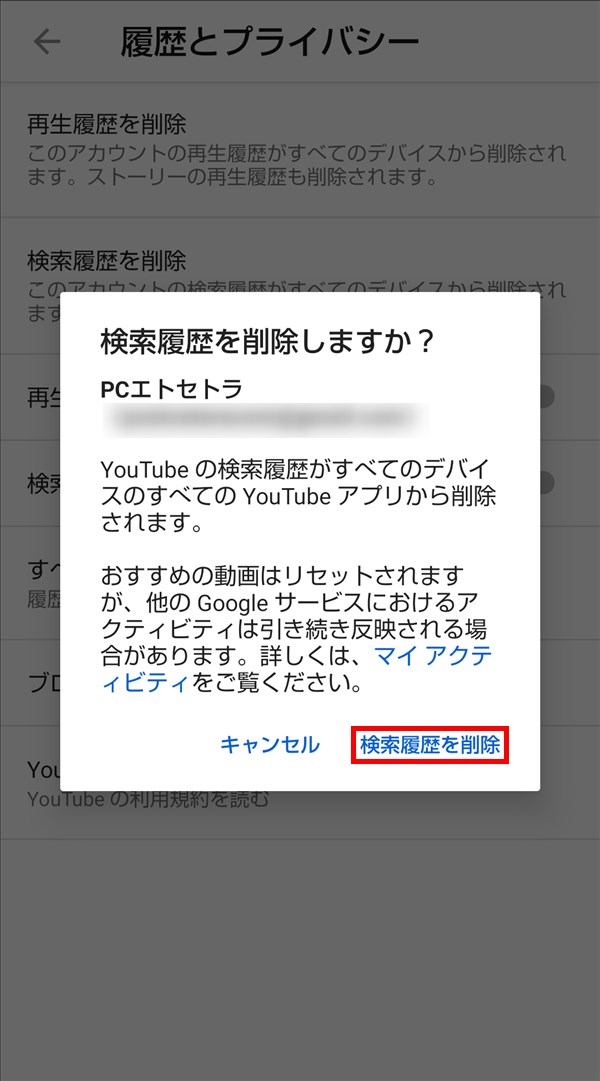
10.ポップアップ画面が閉じて、画面下に「検索履歴を消去しました」と表示されます。
11.「履歴」画面等に戻り、画面右上の「虫眼鏡(検索)」アイコンをタップして「検索」画面を開くと、検索履歴が削除されています。