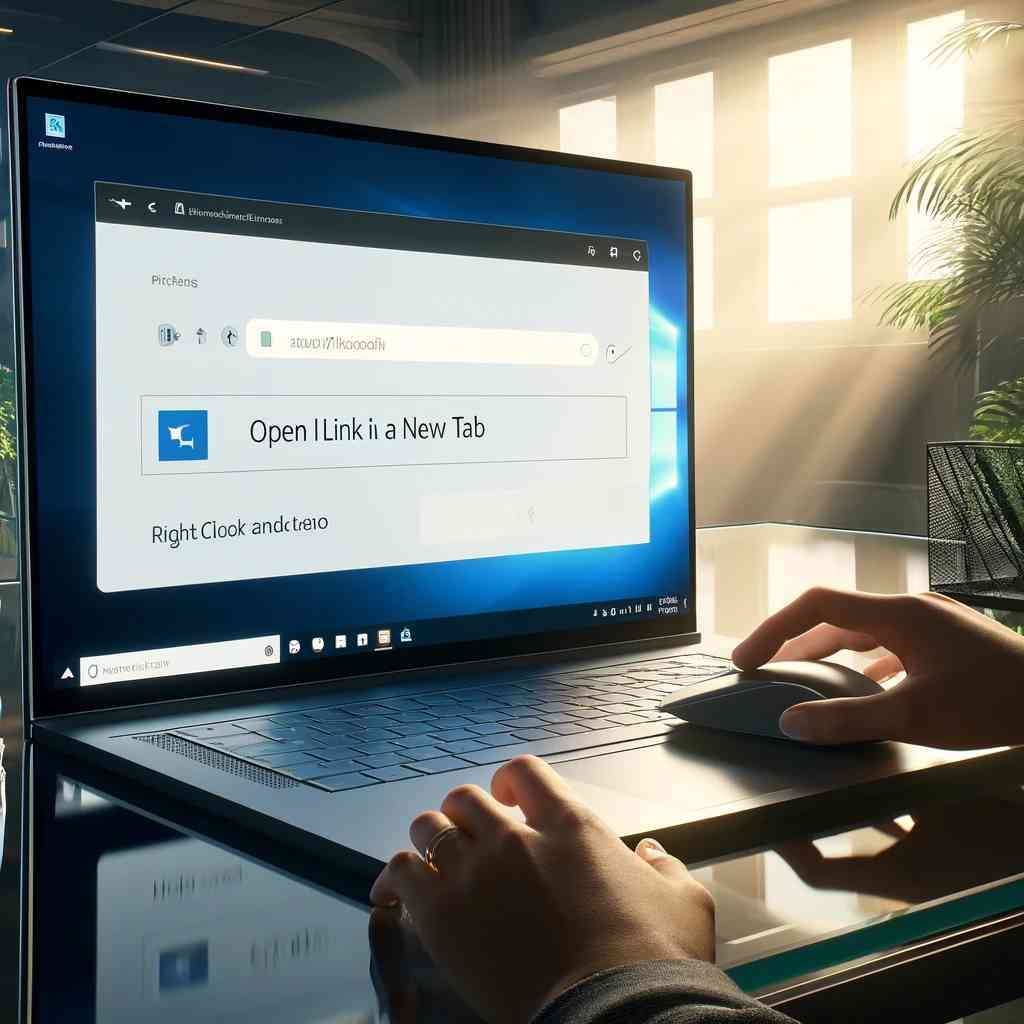 ※イメージ画像
※イメージ画像
今回は、Microsoft Edgeの新しいタブでリンクを開く方法とその活用法を紹介します。
Microsoft Edgeとは
Microsoft Edgeは、Microsoft社が開発したウェブブラウザで、Windows 11に標準で搭載されています。その特徴は、高速なブラウジング速度とセキュリティの強化、そして使いやすさにあります。また、Microsoft EdgeはChromiumベースのブラウザであるため、Google Chromeと同じエンジンを使用しており、Chromeの拡張機能も利用可能です。これにより、ユーザーは自分のニーズに合わせてブラウザをカスタマイズすることができます。
基本的な機能と特徴
Microsoft Edgeは、その使いやすさと高度な機能で注目を浴びています。例えば、”Collections”機能を使えば、ウェブ上の情報を簡単に収集し、整理することができます。また、”Reading view”機能は、余計な広告やポップアップを排除し、読みやすい形式でコンテンツを表示します。さらに、”Immersive Reader”は、視覚的なノイズを減らし、文字の間隔を調整したり、テキストを音声で読み上げたりすることで、読みやすさを向上させます。
新しいタブでリンクを開く方法
Microsoft Edgeでは、新しいタブでリンクを開く方法がいくつかあります。一つ目は、リンクを右クリックして「リンクを新しいタブで開く」を選択する方法です。これにより、現在のページを閉じることなく、新しいタブでリンク先のページを開くことができます。二つ目は、リンクをクリックする際にマウスのホイールボタンを押す方法です。これも同様に、新しいタブでリンク先のページを開くことができます。
拡張機能の利用
Microsoft EdgeはChromiumベースのブラウザであるため、Google Chromeの拡張機能を利用することができます。これにより、新しいタブでリンクを開く動作をカスタマイズする拡張機能を追加することが可能です。例えば、「New Tab Redirect」は、新しいタブを開いたときに特定のウェブページを表示するように設定することができます。
新しいタブを最大限に活用する方法
Microsoft Edgeの新しいタブ機能は、ウェブブラウジングの効率を大幅に向上させることができます。例えば、複数のウェブページを同時に開いて、情報を比較したり、一つのページを読みながら別のページをロードしたりすることが可能です。また、新しいタブを開くときに特定のウェブページを自動的に表示するように設定することで、よくアクセスするウェブサイトへのアクセスを簡単にすることもできます。
便利な機能とショートカット
Microsoft Edgeには、新しいタブを効率的に操作するための便利な機能とショートカットがあります。例えば、「Ctrl + T」を押すと新しいタブを開くことができ、「Ctrl + W」を押すと現在のタブを閉じることができます。また、「Ctrl + Tab」を押すと開いているタブを順番に切り替えることができます。これらのショートカットを覚えておくと、新しいタブの操作がよりスムーズになります。
まとめ
この記事では、Windows 11のMicrosoft Edgeで新しいタブでリンクを開く方法について詳しく解説しました。Microsoft Edgeの基本的な機能と特徴から始め、新しいタブでリンクを開く方法、拡張機能の利用方法、新しいタブを最大限に活用する方法、便利な機能とショートカットまで、幅広くカバーしました。これらMicrosoft Edgeの新しいタブ機能を最大限に活用することで、より効率的なウェブブラウジングを実現しすることができます。