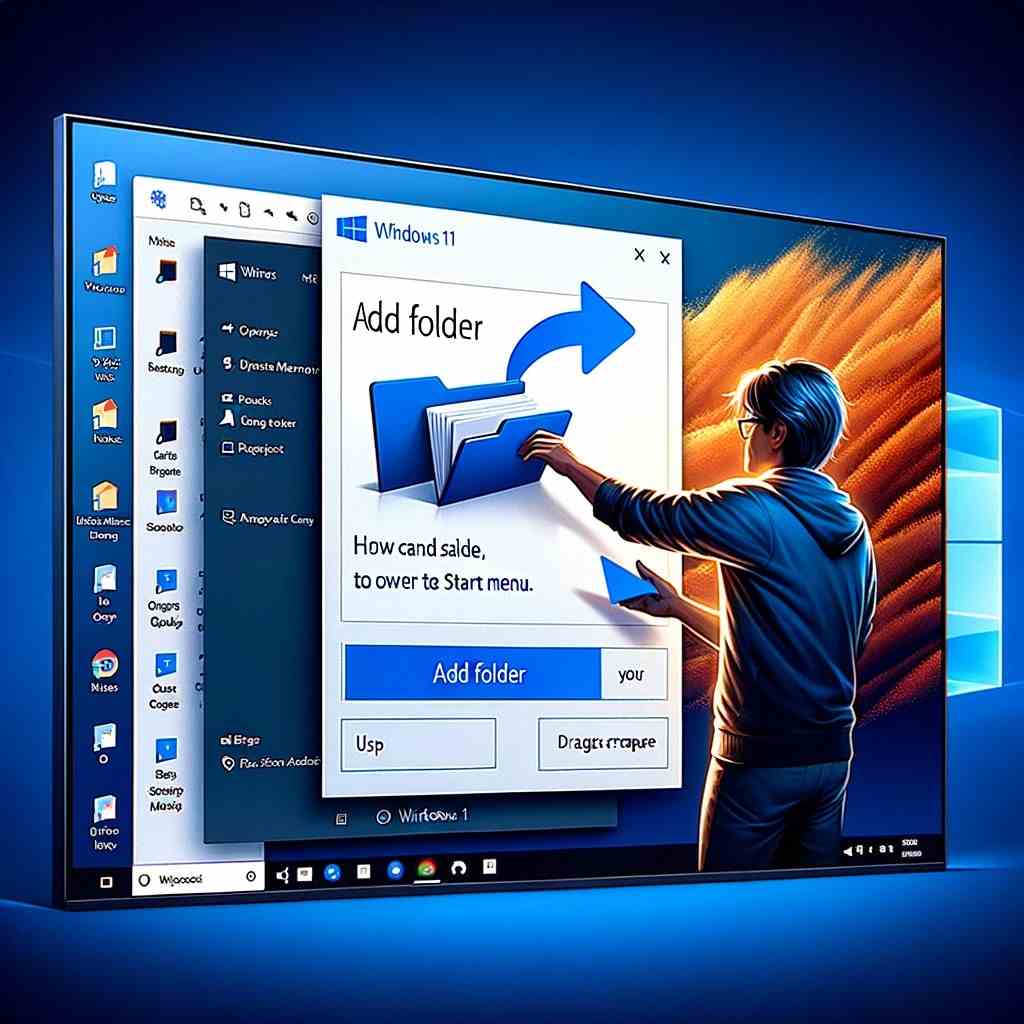 ※イメージ画像
※イメージ画像
Windows 11は、ユーザーの作業効率を向上させるための多くの新機能を提供しています。その中でも、スタートメニューにフォルダーを追加する機能は特に注目に値します。この機能を利用すれば、頻繁にアクセスするフォルダーやファイルへのショートカットを作成し、一つのクリックでアクセスできるようになります。
この記事では、Windows 11のスタートメニューにフォルダーを追加する方法とその活用法について詳しく解説します。
Windows 11のスタートメニューにフォルダーを追加する利点
Windows 11のスタートメニューにフォルダーを追加することには、以下のような利点があります。
1. アクセスの便利性:スタートメニューにフォルダーを追加することで、そのフォルダーへのアクセスが一つのクリックで可能になります。これにより、頻繁に使用するフォルダーやファイルへのアクセスが素早く、効率的に行えます。
2. 作業効率の向上:スタートメニューに追加したフォルダーから、必要なファイルやドキュメントをすぐに開くことができます。これにより、作業の効率が大幅に向上します。
3. カスタマイズの自由度:追加したフォルダーは、スタートメニュー内で自由に移動や並べ替えが可能です。これにより、自分の作業スタイルに合わせたカスタマイズが可能になります。
Windows 11のスタートメニューとは
Windows 11のスタートメニューは、ユーザーが頻繁に使用するアプリケーションや設定へのショートカットを提供する主要なインターフェースです。スタートメニューは、左下のWindowsロゴをクリックすることでアクセスできます。
このメニューには、ピン留めされたアプリ、最近のアクティビティ、ライブタイル、およびシステム設定へのリンクが含まれています。また、Windows 11では、スタートメニューにフォルダーを追加することも可能です。これにより、ユーザーは重要なファイルやドキュメントへのアクセスをさらに簡単にすることができます。
ステップバイステップ:Windows 11のスタートメニューにフォルダーを追加する方法
Windows 11では、スタートメニューに直接フォルダーを追加することができます。これにより、頻繁にアクセスするフォルダーやファイルへのショートカットを作成し、作業効率を向上させることが可能です。以下に、その手順を詳しく説明します。
1. スタートメニューにピン留めしたいフォルダを右クリックします。
2. 右クリックメニュー(コンテキストメニュー)から「スタートにピン留めする」を選択します。
3. 追加したフォルダーがスタートメニューに表示されます。
フォルダーをスタートメニューに追加する際のヒント
Windows 11のスタートメニューにフォルダーを追加する際には、以下のヒントが役立つかもしれません。
1. 頻繁にアクセスするフォルダーを選択しましょう:スタートメニューに追加するフォルダーは、頻繁にアクセスするものを選ぶと便利です。これにより、必要なファイルやドキュメントへのアクセスが素早く行えます。
2. フォルダーの名前を明確にしましょう:スタートメニューに表示されるフォルダーの名前は、その内容が一目でわかるように明確にしましょう。これにより、必要なフォルダーをすぐに見つけることができます。
3. フォルダーの数を適切に保ちましょう:スタートメニューが混雑しないように、追加するフォルダーの数は適切に保つことが重要です。必要ないフォルダーは定期的に削除しましょう。
フォルダーをスタートメニューに追加した後にできること
Windows 11のスタートメニューにフォルダーを追加した後には、以下のようなことが可能になります。
1. 素早いアクセス:スタートメニューに追加したフォルダーは、一つのクリックでアクセス可能になります。これにより、頻繁に使用するフォルダーやファイルへのアクセスが素早く、効率的に行えます。
2. 整理とカスタマイズ:追加したフォルダーは、スタートメニュー内で自由に移動や並べ替えが可能です。これにより、自分の作業スタイルに合わせたカスタマイズが可能になります。
3. ショートカットの作成:スタートメニューに追加したフォルダーから、さらに重要なファイルやサブフォルダーへのショートカットを作成することも可能です。
まとめ:Windows 11のスタートメニューを自分だけのものにする
Windows 11のスタートメニューにフォルダーを追加することで、よりパーソナライズされた操作環境を作り出すことが可能です。頻繁にアクセスするフォルダーやファイルへのショートカットを作成することで、作業効率を大幅に向上させることができます。
また、追加したフォルダーは自由に移動や並べ替えが可能で、自分の作業スタイルに合わせたカスタマイズが可能です。これにより、Windows 11のスタートメニューは、ただのアプリケーションランチャーから、自分だけの作業スペースへと進化します。