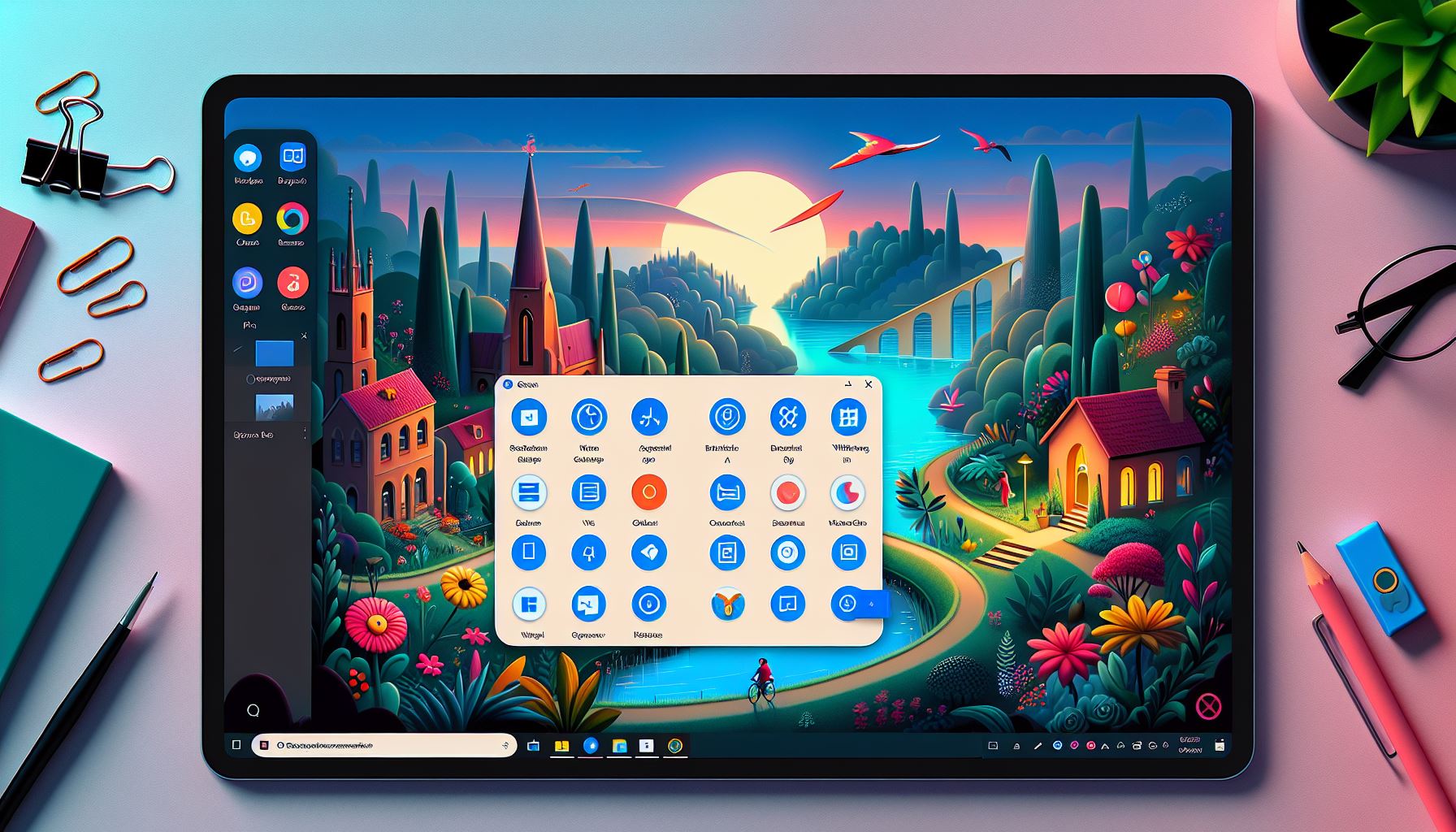 ※イメージ画像
※イメージ画像
Windows 11では、よく使うアプリをスタートメニューやタスクバーにピン留めすることで、アプリの起動がすぐにできて、作業効率が向上します。
この記事では、そのピン留めの方法と活用のヒントを詳しく解説します。
Windows 11とピン留め機能の基本
Windows 11は、Microsoftが開発した最新のオペレーティングシステムです。このOSは、ユーザーがより効率的に作業を行えるように設計されています。その一つが「ピン留め機能」です。
ピン留め機能は、よく使うアプリケーションをスタートメニューやタスクバーに固定することができる機能です。これにより、ユーザーはアプリケーションをすぐに起動することができ、作業効率を向上させることができます。
アプリをピン留めする手順
Windows 11でアプリをピン留めする手順は簡単です。まず、スタートメニューを開きます。次に、ピン留めしたいアプリを探します。アプリを見つけたら、そのアイコンを右クリックします。表示されるメニューから「スタートにピン留めする」を選択します。これで、アプリはスタートメニューにピン留めされます。
同様に、タスクバーにアプリをピン留めすることも可能です。アプリを開いた状態で、タスクバー上のアプリのアイコンを右クリックし、「タスクバーにピン留めする」を選択します。これで、アプリはタスクバーにピン留めされ、いつでもすぐにアクセスできるようになります。
ピン留め機能を活用するためのヒント
以下のヒントを参考に、Windows 11のピン留め機能を最大限に活用してみてください。
1. よく使うアプリをピン留めする: よく使うアプリをピン留めすることで、そのアプリをすぐに起動できます。これにより、作業効率が向上します。
2. ピン留めしたアプリの順序を調整する: ピン留めしたアプリは、ドラッグ&ドロップで順序を変更できます。これにより、自分の作業スタイルに合わせてアプリの配置をカスタマイズできます。
3. 不要なアプリのピン留めを解除する: もはや必要ないアプリは、ピン留めを解除してスタートメニューやタスクバーを整理しましょう。
ピン留め機能を最大限に活用するための次のステップ
Windows 11のピン留め機能を最大限に活用するための次のステップは、自分の作業スタイルに合わせてピン留めするアプリを選ぶことです。例えば、毎日使うアプリ、特定のプロジェクトで必要なアプリ、頻繁に情報をチェックするためのアプリなど、自分のニーズに合わせてピン留めするアプリを選びましょう。
また、Windows 11はカスタマイズ性が高いので、自分だけの効率的な作業環境を作ることが可能です。ピン留め機能を活用して、自分だけの最適な作業環境を作り上げてみてください。
Windows 11でアプリをピン留めする方法のまとめ
この記事では、Windows 11のピン留め機能を活用して、より効率的にアプリを利用する方法を紹介しました。ピン留め機能を活用することで、よく使うアプリをすぐに起動でき、作業効率を向上させることができます。
また、自分の作業スタイルに合わせてピン留めするアプリを選ぶことで、Windows 11を最大限に活用することが可能です。