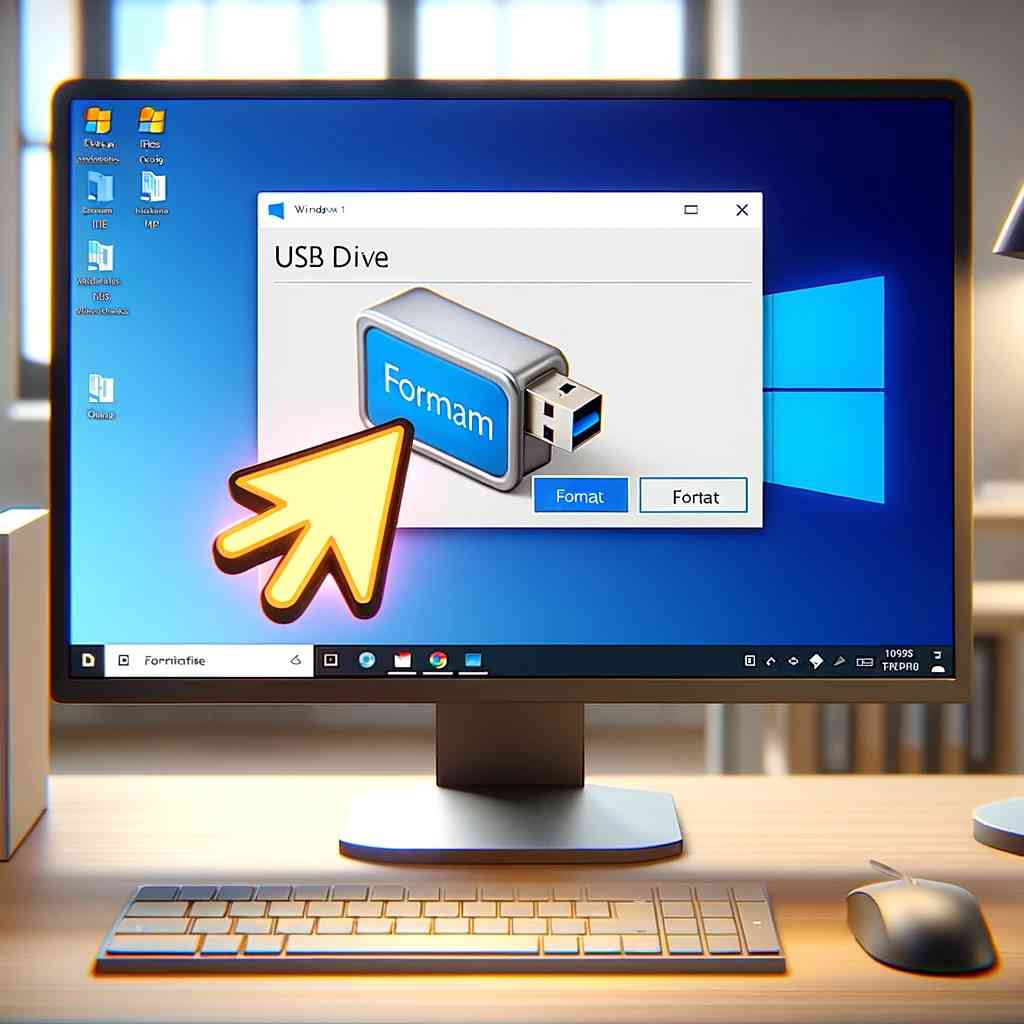 ※イメージ画像
※イメージ画像
今回は、Windows11でUSBメモリーを効率的にフォーマットする方法を解説します。
Windows11とUSBメモリーについて
Windows11は、マイクロソフトが開発した最新のオペレーティングシステムです。使いやすさとセキュリティを重視した設計が特徴で、多くのユーザーに支持されています。
一方、USBメモリーは、データを保存するための便利なツールです。小型で携帯性に優れ、大量のデータを保存できます。しかし、データを保存する前に、USBメモリーをフォーマット(初期化)する必要があります。フォーマットは、USBメモリーを使用する前に行う作業で、データを保存するための「領域」を作り出します。
USBメモリーのフォーマット方法
Windows11でUSBメモリーをフォーマットする方法は以下のとおりです。
- まず、USBメモリーをパソコンのUSBポートに接続します。
- 次に、「エクスプローラー」を開き、左側のパネルからUSBメモリーを選択します。
- USBメモリーを右クリックし、「フォーマット…」を選択します。
- 新しいウィンドウが開きます。ここで、ファイルシステムとアロケーションユニットサイズを選択します。通常は、ファイルシステムは「NTFS」、アロケーションユニットサイズは「デフォルト」を選択します。
- 「クイックフォーマット」のチェックボックスがオンになっていることを確認し、「開始」ボタンをクリックします。
- 警告メッセージが表示されますが、「OK」をクリックして進みます。これにより、USBメモリー上のすべてのデータが消去されます。
- フォーマットが完了したら、「OK」をクリックしてウィンドウを閉じます。
以上が、Windows11でUSBメモリーをフォーマットする手順です。この手順を踏むことで、USBメモリーは新たなデータを保存する準備が整います。
フォーマット時の注意点
USBメモリーをフォーマットする際には、以下の点に注意してください。
- Uフォーマットは、SBメモリー上のすべてのデータを消去します。重要なデータがある場合は、必ずバックアップを取ってから行ってください。
- フォーマットの途中でUSBメモリーをパソコンから取り外さないでください。データが破損する可能性があります。
- ファイルシステムは、通常「NTFS」を選択しますが、特定の目的で使用する場合は、適切なファイルシステムを選択してください。
以上の点に注意して、USBメモリーのフォーマットを行ってください。これにより、データの破損を防ぎ、USBメモリーを安全に使用することができます。
フォーマット後の確認方法
USBメモリーのフォーマットが完了したら、正しく行われたかどうかを確認することが重要です。以下に確認方法を説明します。
- まず、「エクスプローラー」を開き、左側のパネルからUSBメモリーを選択します。
- USBメモリーを右クリックし、「プロパティ」を選択します。
- 新しいウィンドウが開きます。ここで、「一般」タブを確認します。
- 「ファイルシステム」が先ほど選択したもの(通常は「NTFS」)になっていることを確認します。
- 「使用済みスペース」が非常に小さい(通常は数KB程度)ことを確認します。これは、フォーマットによりデータがすべて消去されたことを示しています。
以上が、フォーマット後の確認方法です。これにより、USBメモリーが正しくフォーマットされ、新たなデータを保存する準備が整ったことを確認できます。