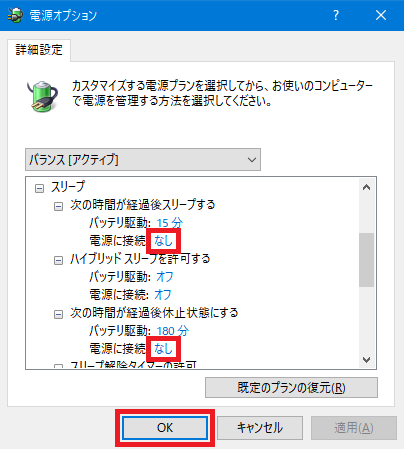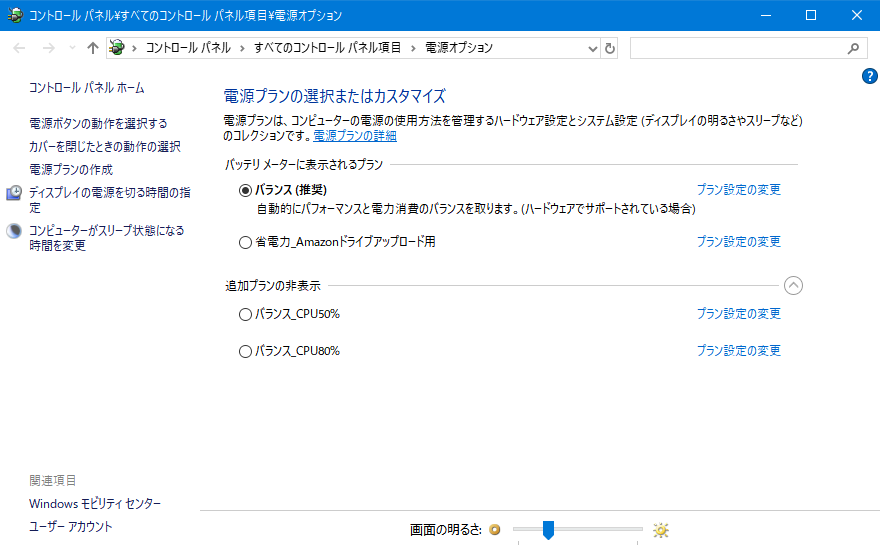Windows10や8、7やXPなど、パソコンを稼働した状態で、そのまま放っておくと、自動的にスリープや休止状態に移行したり、HDDやSSDの電源が切れてしまいます。
パソコンのアプリでFXや仮想通貨の自動取引をしたり、クラウド(オンライン)上のストレージに何日もかけてファイルをアップロードするような場合に、これでは、一定時間ごとに人がパソコンの操作をして、スリープ状態等に移行するのを防がなければなりません。
そこで今回は、人が操作をせずに無人状態でも、パソコンを24時間稼働させる方法を紹介します。
パソコンを24時間稼働させる方法
※当記事では、Windows10 Home(バージョン:1803)を搭載したノートPC(UX31A)使用します。
※当記事では、ノートPCを電源につないで24時間稼働させる場合を想定します。
「電源オプション」を開く
1.Windows10を起動して、デスクトップ画面右下のタスクトレイにある「電源」アイコンをマウスで右クリックします。
![]()
2.コンテキストメニュー(右クリックメニュー)が開くので、「電源オプション」を左クリックします。
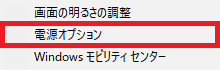
「コンピューターをスリープ状態にする」を「適用しない」に変える
4.「電源オプション」画面の「電源プランの選択またはカスタマイズ」項目にある電源プランの中から使用するプランを選択し、そのプランの「プラン設定の変更」をクリックします。
※ここでは、「バランス(推奨)」を選択し、その「プラン設定の変更」をクリックします。
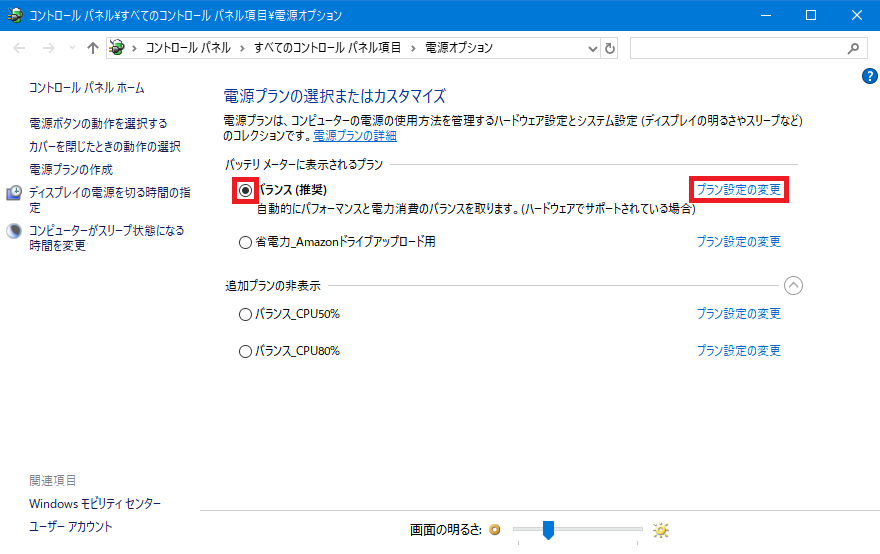
5.「プラン設定の編集」画面が開くので、「コンピューターをスリープ状態にする:」の「電源に接続」側の「30分 ∨」をクリックします。
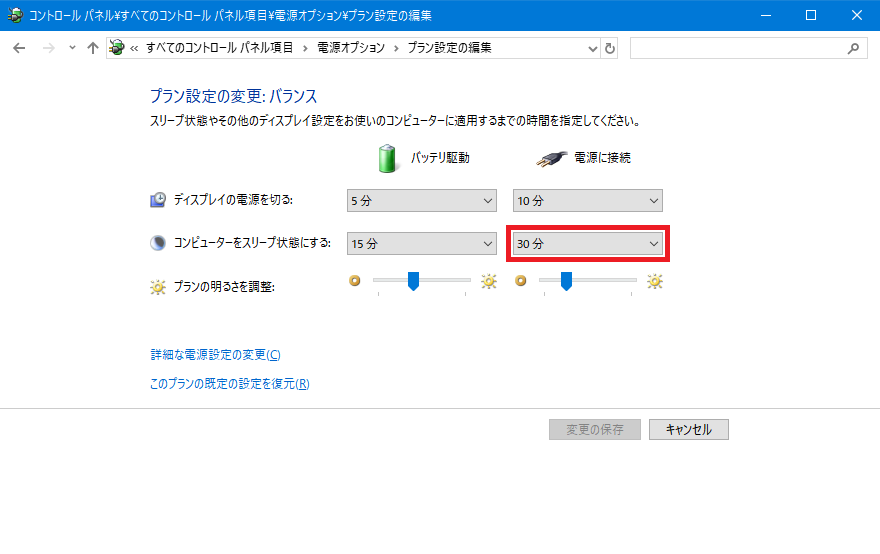
6.プルダウンメニューが開くので、「適用しない」を選択します。
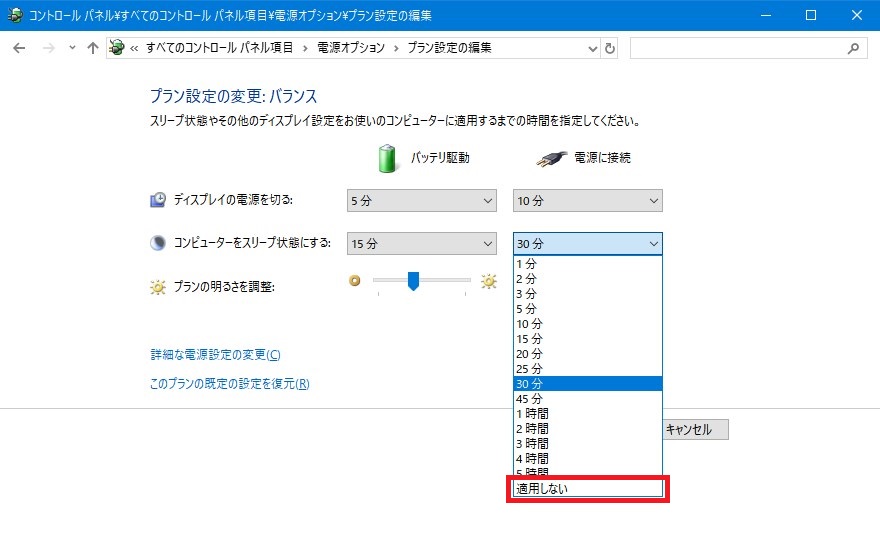
7.「コンピューターをスリープ状態にする:」の「電源に接続」側が「適用しない ∨」に変わるので、「変更の保存」をクリックします。
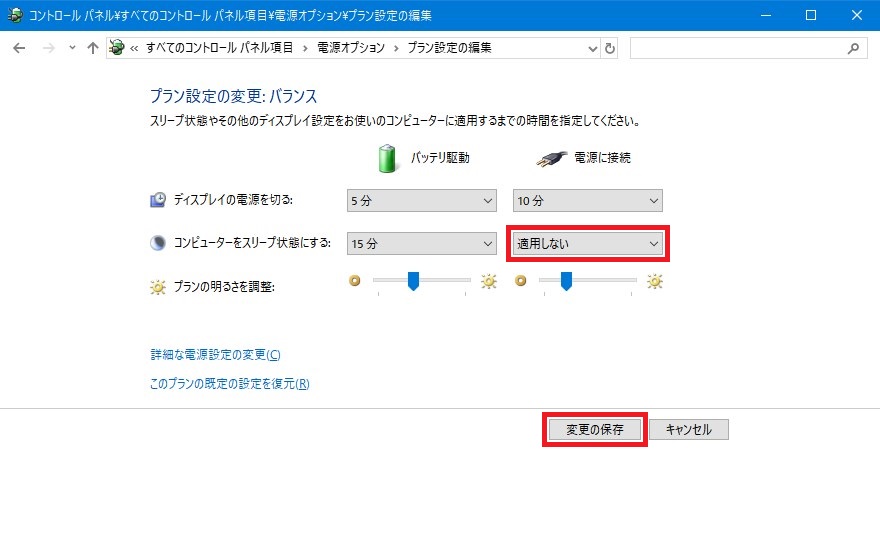
「次の時間が経過後ハードディスクの電源を切る」を「なし」に変える
8.「電源オプション」画面に戻るので、再度、上記「4.」と同様に、使用するプランの「プラン設定の変更」をクリックします。
9.「プラン設定の編集」画面が開くので、「詳細な電源設定の変更(C)」をクリックします。
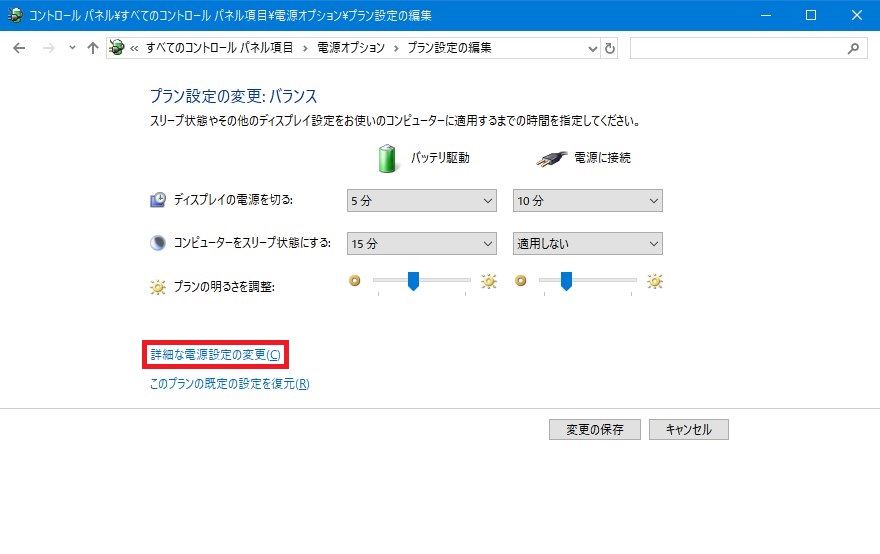
10.「電源オプション」画面が別ウィンドウで開くので、「ハードディスク」-「次の時間が経過後ハードディスクの電源を切る」-「電源に接続: 20分」をクリックします。
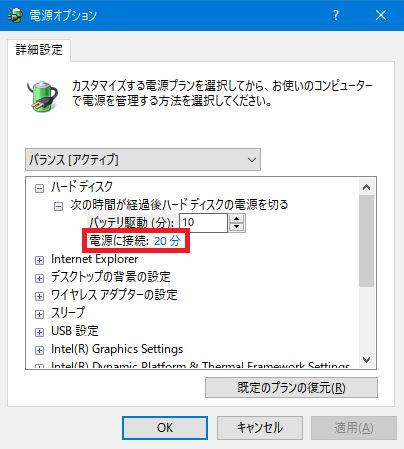
11.「電源に接続(分):」が選択状態になるので、「20」の「▼」をクリックして、「なし」に変更し、「適用(A)」をクリックします。
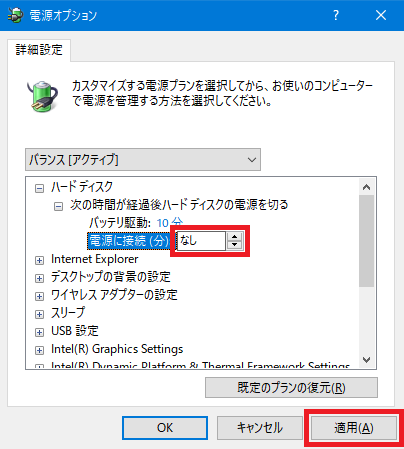
これで、パソコンを稼働した状態で、そのまま放っておいても、スリープ状態に移行したり、HDDやSSDの電源が切れたりすることなく、24時間稼働し続けます。
※ディスプレイについては、「ディスプレイの電源を切る:」で設定した時間が経過すると、電源が切れて画面が消えます。画面の焼き付き防止のためにも(液晶画面は焼き付きしにくいそうですが)、ディスプレイは、1分~5分程度で切れる設定にすることをおすすめします。
「スリープ」項目を「なし」にする
上記の見出しまでの設定で作業は完了ですが、一応、設定の確認をします。
12.「電源オプション」画面を下方にスクロールして、「スリープ」-「次の時間が経過後スリープする」-「電源に接続:」と、「スリープ」-「次の時間が経過後休止状態にする」-「電源に接続:」が、それぞれ「なし」になっていることを確認し、「OK」をクリックします。