Windows10では、通常「Windows Update」が自動的に実行されます。
しかし、アップデートによって不具合が発生したり、何らかの都合で、自動更新を無効にしたいことがあるのではないでしょうか?
今回は、このWindows Updateの自動更新を無効にする方法を紹介します。
Windows Updateの自動更新を無効にする方法
※当記事では、Windows10 Home(バージョン:1803)を使用します。
「コンピューターの管理」-「サービスとアプリケーション」-「サービス」-「Windows Update のプロパティ」を開く
1.Windows10の画面左下にある「スタート」ボタン(「Windows」マーク)をマウスで右クリックします。
![]()
2..コンテキストメニュー(右クリックメニュー)が開くので、「コンピューターの管理(G)」をクリックします。

3.「コンピューターの管理」画面が開くので、「サービスとアプリケーション」項目の左側にある「>」マークをクリックします。
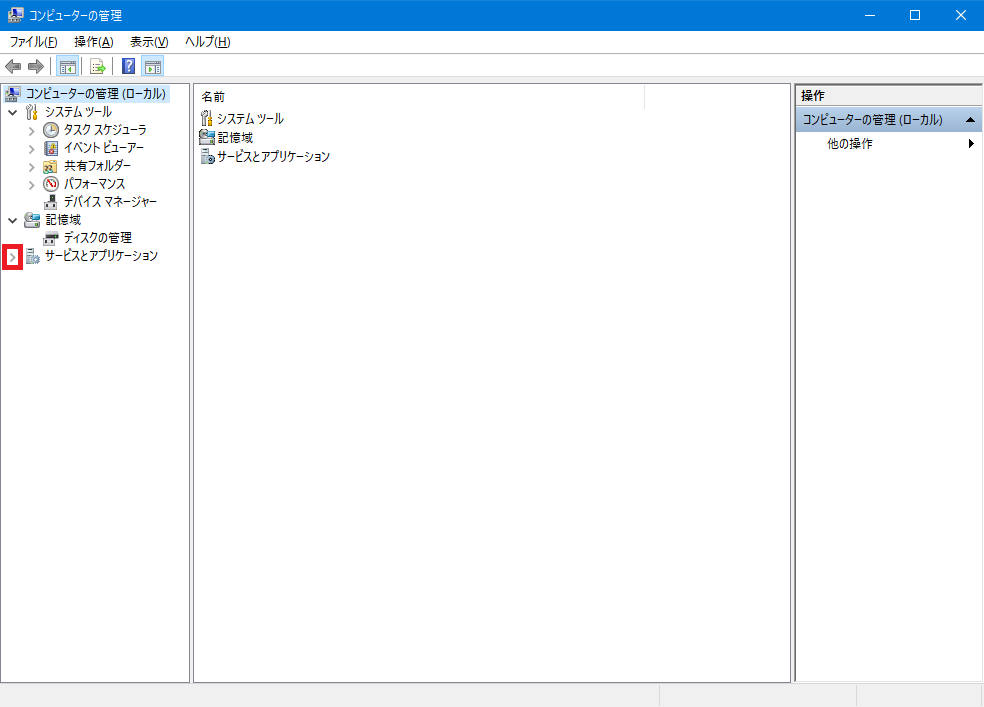
4.「サービスとアプリケーション」項目の階層が展開するので、「サービス」をクリックします。
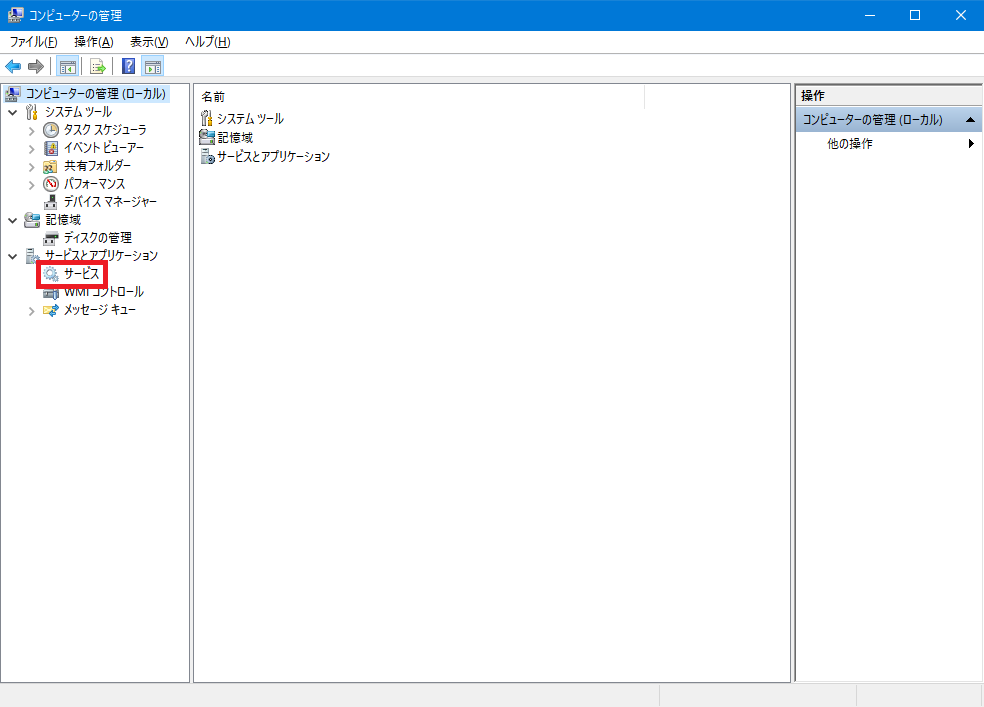
5.「サービス」画面の「拡張」タブが開くので、画面を下方にスクロールします。
「名前」列に「Windows Update」を表示させたら、マウスで右クリックします。
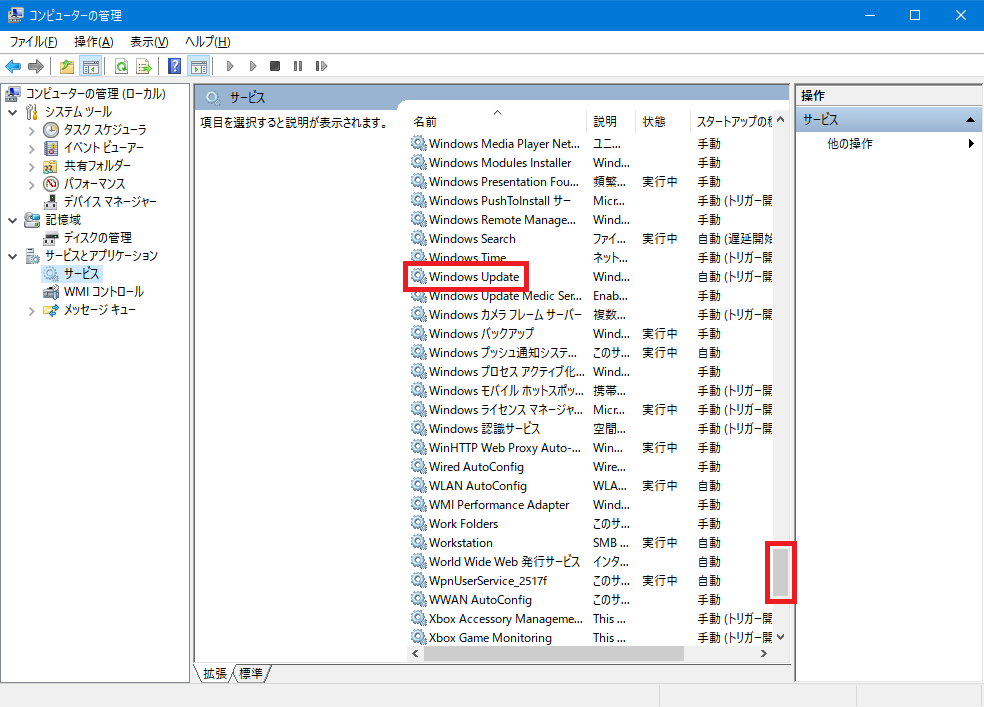
6.コンテキストメニュー(右クリックメニュー)が開くので、「プロパティ(R)」をクリックします。
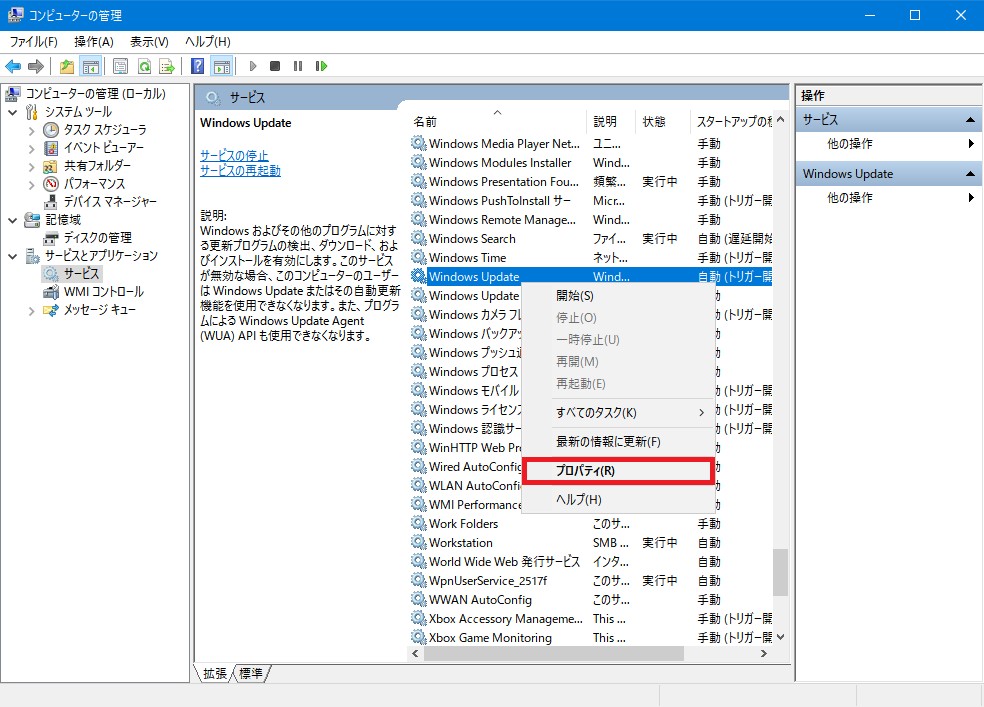
7.「(ローカル コンピューター)Windows Update のプロパティ」画面の「全般」タブが開きます。
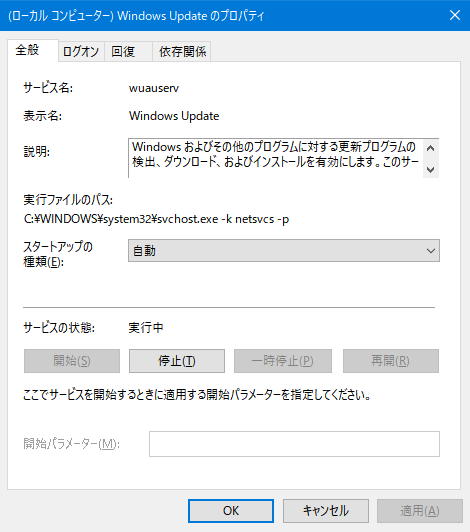
Windows Updateの自動更新を無効にする
8.「(ローカル コンピューター)Windows Update のプロパティ」画面の「全般」タブにある「スタートアップの種類(E):」項目のプルダウンメニューをクリックします。
9.プルダウンメニューが開くので、「無効」をクリックします。
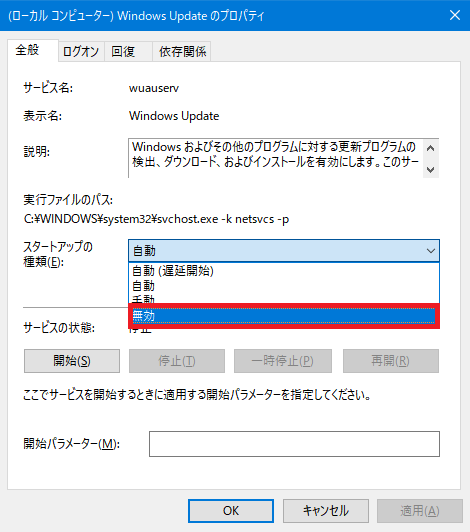
10.「スタートアップの種類(E):」項目が「無効」になったことを確認し、「OK」をクリックします。

11.「(ローカル コンピューター)Windows Update のプロパティ」画面が閉じて、「サービス」画面の「拡張」タブに戻ると、「Windows Update」の「スタートアップの種類」列が「無効」になっています。

これで、Windows Updateの自動更新は無効になりました。
※Windowsのスタートアップ時(起動時)の「Windows Updateの無効」を設定に反映させるため、一度、パソコンを「再起動」してください。「シャットダウン」だと、「高速スタートアップを有効にする」が「有効」の場合、設定の変更が反映されない可能性があります。
注意点
Windows Updateの自動更新を「無効」にすると、「Windows Defender Antivirus の定義の更新」も自動的には実行されなくなります。
Windows10のセキュリティ対策に「Windows Defender」を使用している場合は、「Windows Defender Antivirus の定義の更新」が行われず、お使いのパソコンがウィルスの脅威等にさらされる可能性があるため、十分ご注意ください。
※「Windows Update」を「無効」から「自動」または「手動」に戻したときは、上記と同様に、設定の変更を反映させるため、一度、パソコンを「再起動」してください。