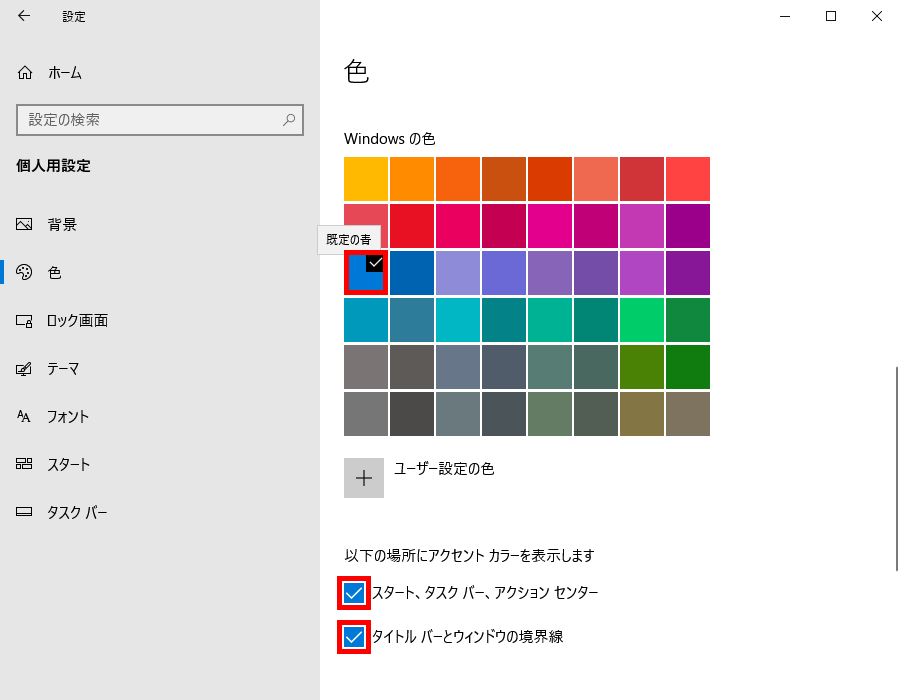先日、Windows10をバージョン1903(May 2019 Update)にアップデートした後、タスクバーやタイトルバー等の色を変えようとWindows10の設定をいじっていたら、「白」や「黒」ベースの色に変わってしまい、元の「既定の青」色に戻せなくなってしまいました。
しかし、いろいろ設定の変更を試したところ、元通りの色に戻すことができました。
そこで今回は、このタスクバーやタイトルバーの色を「既定の青」に戻す方法を紹介します。
各色のWindowsアイコン
まず、各色のWindowsアイコン画像を並べてみます。
「既定の青」アイコンは、Windows10をバージョン1903にアップデートする前に、スクリーンショットを撮っておいた画像です。
「白」と「黒」アイコンは、1903にアップデートした後、それぞれスクショを撮った画像です。
今回は、この「既定の青」に戻す方法を次項で解説します。
タスクバーやタイトルバーの色を「既定の青」に戻す方法
※ここでは、Windows10(バージョン 1903)を使用します。
1.Windows10のデスクトップ画面上でマウスを右クリックします。
2..コンテキストメニュー(右クリックメニュー)が開くので、「個人用設定(R)」をクリックします。
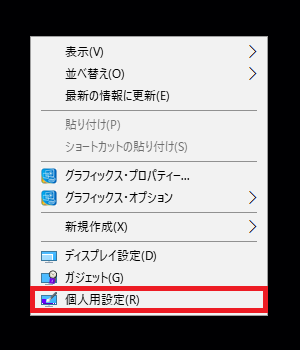
3.「個人用設定」項目の「背景」画面が開くので、「色」をクリックします。
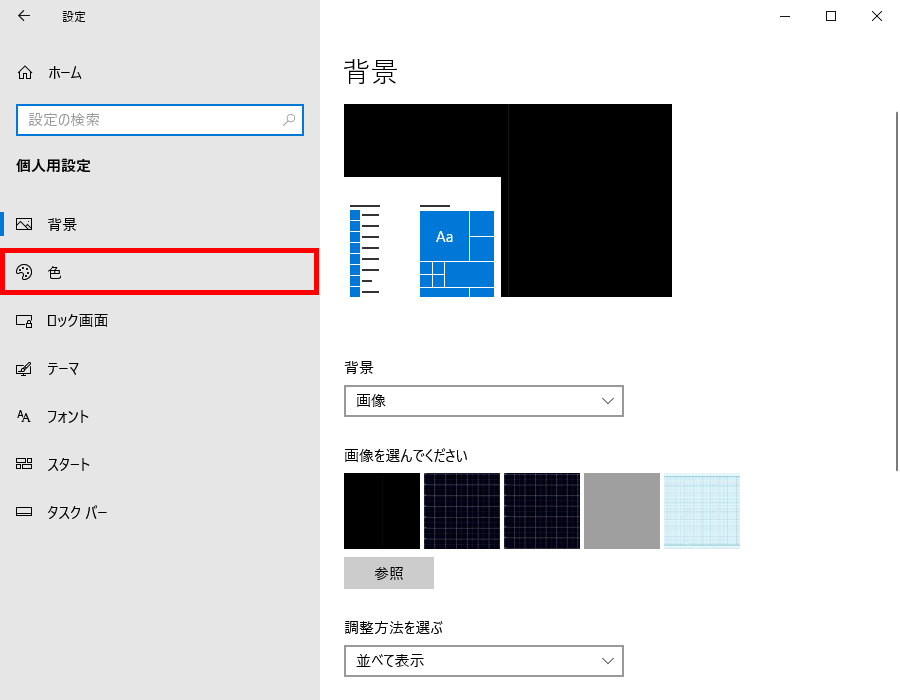
4.「色」画面が開くので、「色を選択する」項目のプルダウンリストをクリックします。
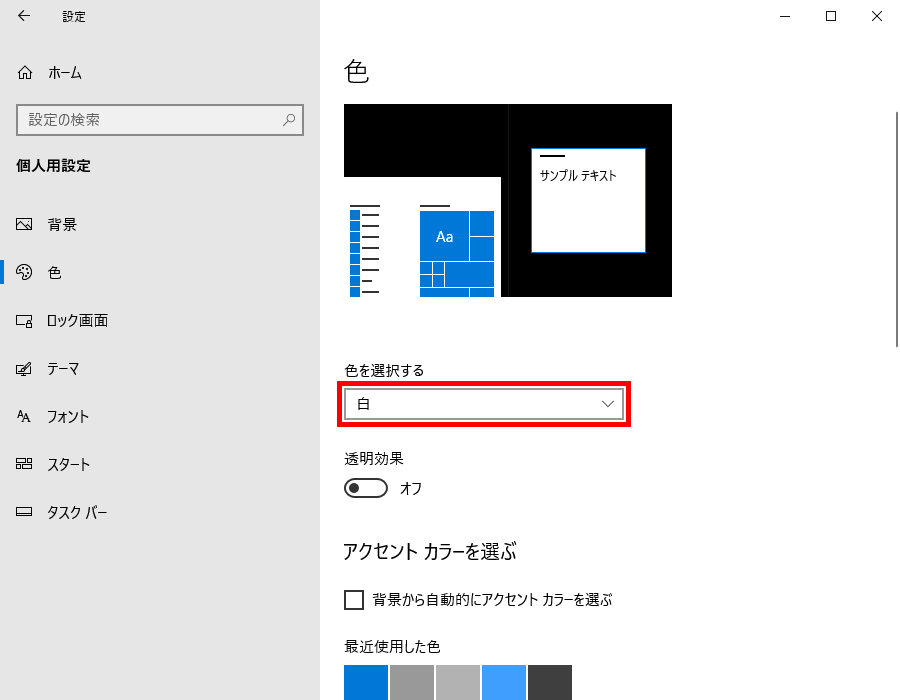
5.プルダウンリストが開くので、「カスタム」をクリックします。
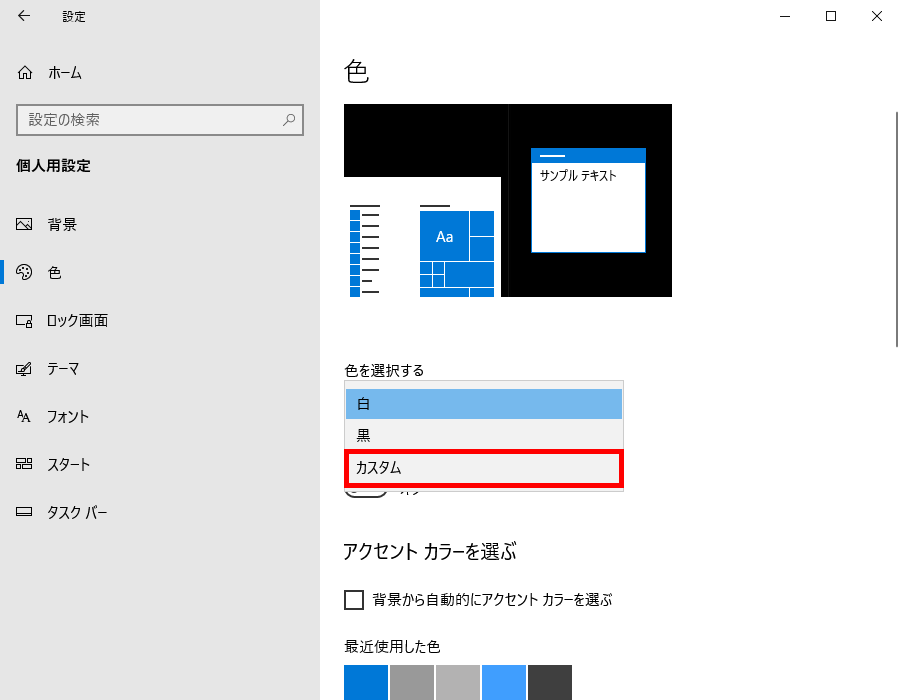
6.「既定の Windows モードを選択してください」項目と「既定のアプリモードを選択します」項目が表示されるので、それぞれ下記を選択します。
既定の Windows モードを選択してください:黒
既定のアプリモードを選択します:白
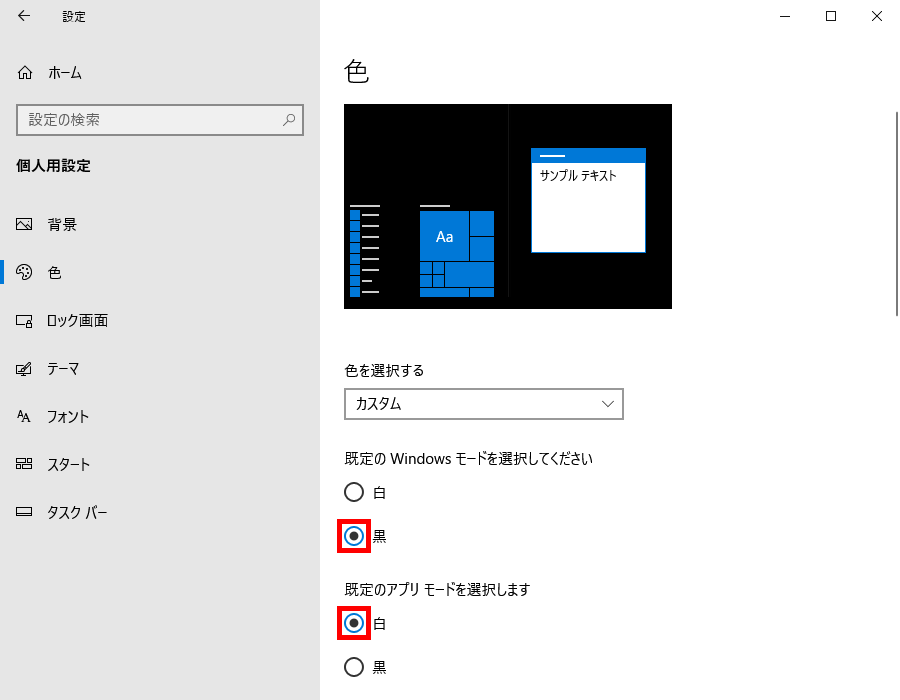
7.画面を下方にスクロールして、「Windowsの色」項目で、「既定の青」を選択します。
「以下の場所にアクセント カラーを表示します」項目の「スタート、タスクバー、アクション センター」と「タイトルバーとウィンドウの境界線」の両方に「✓(チェック)」を入れます。
※「6.」で、「既定の Windows モードを選択してください」項目を「白」にすると、「スタート、タスクバー、アクション センター」に「✓」を入れられません。
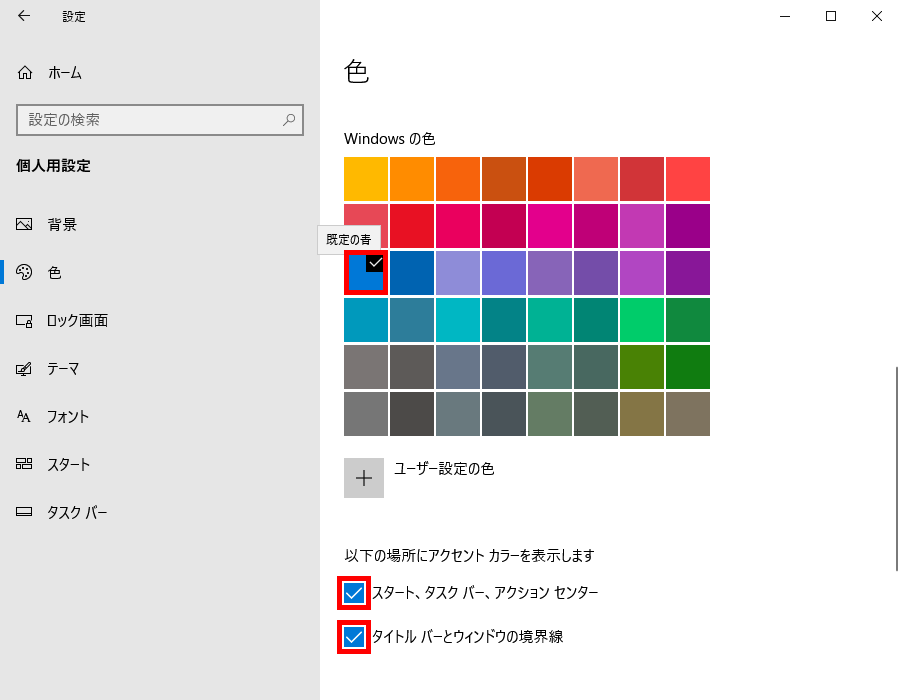
これで、タスクバーとタイトルバー他の色が「既定の青」色に変わります。
※「✓」を入れても各色が変わらない場合は、「Windowsの色」項目で、いったん「既定の青」以外の色を選択した後に、再度「既定の青」を選択すると、色が変わります。
補足・注意点
「既定の青」を選択しても、タスクバーの色は、ベースの「黒」色に「既定の青」色が混ざったような濃い青色になります。
タイトルバーは、「黒」色が混ざらない「既定の青」色になります。