Windows10では、通常「Windows Update」が自動的に実行されます。
しかし、アップデートプログラムのダウンロードとインストールが自動で実行された後に再起動が必要な場合は、ユーザーがパソコンで作業をしているときに再起動が実行されないように、再起動を行う時間帯を変えることができます。
今回は、このWindows Updateの再起動時間を変える方法を紹介します。
Windows Updateの再起動時間を変える方法
※当記事では、Windows10 Home(バージョン:1803)を使用します。
「Windowsの設定」-「更新とセキュリティ」-「Windows Update」を開く
1.Windows10の画面左下にある「スタート」ボタン(「Windows」マーク)をマウスで左クリックします。
![]()
2.「スタート」メニューが開くので、画面左下の「歯車(設定)」マークをクリックします。
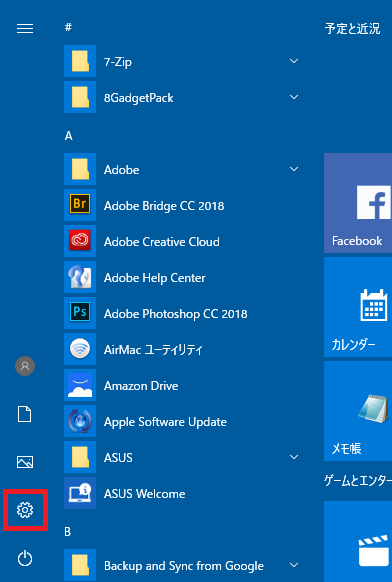
3.「Windowsの設定」画面が開くので、「更新とセキュリティ」をクリックします。
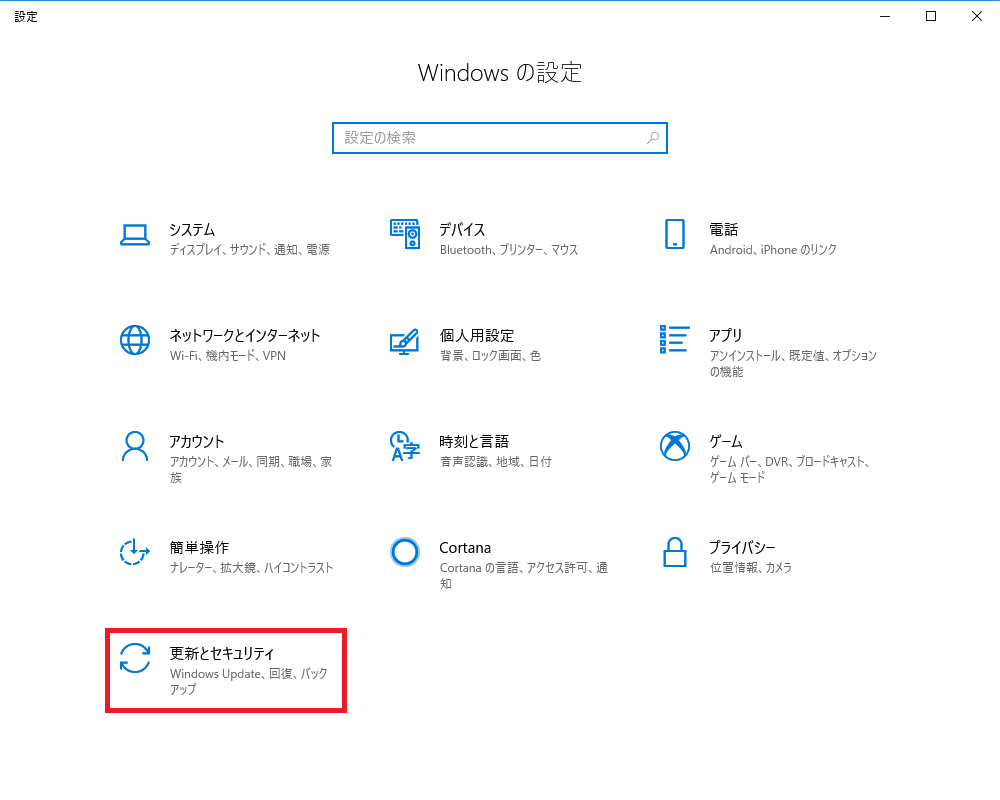
4.「更新とセキュリティ」項目の「Windows Update」画面が開きます。
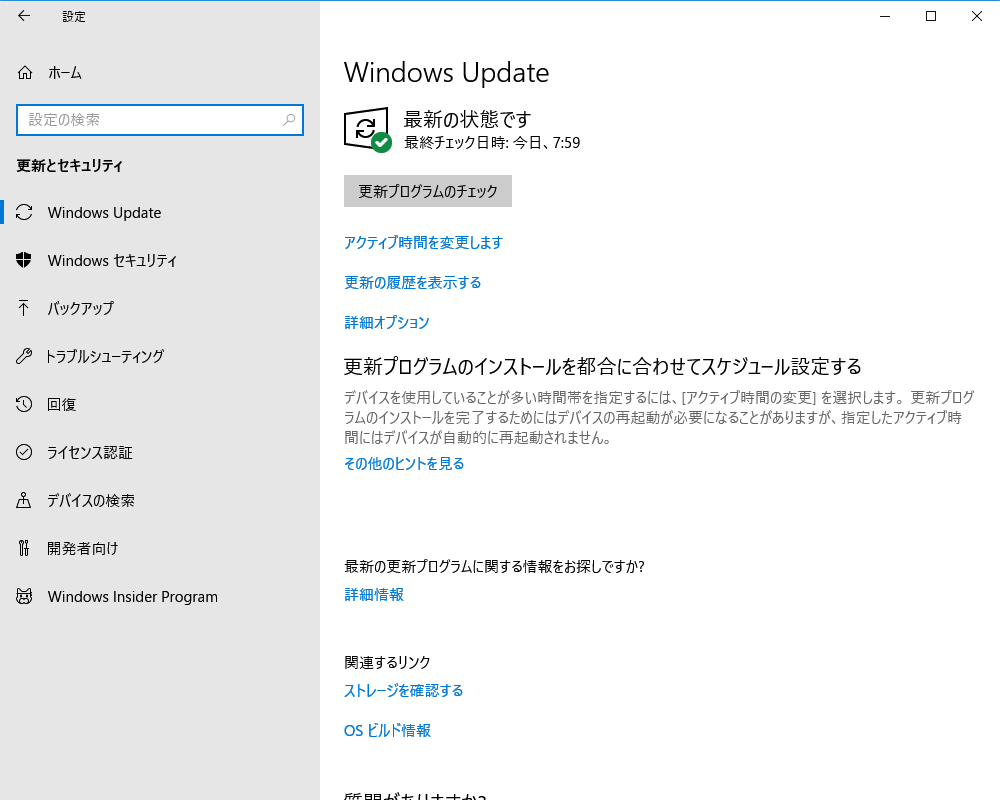
Windows Updateのアクティブ時間を変える
Windows Updateの再起動時間を変えるには、「アクティブ時間」を変更します。
5.「Windows Update」画面の「アクティブ時間を変更します」をクリックします。
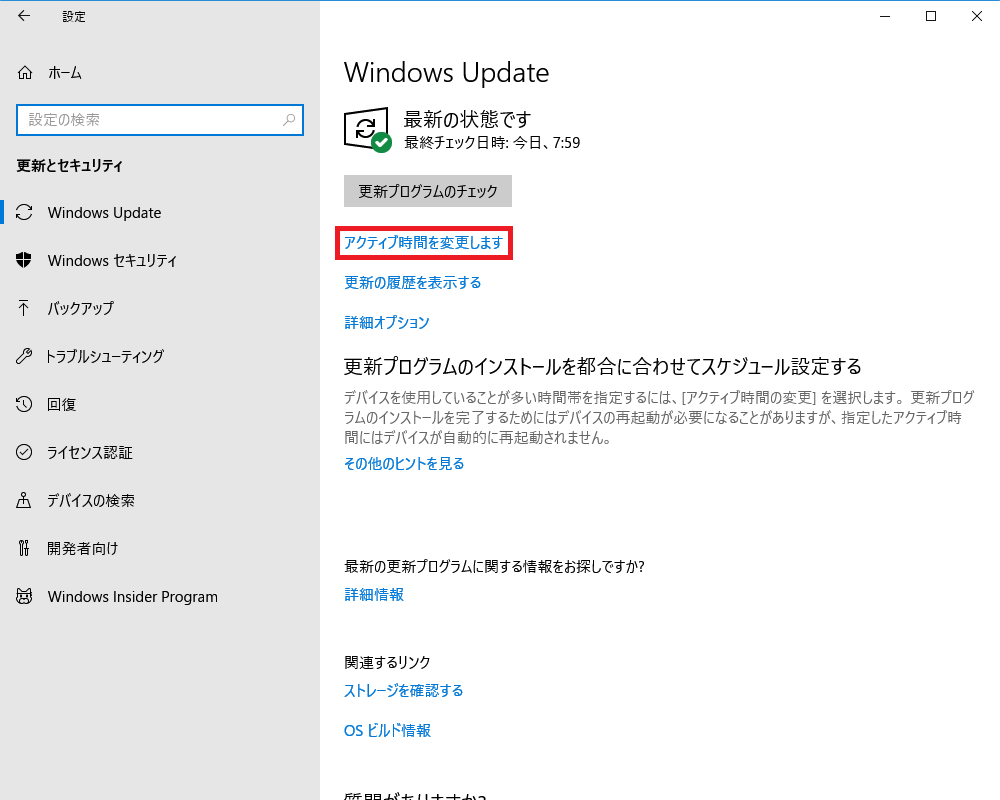
6.「アクティブ時間」画面が開くので、「開始時刻」の数字部分をクリックします。
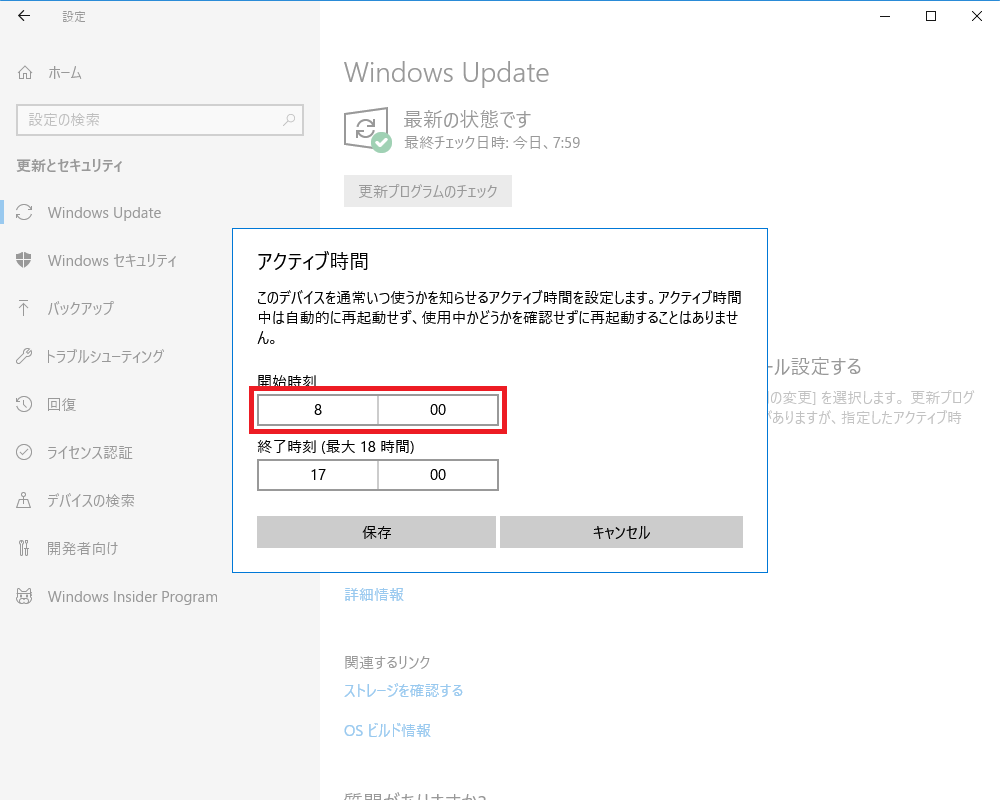
7.「時刻の指定」画面が開くので、変えたい時刻をクリックした後、「✔(チェック)」マークをクリックします。
※分は「00」しか指定できません。
※ここでは、「7:00」に指定しました。
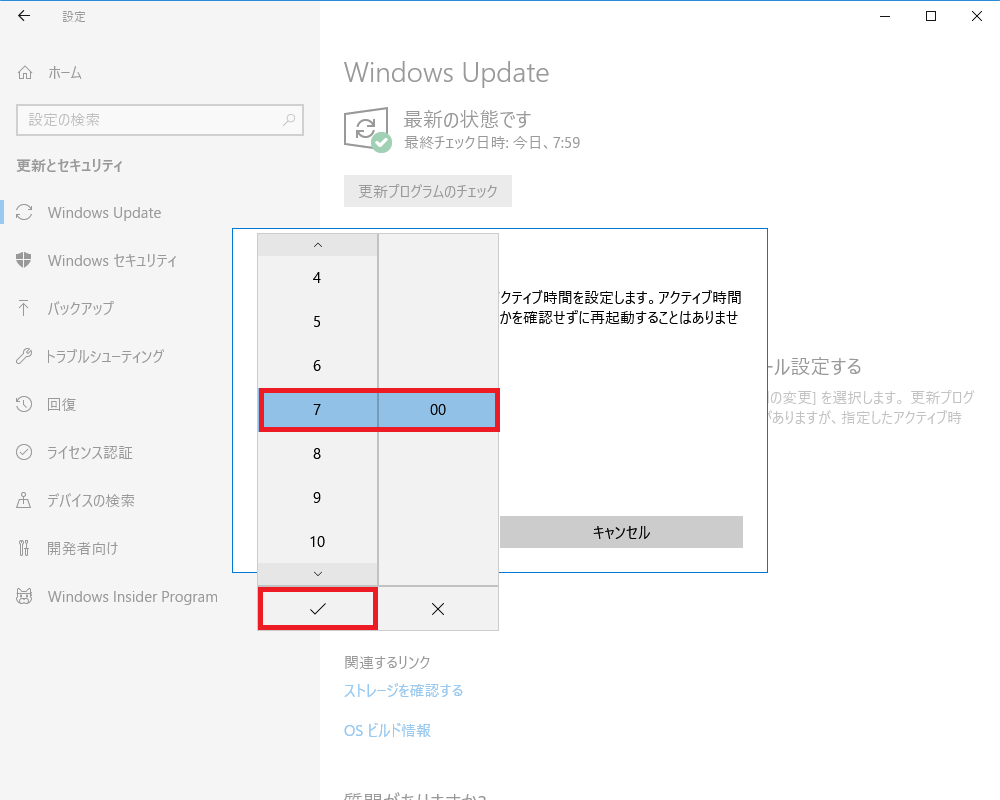
8.「時刻の指定」画面が閉じて、「開始時刻」が変わります。
同様に「終了時刻(最大18時間)」も変更した後、「保存」をクリックします。
※ここでは、「開始時刻」を「7:00」に「終了時刻」を「19:00」に変更しました。
※「開始時刻」から「終了時刻」までの「アクティブ時間」の間は、自動的に再起動は実行されません。
※「アクティブ時間」外のパソコンが起動している時間帯に、自動的に再起動が実行されます。
※「開始時刻」から「終了時刻」までの時間は、最大18時間以内にする必要があります。
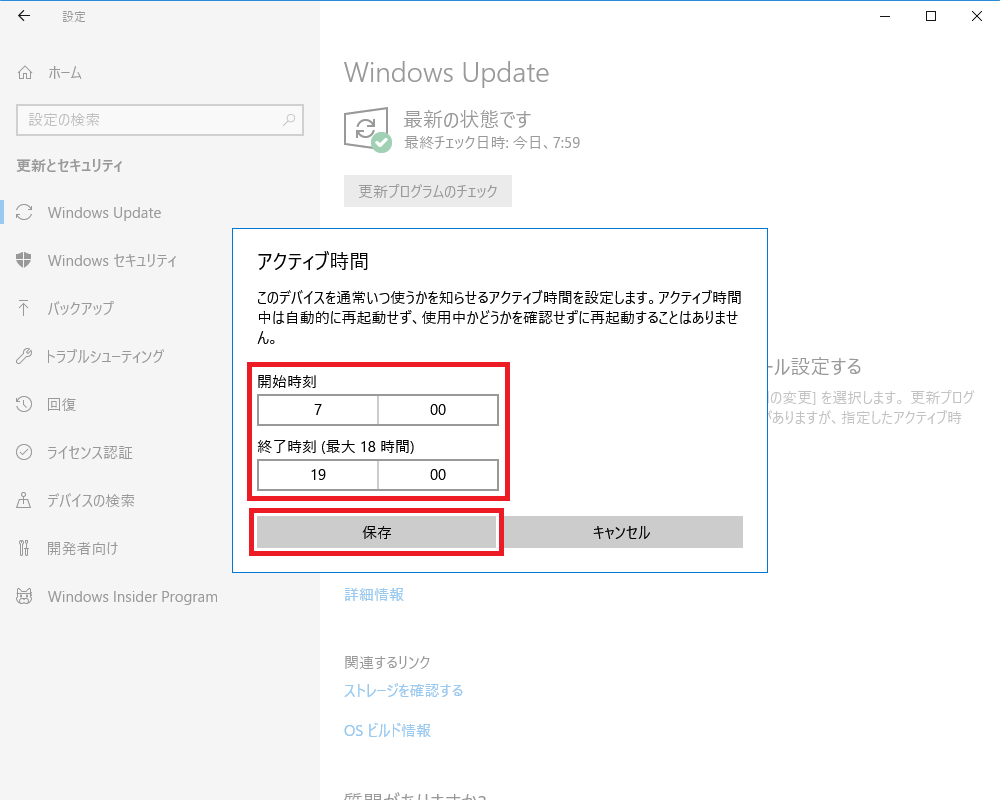
9.「アクティブ時間」画面が閉じて、「Windows Update」画面に戻ります。
「詳細オプション」を設定する
10.「Windows Update」画面の「詳細オプション」をクリックします。
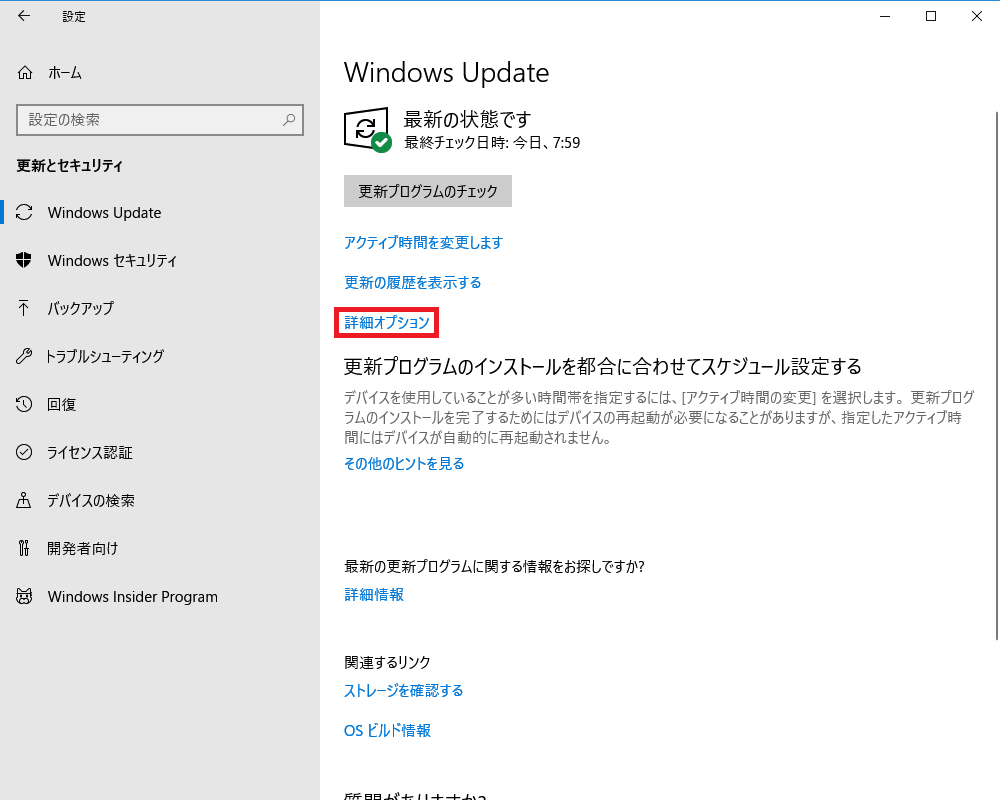
11.「詳細オプション」画面が開くので、各項目を設定します。
※ここでは、「Windowsの更新時に他のMicrosoft製品の更新プログラムも入手します。」のトグルスイッチを「オン」にしました。
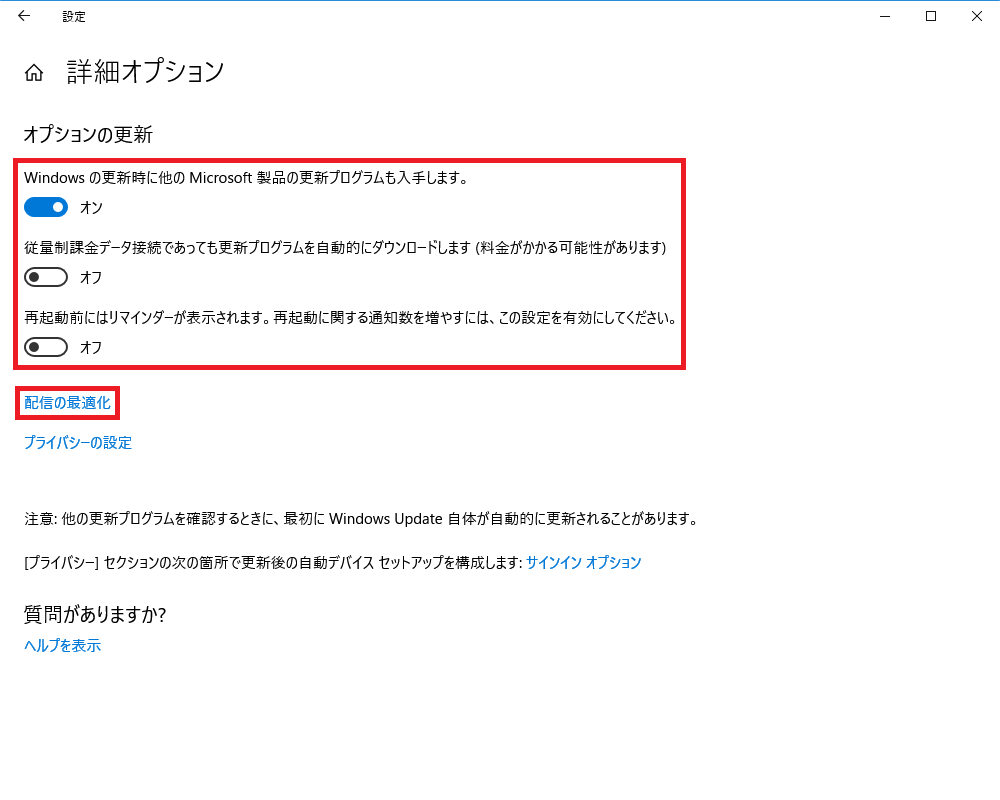
12.「11.」の画面で、「配信の最適化」をクリックすると、「配信の最適化」画面が開きます。
「他のPCからダウンロードを許可する」の可否や「詳細オプション」の設定を行ったり、「アクティビティモニター」を見ることができます。
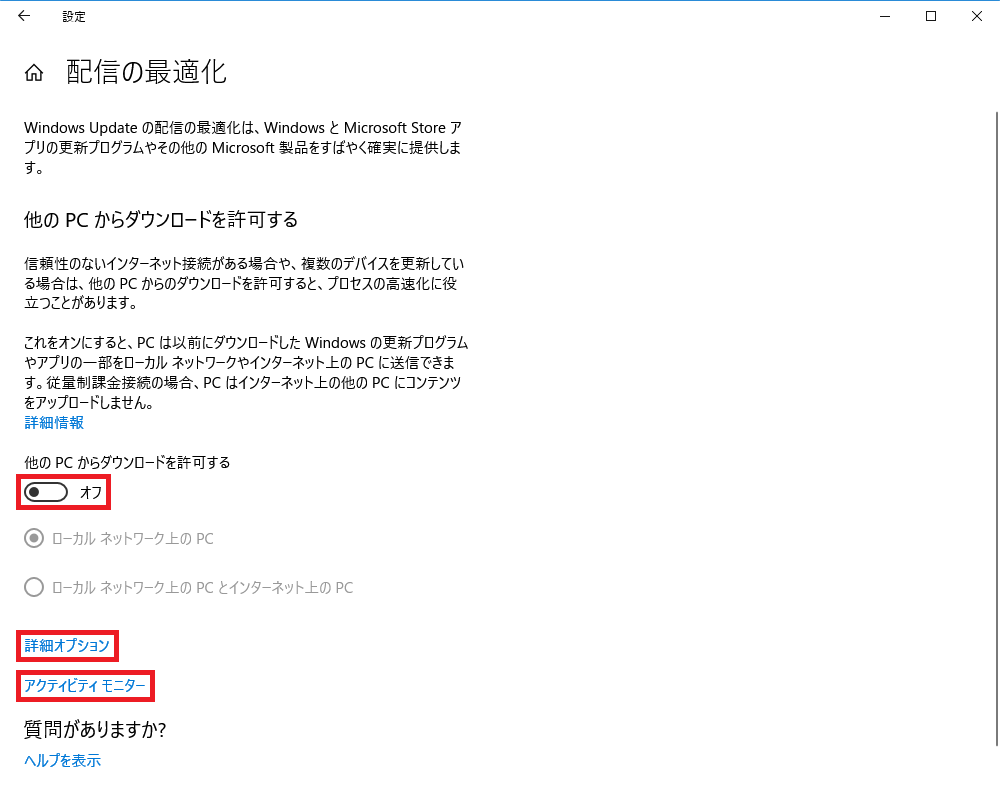
「再起動のオプション」を設定する
※更新プログラムをインストールした後、再起動が必要なときにのみ、「今すぐ再起動する」と「再起動のオプション」が表示されます。