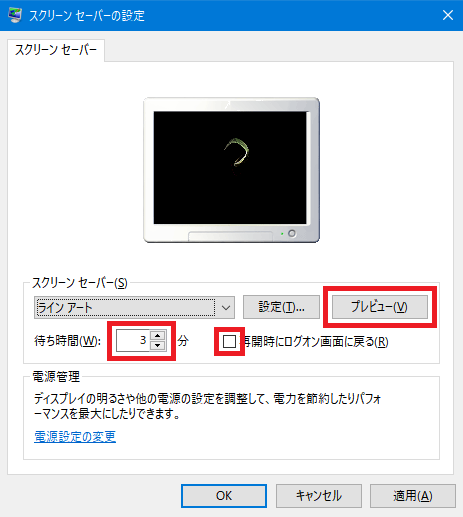Windows10では、スクリーンセーバーを設定することができます。
今回は、このWindows10で、スクリーンセーバーを設定する方法を紹介します。
※当記事では、Windows10(バージョン:1803)を使用します。
スクリーンセーバーを設定する方法
1.Windows10の画面左下にある「Windows」マーク(「スタート」ボタン)をマウスで左クリックします。
![]()
2.「スタート」画面が開くので、画面左下の「歯車(設定)」マークをクリックします。
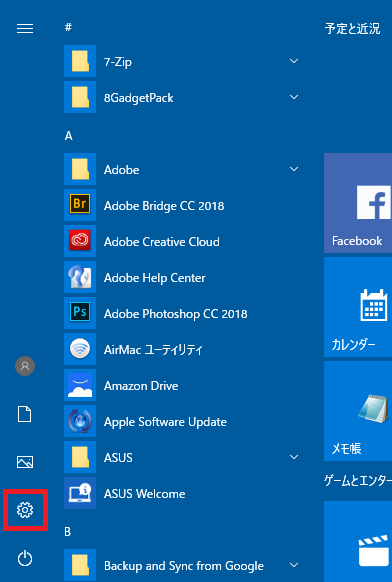
3.「Windowsの設定」画面が開くので、「個人用設定」をクリックします。
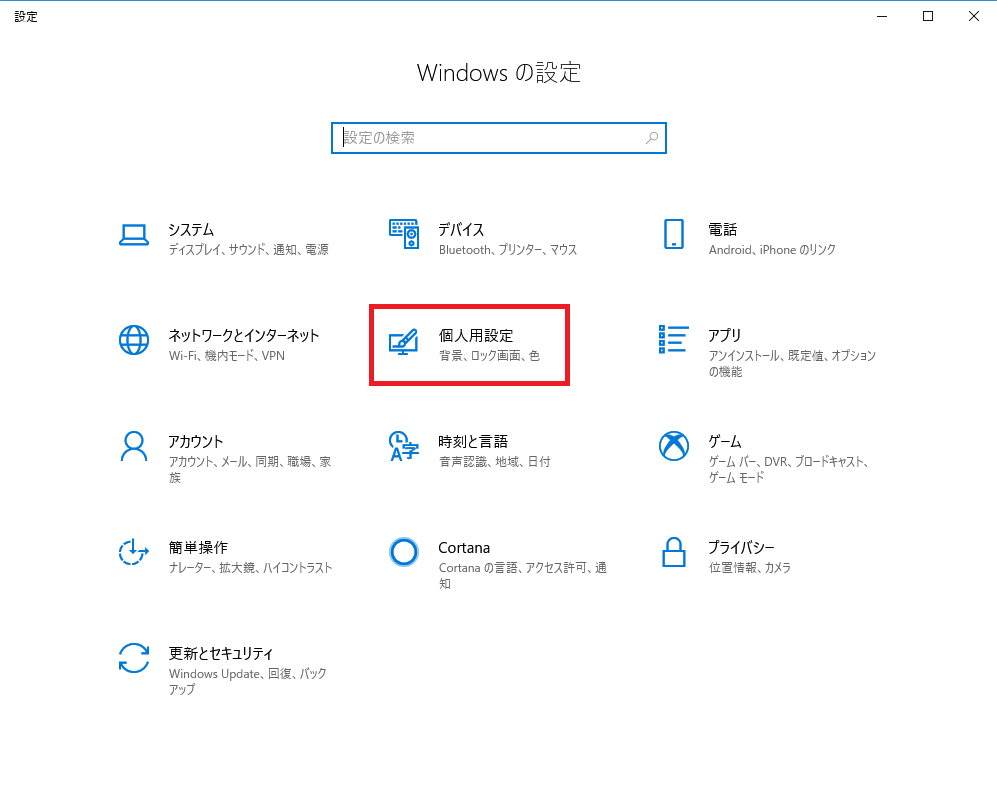
4.「個人用設定」画面の「背景」項目が開くので、「ロック画面」をクリックします。
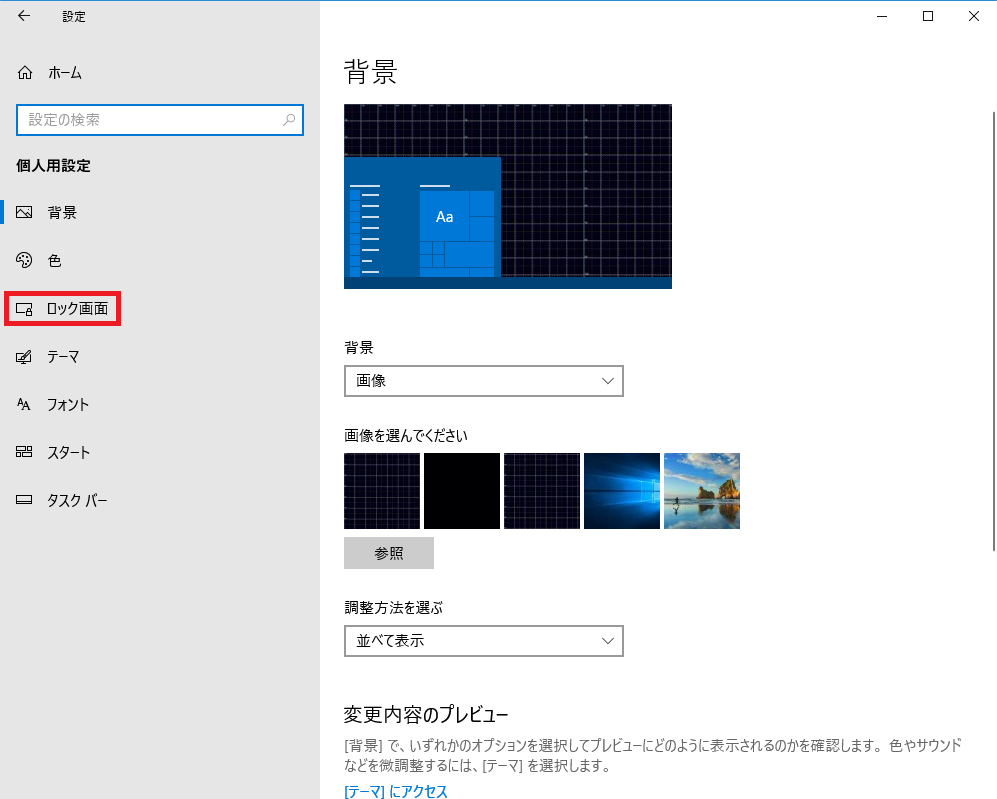
5.「ロック画面」項目が開くので、画面を下方にスクロールして、「スクリーンセーバー設定」をクリックします。
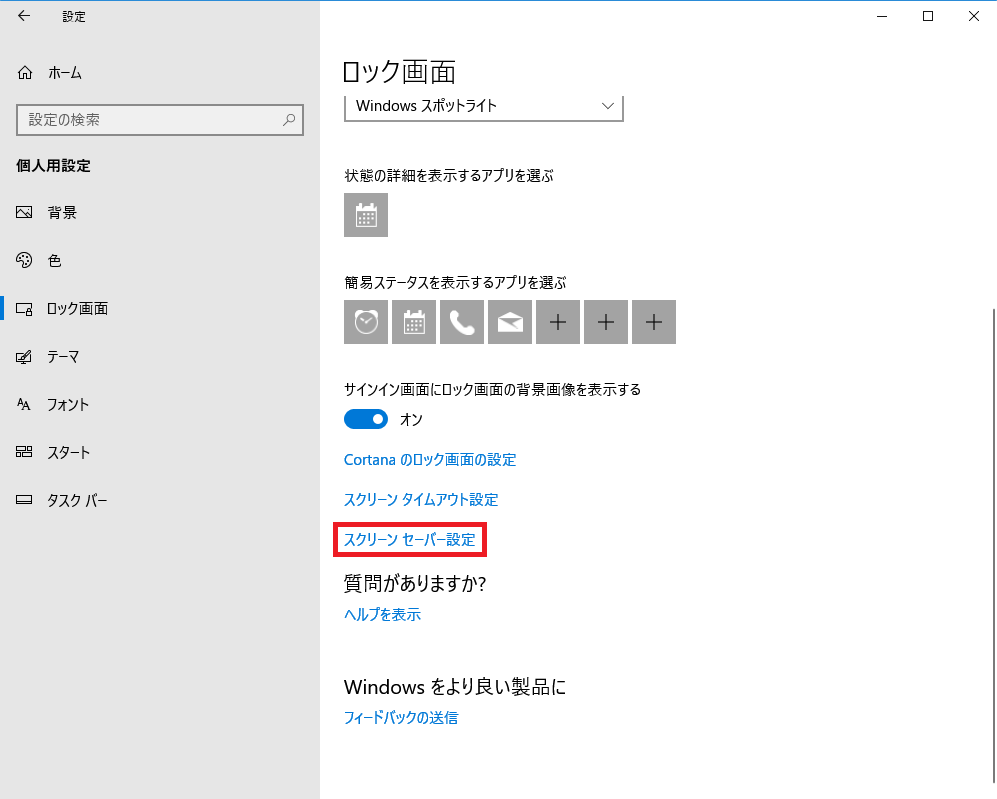
6.「スクリーンセーバーの設定」画面が開くので、「スクリーンセーバー(S)」枠内の「(なし)」をクリックします。
プルダウンで、設定できるスクリーンセーバー一覧が表示されるので、設定したいスクリーンセーバーをクリックします。
※ここでは、「ラインアート」をクリックします。
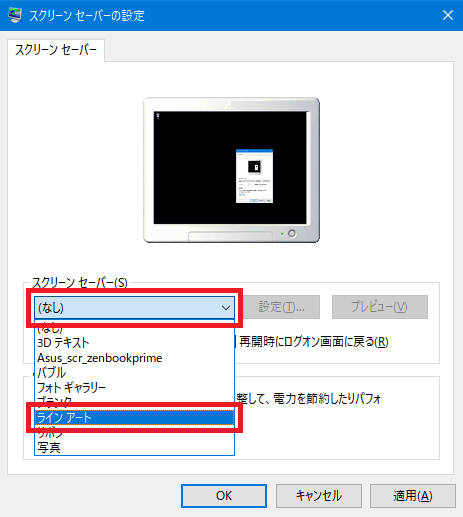
7.「スクリーンセーバーの設定」画面のモニター画面にプレビューが表示されるので、これでよければ、「OK」をクリックします。
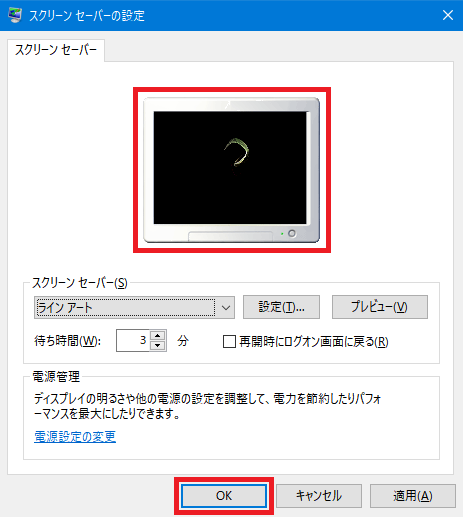
これで、スクリーンセーバーの設定は完了です。
スクリーンセーバーの「待ち時間」や「再開時の画面」を設定する
8.上記「7.」の画面で、パソコンの操作を止めてからスクリーンセーバーが起動するまでの「待ち時間(W):」を1分単位で変えたり、スクリーンセーバーが動作している状態でキーボードを押す等して通常のパソコン画面が再開したときに、ログオン画面を開くかどうかの設定ができます。
また、「プレビュー(V)」をクリックすると、スクリーンセーバーが起動して、実際のスクリーンセーバー表示状態を見ることができます。