Windows10のタスクバー右端に表示されている通知領域(タスクトレイ)には、アプリアイコンとシステムアイコン類が表示されています。
今回は、このタスクバーのアイコンを選択して表示する方法を紹介します。
タスクバーのアイコンを選択して表示する方法
※ここでは、Windows10 Home(バージョン 1909)を使用します。
アプリアイコンを選択する
1.Windows10の画面左下にある「スタート」ボタン(「Windows」マーク)をマウスで左クリックします。
2.「スタート」メニューが開くので、画面左下の「歯車(設定)」アイコンをクリックします。
3.「Windowsの設定」画面が開くので、「個人用設定」をクリックします。
4.「個人用設定」項目の「背景」画面が開くので、左側メニューの「タスクバー」をクリックします。
5.「タスクバー」画面が開くので、画面を下方にスクロールして、「通知領域」項目の「タスクバーに表示するアイコンを選択します」をクリックします。
6.「タスクバーに表示するアイコンを選択します」画面が開くので、タスクバーにアイコンを表示したいアプリのトグルスイッチを「オン」にします。
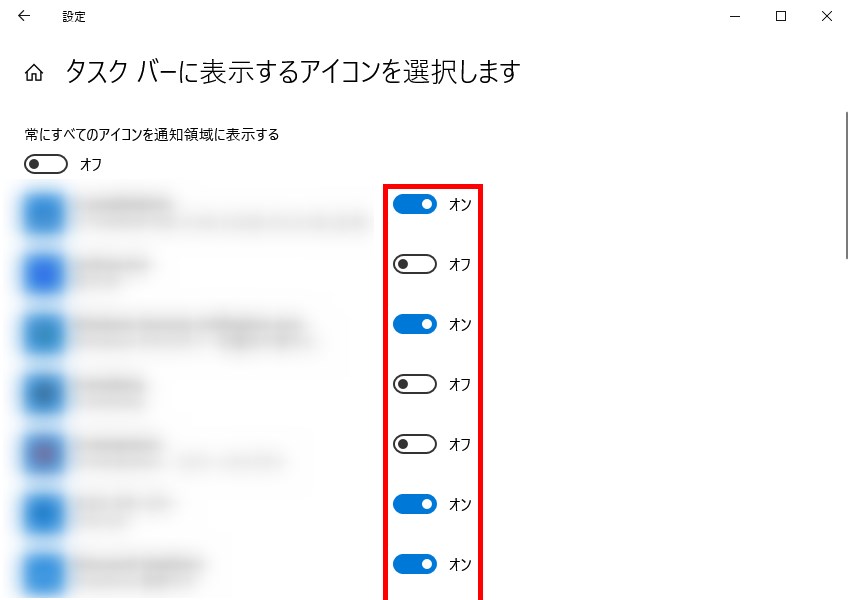
これで、「6.」でトグルスイッチを「オン」にしたアプリのアイコンのみがタスクバーの通知領域に表示されます。
※トグルスイッチを「オフ」にしたアプリのアイコンは、「∧」マークをクリックすると表示されます。
すべてのアプリアイコンを表示する
7.上記「6.」の「タスクバーに表示するアイコンを選択します」画面で、「常にすべてのアイコンを通知領域に表示する」のトグルスイッチを「オン」にします。
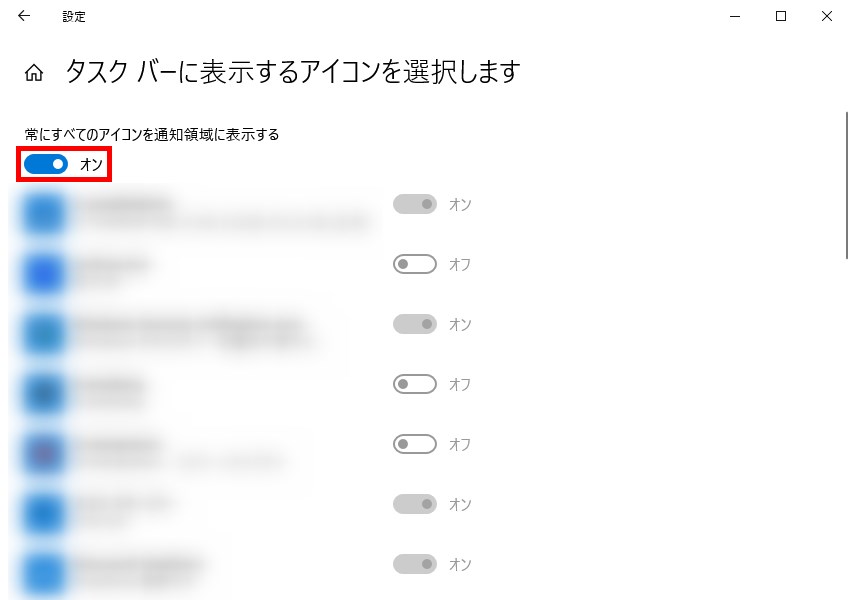
システムアイコン類を選択する
8.上記「5.」の「タスクバー」画面を開き、画面を下方にスクロールして、「通知領域」項目の「システム アイコンのオン/オフの切り替え」をクリックします。
9.「システム アイコンのオン/オフの切り替え」画面が開くので、タスクバーにアイコン類を表示したいシステムのトグルスイッチを「オン」にします。
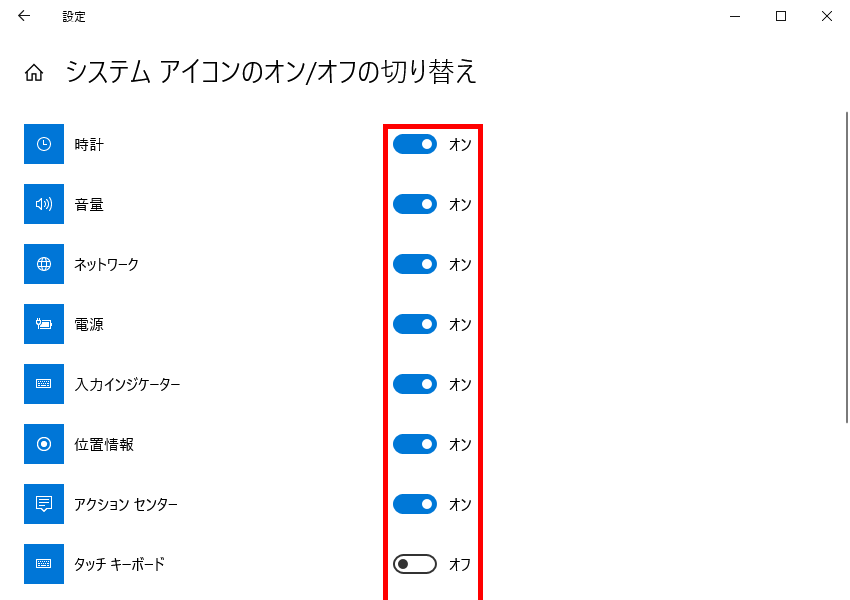
これで、「9.」でトグルスイッチを「オン」にしたシステムのアイコン類のみがタスクバーの通知領域に表示されます。
ブログ管理人の設定内容
ブログ管理人は、上記「7.」で「常にすべてのアイコンを通知領域に表示する」のトグルスイッチを「オン」にして、タスクバーを2段表示にしています。
他にも「小さいタスクバー ボタンを使う」を「オン」、「タスクバー ボタンを結合する」を「結合しない」に設定しています。