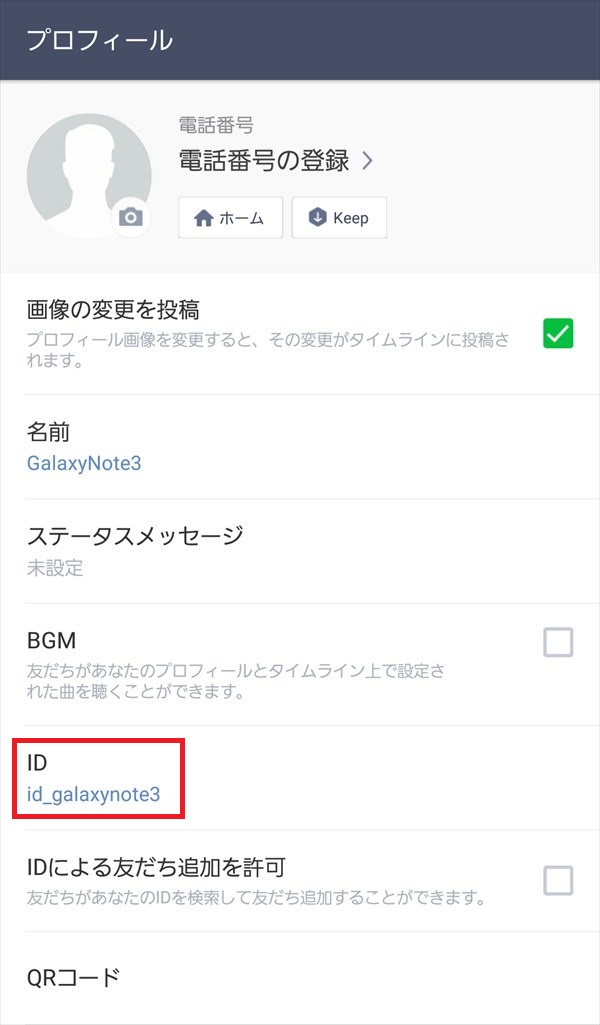友だちと仲良くなったとき等に、LINE交換をする手段の1つとして使われるのが「LINE ID」です。
LINE IDを使うと、友だちがそばにいなくても、手軽に友だち追加をすることができます。
その反面、友だち以外にLINE IDを知られてしまうと、勝手に友だち追加されてしまう可能性もあります。
LINE ID自体にも、一度設定すると変更できなかったり、「年齢確認」を行わないと、LINE IDを使った友だち検索ができない等の使用制限があります。
今回は、このLINE IDの設定方法や使用方法、注意点や使用制限等について解説します。
LINE IDとは?
LINE IDは、「LINE上でユーザーを識別するために使われる記号」です。
LINEアプリの「設定」-「プロフィール」から登録することができますが、他のユーザーが使っているIDと同じものは設定できません。
LINE IDを設定して相手に知らせることにより、電話番号やメールアドレスを知られることなく、「ふるふる」を使うために相手が隣にいる必要もなく、また、QRコードのスクリーンショットを撮って送るといった手間もかからず、簡単に友だち追加をしてもらうことができます。
LINE IDは、ログインには使われず、プロフィールの「名前」とも違うため、LINE IDを設定せずにLINEを使うこともできます。
LINE IDの設定方法
※当記事は、Android版のLINEアプリ(バージョン:8.2.4)を使用しています。
1.LINEアプリを起動して、「…(その他)」タブをタップします。
画面右上の「歯車(設定)」アイコンをタップします。
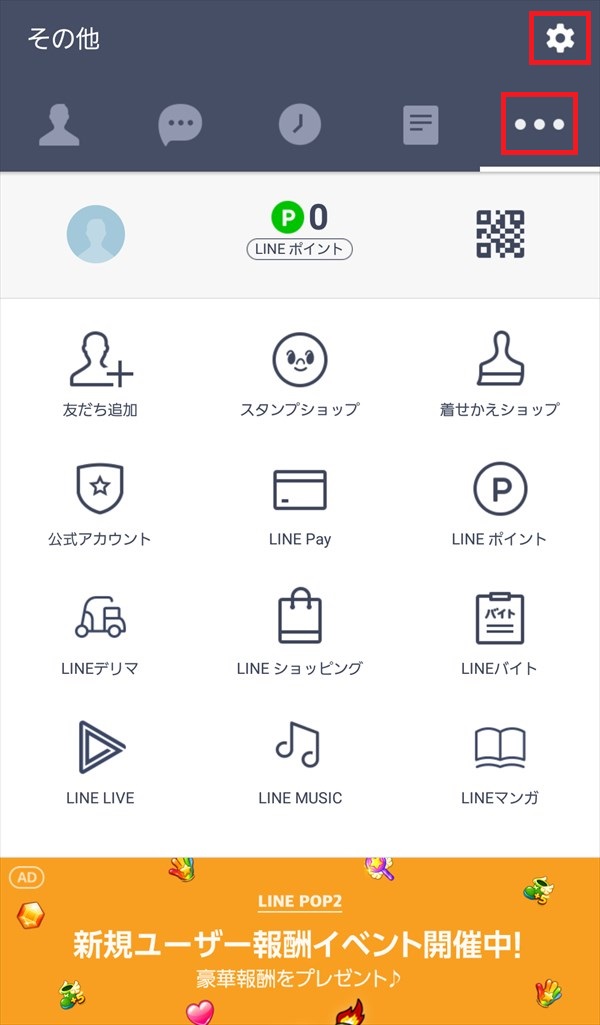
2.「設定」画面が開くので、「個人情報」項目にある「プロフィール」をタップします。
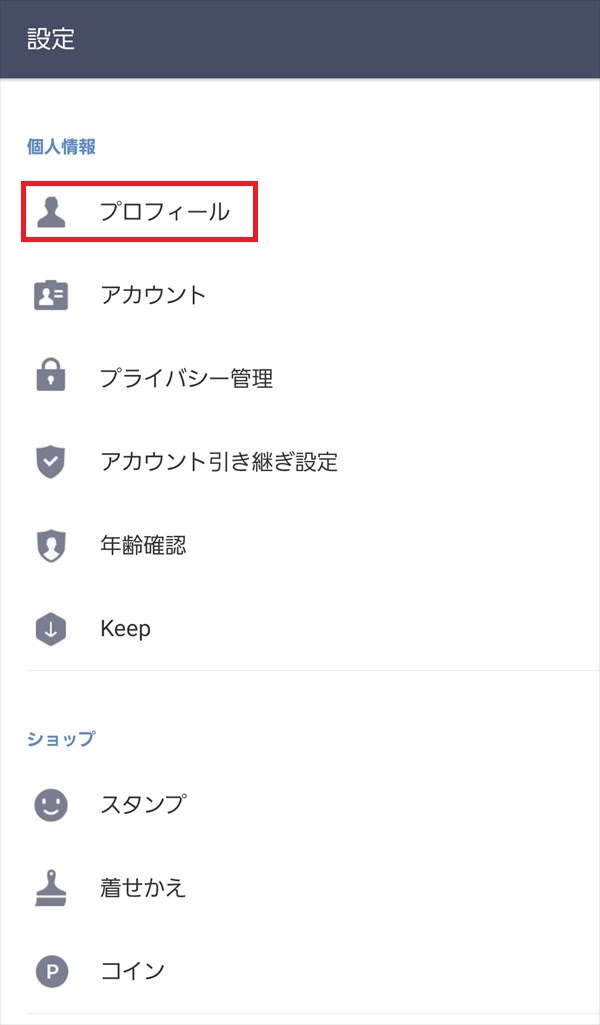
3.「プロフィール」画面が開くので、「ID」をタップします。
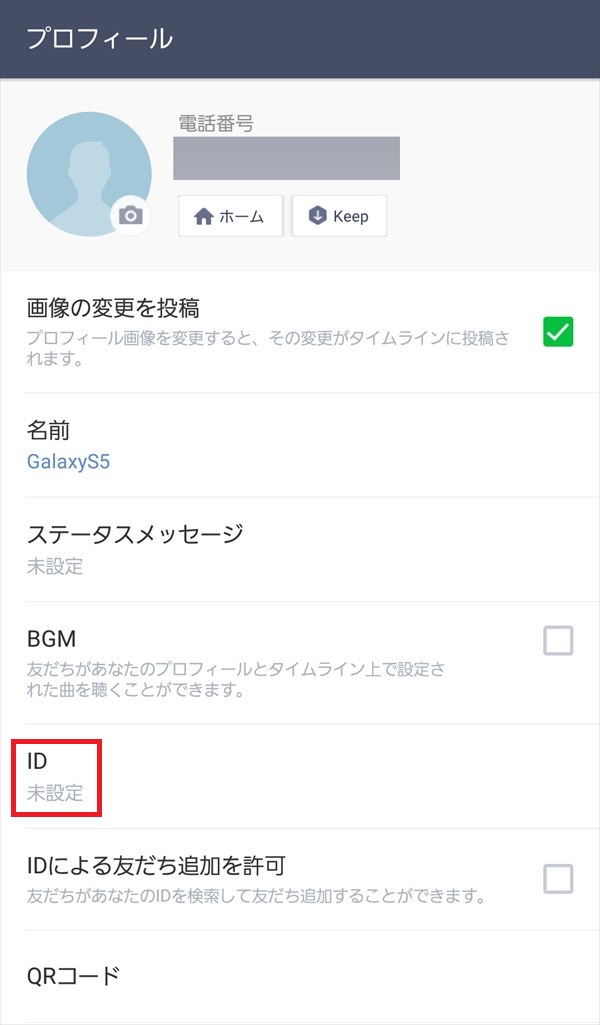
4.「ID」画面が開くので、空欄に使用したいIDを入力します。
※IDは4~20文字の間で、半角英数字と3種類の記号「. – _」が使えます。
※一度設定したIDは変更できません。
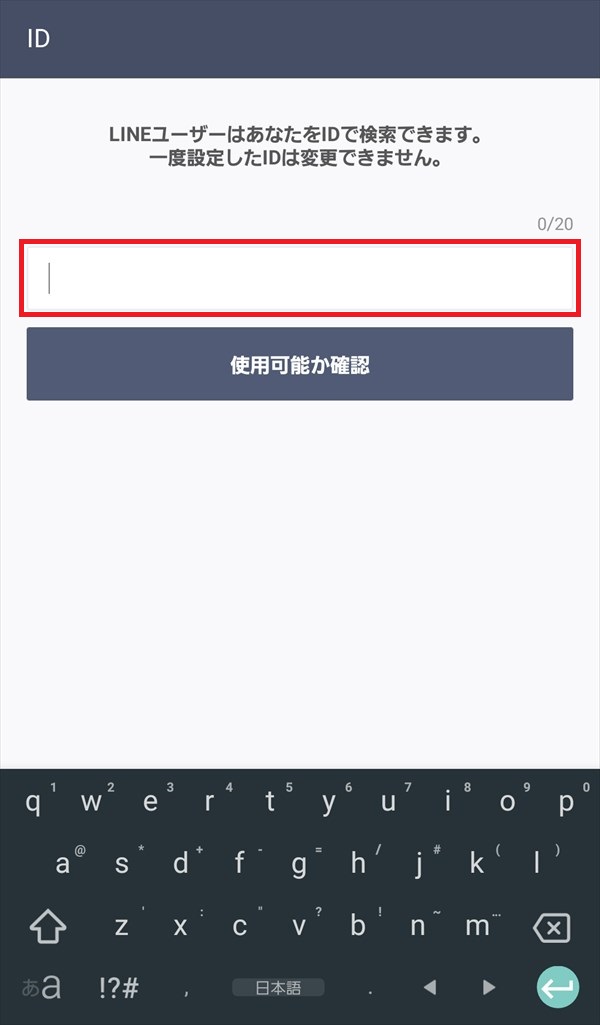
5.「使用可能か確認」ボタンをタップします。
他のユーザーが使用しているIDの場合は、「既に使用されているIDです。」と画面に表示されて、設定できません。
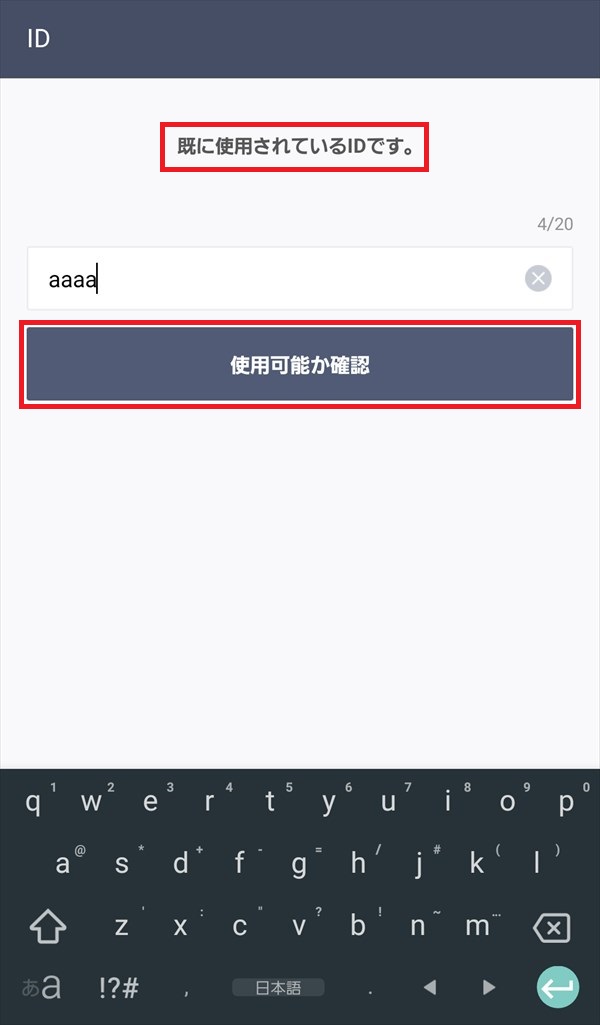
他のユーザーが使用していないIDの場合は、「このIDは利用可能です。」と画面に表示されるので、「保存」をタップして、IDを設定します。
※一度設定したIDは変更できないため、IDは慎重に考えて設定してください。
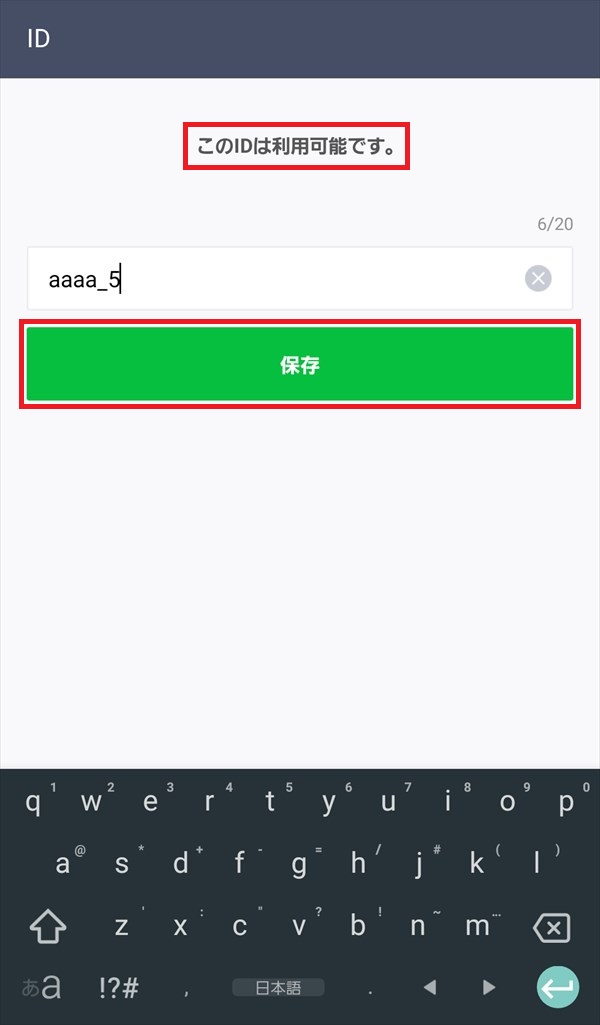
LINE IDを変更・削除する方法
現在のところ(2018年3月現在)、LINE IDは、一度設定すると変更できません。
「プロフィール」画面の「ID」をタップしても何の反応もなく、IDを変更したり、削除することもできません。
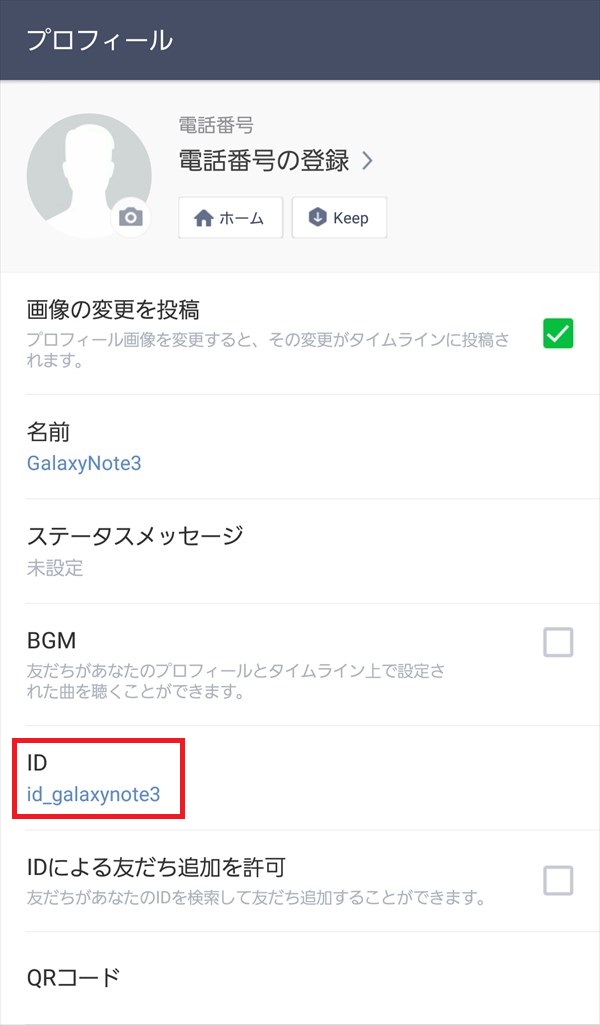
それでも変更・削除をしたい場合は、LINEのアカウントを削除して、再度アカウントの登録をし直します。
しかし、アカウントを削除すると、「友だちリスト」「トーク」「タイムライン」の履歴や「スタンプ」「着せかえ」「コイン」「ポイント」「ゲーム」のデータ等も消えてしまいます。
また、もしもアカウントを削除してから再登録をして、以前と同じIDを設定したくなった場合に、その間に他のユーザーがIDを使用してしまうと、そのIDを設定することができなくなります。
したがって、アカウントを削除する場合は慎重に考えてから行い、また、こういった問題が出てくるため、LINE IDを設定する際は、慎重に決めましょう。
※LINE IDは友だち検索に使うだけなので、必要なければ、IDを「未設定」のままにしておくのも一つの手です。
LINE IDで友だちを検索する方法
友だちがLINE IDを設定していれば、LINE IDを使って友だちを検索することができます。
※友だち側がLINEアプリの「IDによる友だち追加を許可」の設定を「オン」にしている必要があります。
※こちら側はLINE IDを設定していなくても、LINE IDで友だち検索することができます。
1.LINEアプリを起動して、「友だち」タブの画面右上にある「友だち追加(+)」アイコンをタップします。
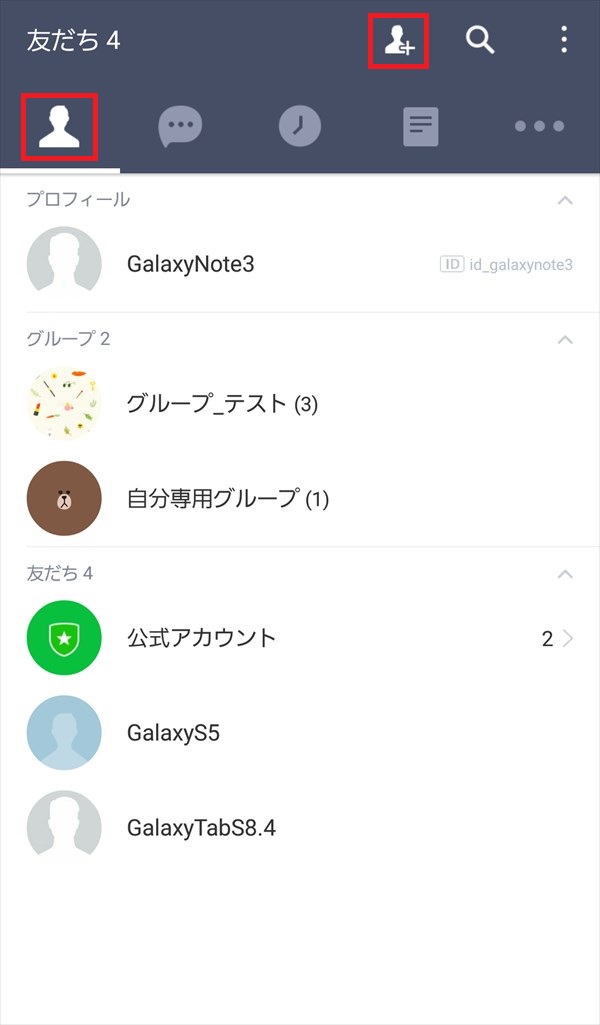
または、「…(その他)」タブにある「友だち追加(+)」アイコンをタップします。
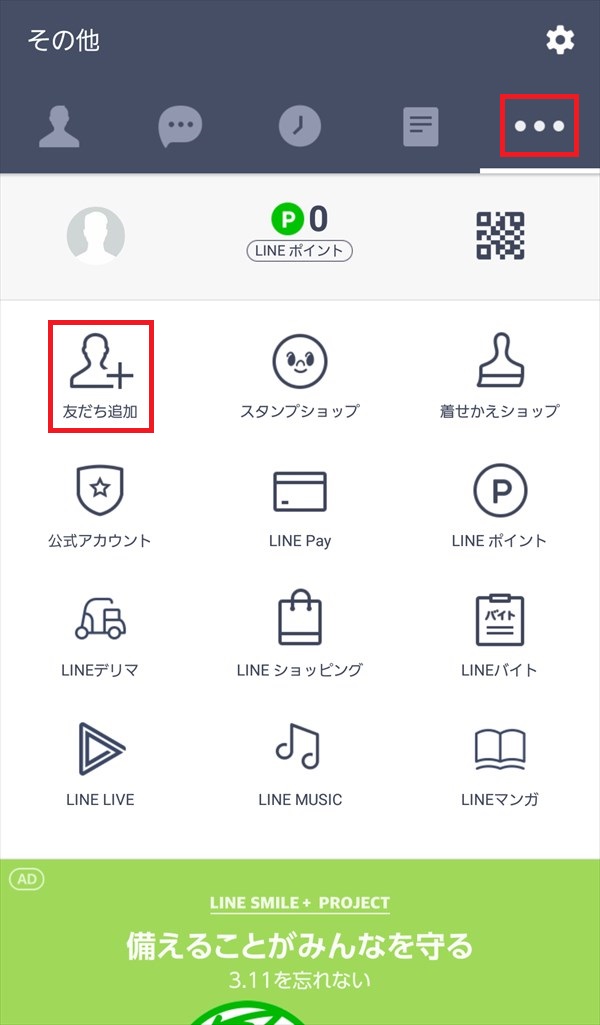
2.「友だち追加」画面が開くので、「検索」アイコンをタップします。
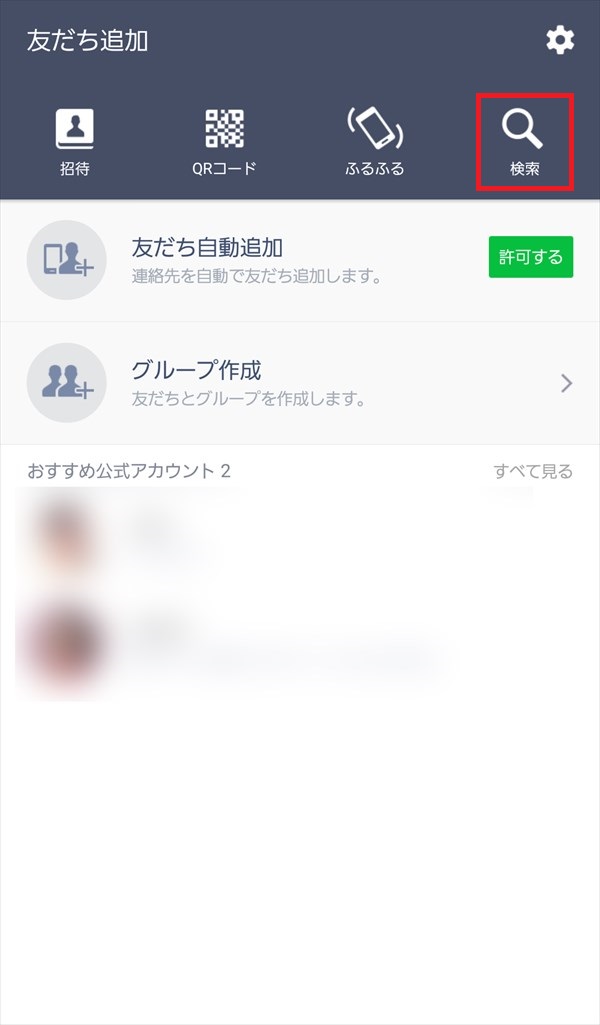
3.「友だち検索」画面が開くので、「ID」のラジオボタンが選択されていることを確認します。
「友だちのIDで検索」欄に検索したいIDを入力し、「検索」マークをタップします。
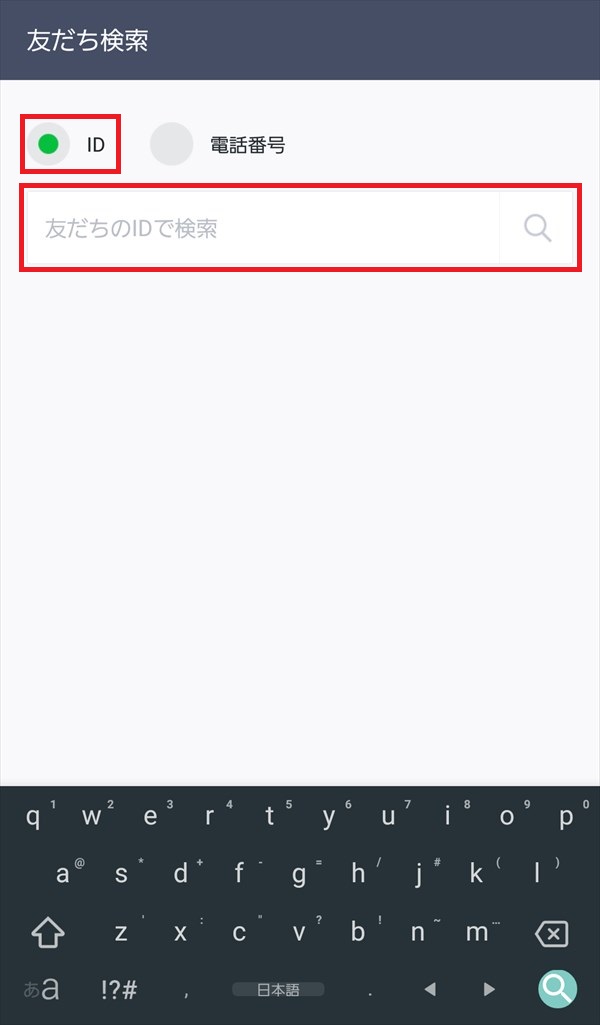
4.一致するIDがあると、下記画像のように、ユーザーが表示されるので、「追加」ボタンをタップします。
※IDがぴったり一致しないと表示されません。下記の場合は、「id_ipa」のような途中までのIDで検索しても、下記の「id_ipad3」ユーザーは表示されません。
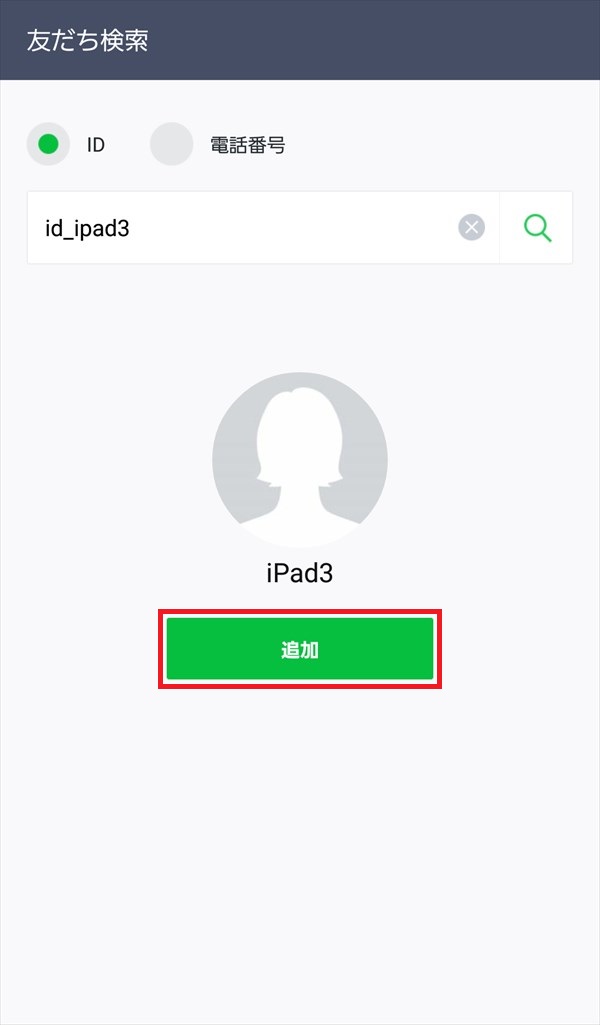
5.ユーザーが友だちに追加されます。
「トーク」ボタンをタップすると、このユーザーとの「トーク」画面が開きます。
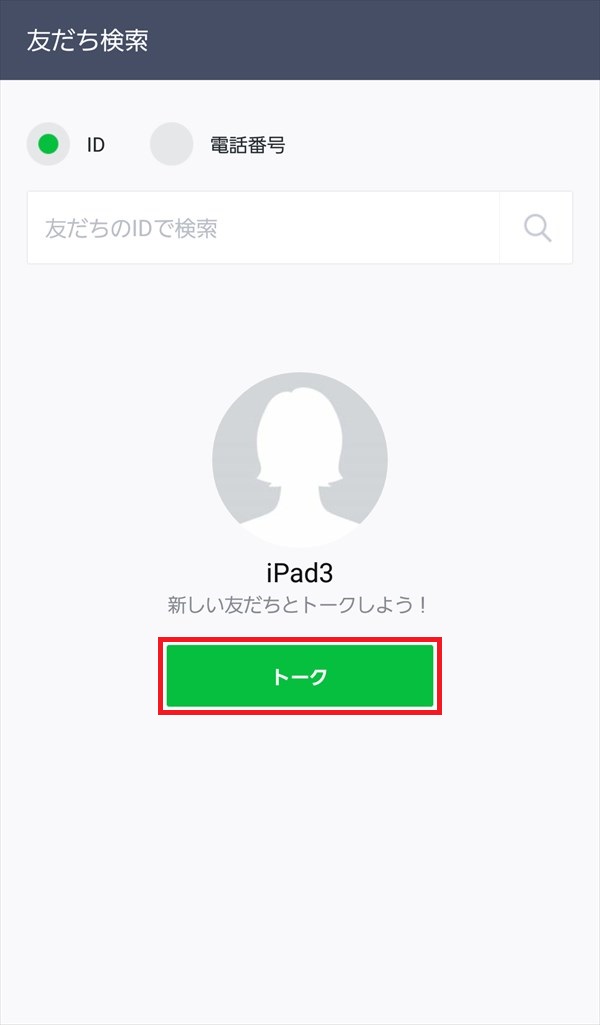
スマホの「戻る」ボタン等を押して「友だち」タブを開くと、友だちリストに先程追加した友だちが表示されています。
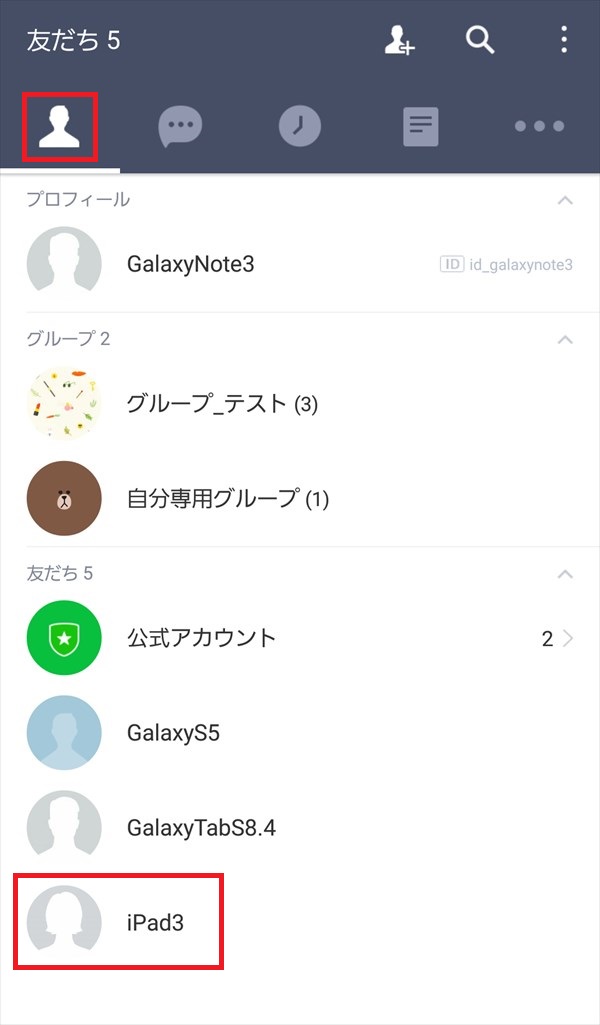
LINE IDで友だち検索されないようにする方法
このように、手軽に友だちを検索して追加することができるLINE IDですが、逆に、相手からIDを使って友だち検索されたくない場合は、「IDによる友だち追加を許可」の設定を「オフ」にします。
1.LINEアプリを起動して、「…(その他)」タブの画面右上にある「歯車(設定)」アイコンをタップします。
2.「設定」画面が開くので、「個人情報」項目にある「プロフィール」または「プライバシー管理」をタップします。
3.「プロフィール」画面、または「プライバシー管理」画面が開くので、「IDによる友だち追加」のチェックを外して「オフ」にします。
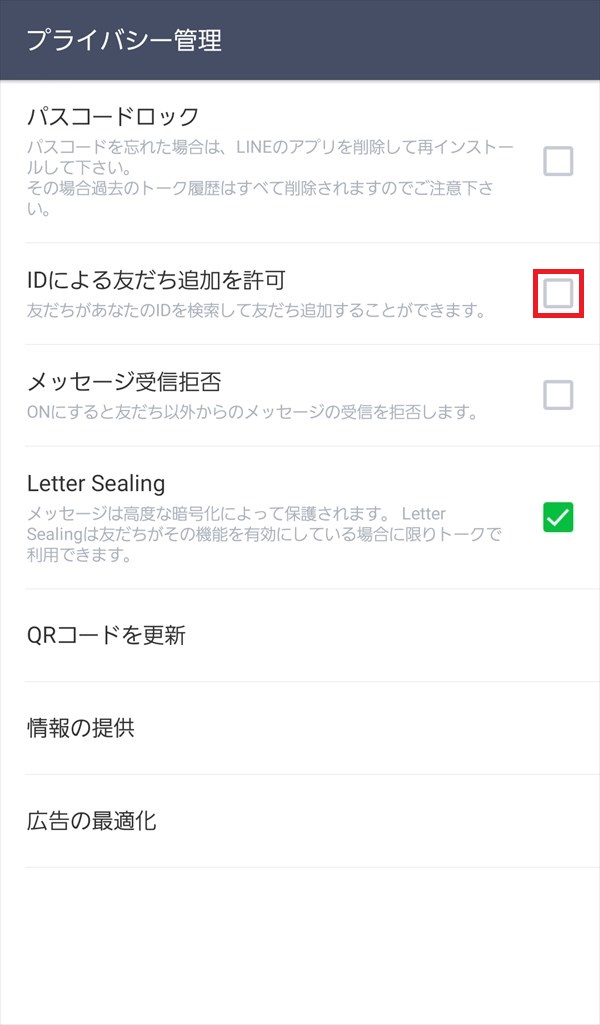
これで、LINE IDで検索されても、相手のLINEの「友だち検索」結果には表示されなくなります。
友だち以外からのメッセージを受信拒否する方法
また、見知らぬ相手に友だち追加されてしまった場合に、相手はこちらにメッセージを送ってくることができますが、「メッセージ受信拒否」の設定を「オン」にすることで、こちらが友だち追加していない相手からのメッセージは受信拒否することができます。
1.先程と同じ「プライバシー管理」画面を開き、「メッセージ受信拒否」にチェックを入れて「オン」にします。
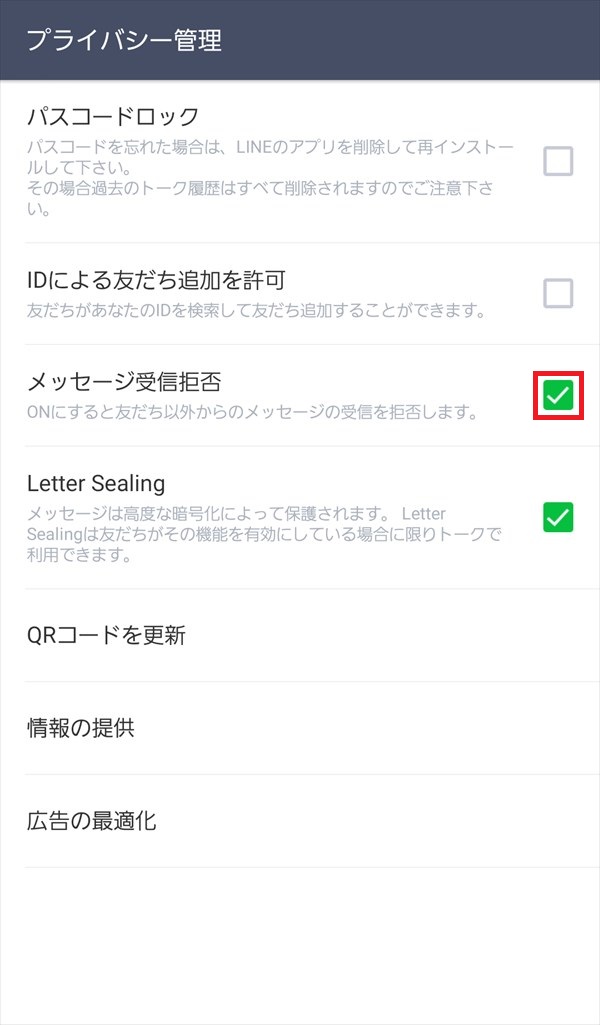
LINE IDで友だち検索をするには年齢確認が必要
LINE IDは、LINEアカウントを登録した後、LINEユーザーならば誰でも設定できますが、IDで友だちを検索するには「18歳以上」でなければなりません。
この「18歳以上」であることを確認するために、契約キャリア(携帯電話会社)での「年齢認証」を行う必要があります。
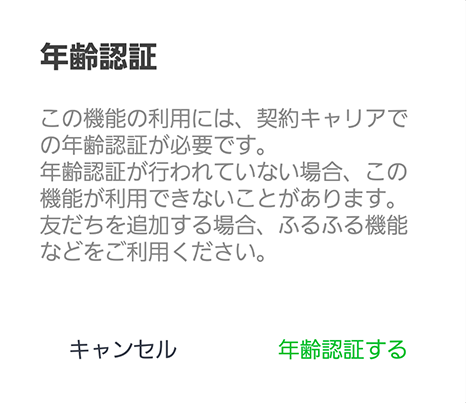
年齢確認をする方法
※ここでは、「NTT docomo」のスマホ端末を使って解説します。
1.LINEアプリを起動して、「…(その他)」タブの画面右上にある「歯車(設定)」アイコンをタップします。
2.「設定」画面が開くので、「個人情報」項目にある「年齢確認」をタップします。
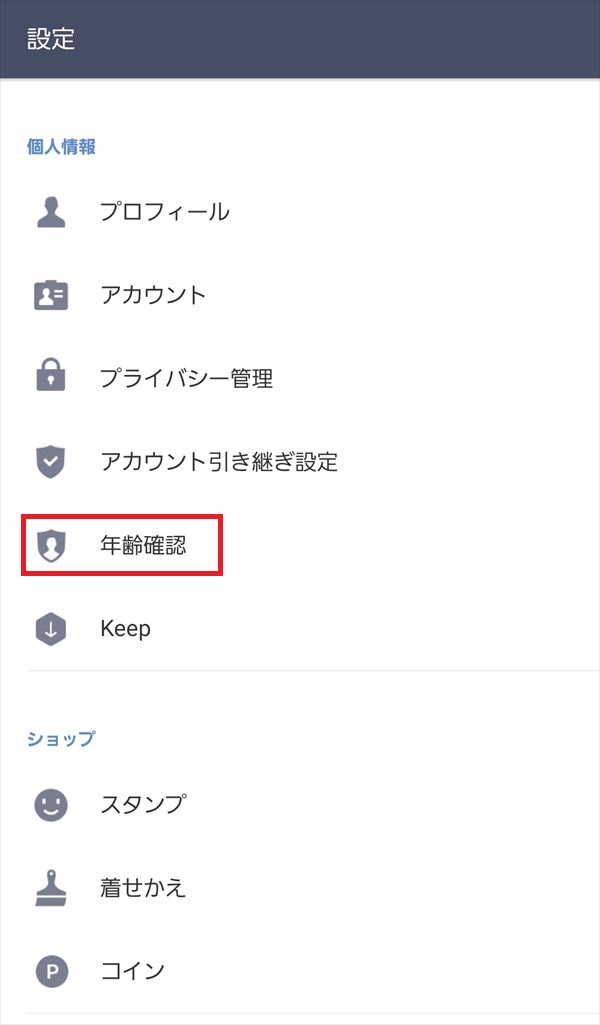
3.「年齢確認」画面が開くので、「年齢認証結果 未確認」部分をタップします。
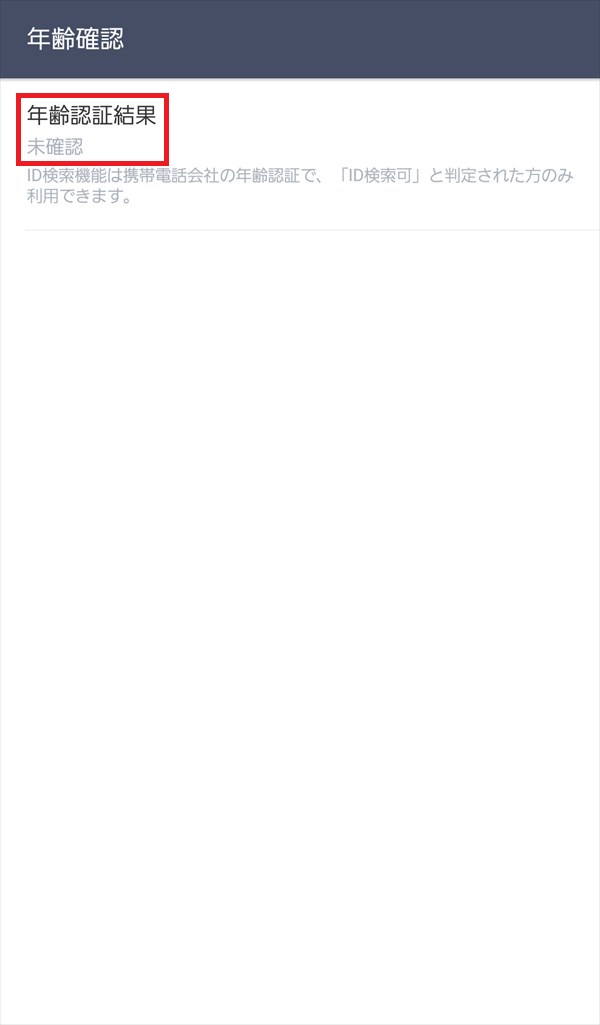
4.「年齢確認を行いますか?」とポップアップ画面に表示されるので、該当する「~をご契約の方」をタップします。
※ここでは、「NTT docomoをご契約の方」をタップします。LINEモバイルを使っている場合は、「LINEモバイルをご契約の方」をタップしてください。
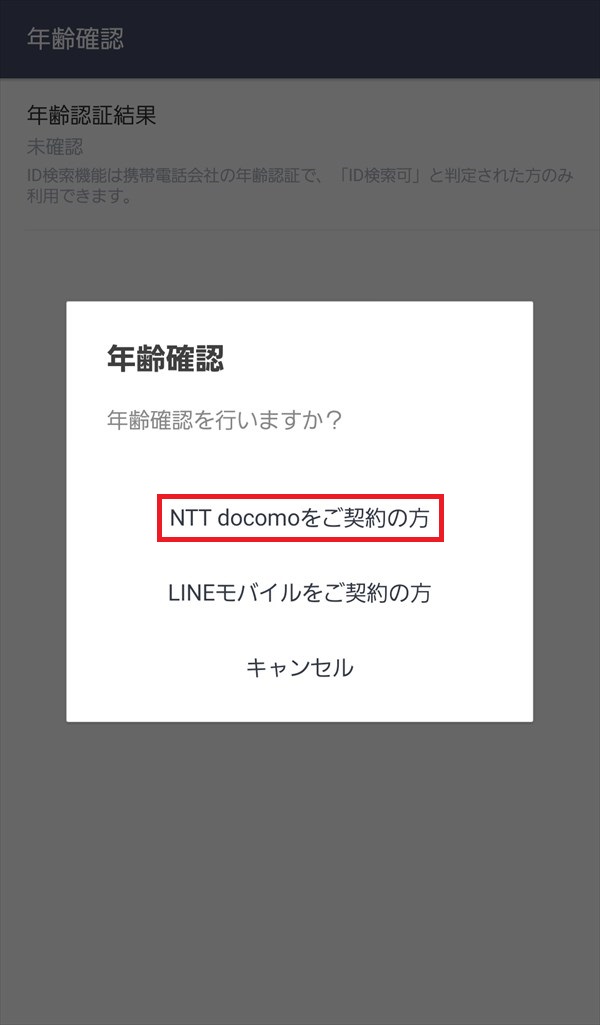
5.キャリア(ここでは「NTT docomo」)の認証画面が開くので、アカウントのIDとパスワードを入力して、「ログイン」ボタンをタップします。
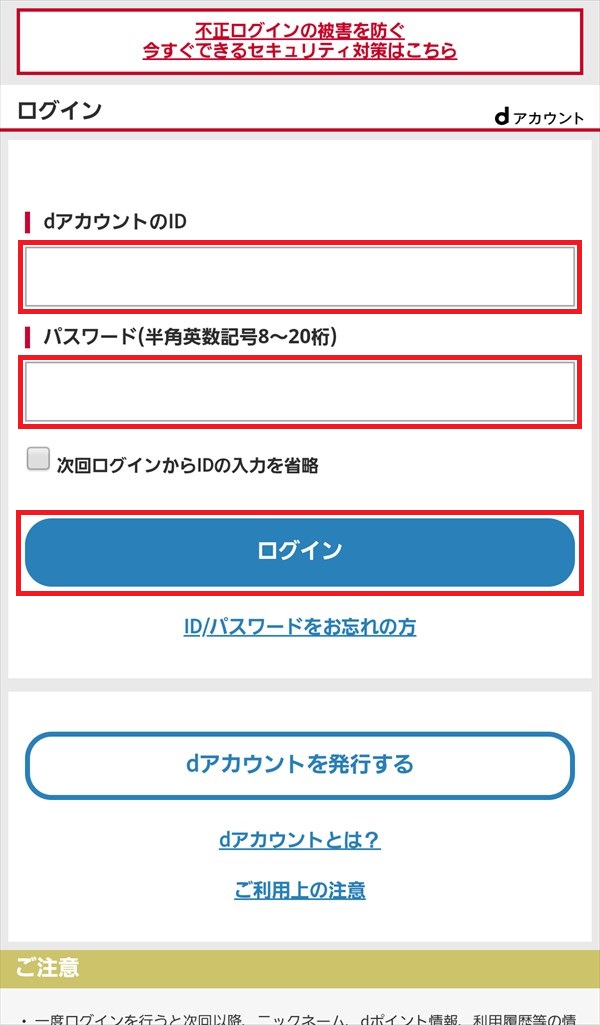
6.画面の指示にしたがい、認証作業を進めていきます。
※ブログ管理人は、ドコモ端末を格安SIMで使用しているため、キャリアによる年齢認証ができません。この先の作業は、下記を参照ください。
ttp://nttdocomo.support-menu.jp/answer/CQ008032000.html
年齢確認を行わずにLINE IDで友だちを検索する方法
前見出しで、「LINE IDで友だち検索をするには年齢確認が必要」と書きましたが、試してみたところ、2つの方法で、年齢確認なしで、LINE IDで友だち検索をすることができました(2018年3月2日現在)。
※今後のLINEの仕様変更により、できなくなる可能性もあります。
「Facebookでログイン」からLINEアカウントを新規登録する
1つ目は、LINEアカウントを新規登録する際に、「Facebookでログイン」から登録すると、「年齢確認」なしで、LINE IDで友だち検索をすることができます。
元々電話番号を持たないWi-FiモデルのAndroidタブレットやiPad、iPod touchでLINEアカウントを新規登録するには「Facebookでログイン」から登録する方法しかなく、これらの端末でも「年齢確認」なしで、LINE IDで友だち検索をすることができます。
これらの端末には、LINEの「設定」画面に「年齢確認」の項目自体がありません。
そして、SIMを入れて電話番号を設定できる普通のAndroidスマホで、SIMを入れずにLINEアカウントを「Facebookでログイン」から新規登録したところ、同様に「年齢確認」なしで、LINE IDで友だち検索をすることができました。
同じく、LINEの「設定」画面に「年齢確認」の項目自体が表示されません。
1.LINEアプリをインストール後に初めて起動すると、下記画面が表示されるので、「facebookでログイン」をタップします。
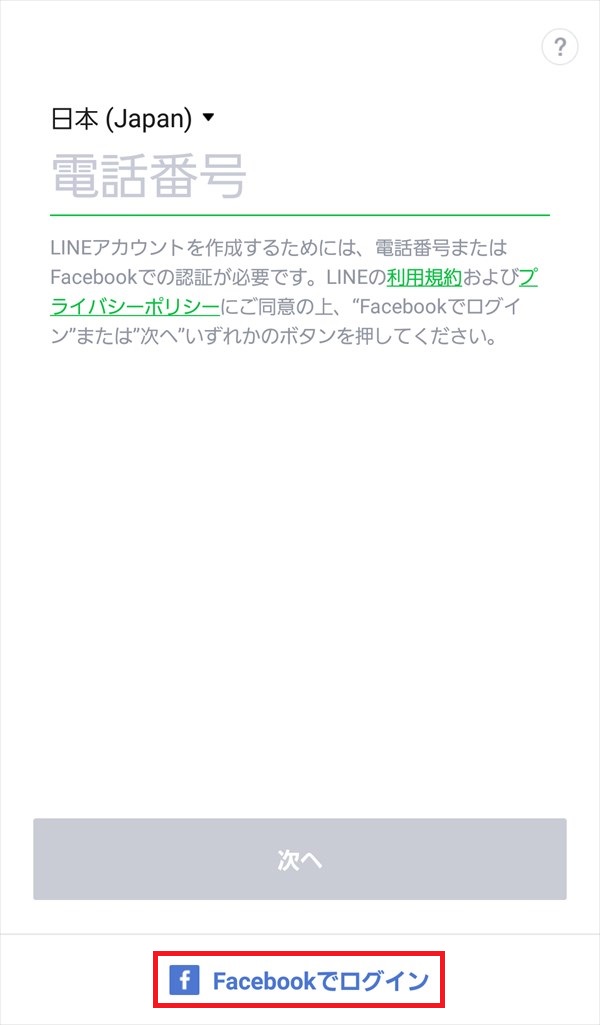
2.画面の指示にしたがい、LINEアカウントの新規登録作業を進めていきます。
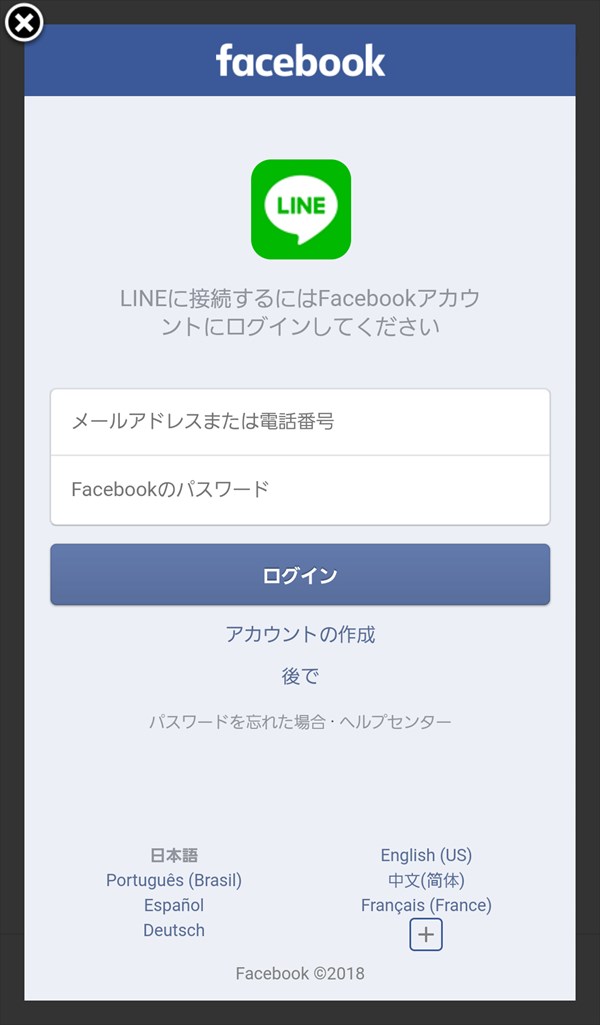
PC版LINEアプリを使う
2つ目は、PC版LINEアプリを使うと、「年齢確認」なしで、LINE IDで友だち検索をすることができます。
※当記事は、Windows10で、PC版LINEアプリ(ver 5.6.0.1625)を使用しています。
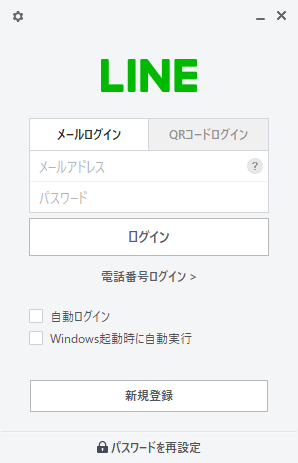
試してみたところ、「年齢確認」が必要ない(iPadで使用している)LINEアカウントでログインしても、「年齢確認」が必要で、まだ「年齢認証結果 未確認」状態の(スマホで使用している)LINEアカウントでログインしても、LINE IDで友だち検索をすることができました。
1.「友だち検索」画面で、「ID」のラジオボタンが選択されていることを確認します。
「ID検索」欄に検索したいIDを入力し、パソコンの「Enter」キーを押します(PC版LINEアプリは「検索」マークを押しても反応がありません)。
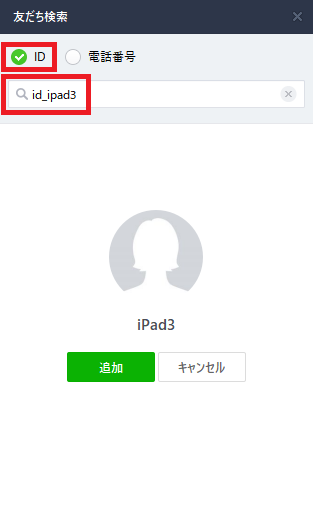
普段は「ログイン許可」を「オフ」にしておく
PC版LINEアプリでログインするためには、スマホやタブレット側で使用しているLINEアプリで、「ログイン許可」の設定を「オン」にする必要があります。
しかし、「ログイン許可」を「オン」にしておくと、万が一、LINEアカウントとパスワード等が流出してしまったときに、知らない誰かにログインされてしまう危険が生じます。
他の端末で初めてLINEにログインする際は、「本人確認として、現在使用している端末のLINEアプリで認証番号の入力が求められる」といったLINE公式によるセキュリティ対策がありますが、普段、他の端末でログインする必要がないときは、「ログイン許可」を「オフ」にしておきましょう。
1.LINEアプリを起動して、「…(その他)」タブの画面右上にある「歯車(設定)」アイコンをタップします。
2.「設定」画面が開くので、「個人情報」項目にある「アカウント」をタップします。
3.「アカウント」画面が開くので、「ログイン許可」のチェックを外して「オフ」にします。
※なお、「オフ」にすると「PC版、iPad版のLINE、およびLINEの各種Webサービスへのログイン」はできなくなりますが、他の「iPhone版やAndroid版のLINEアプリ」でのログインは可能なため、この設定だけでは不正ログインを防ぐことはできません。
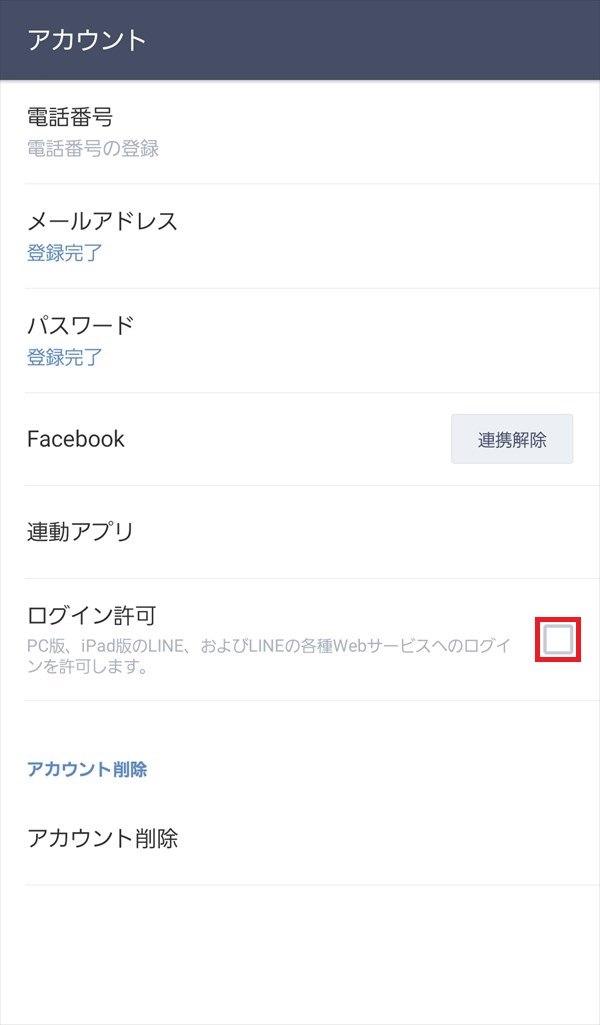
他の端末による不正ログイン対策については、下記記事を参照ください。
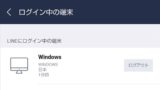
まとめ
以上、「LINE ID」について、設定方法や使用方法、注意点等をまとめてみました。
LINE IDを設定することにより利便性が上がる反面、セキュリティリスクも高まります。
また、LINE IDを一度設定すると、(LINEアカウントを削除して新規に作り直さない限り)変更できないため、LINE IDを設定する際は、慎重に作業を行いましょう。