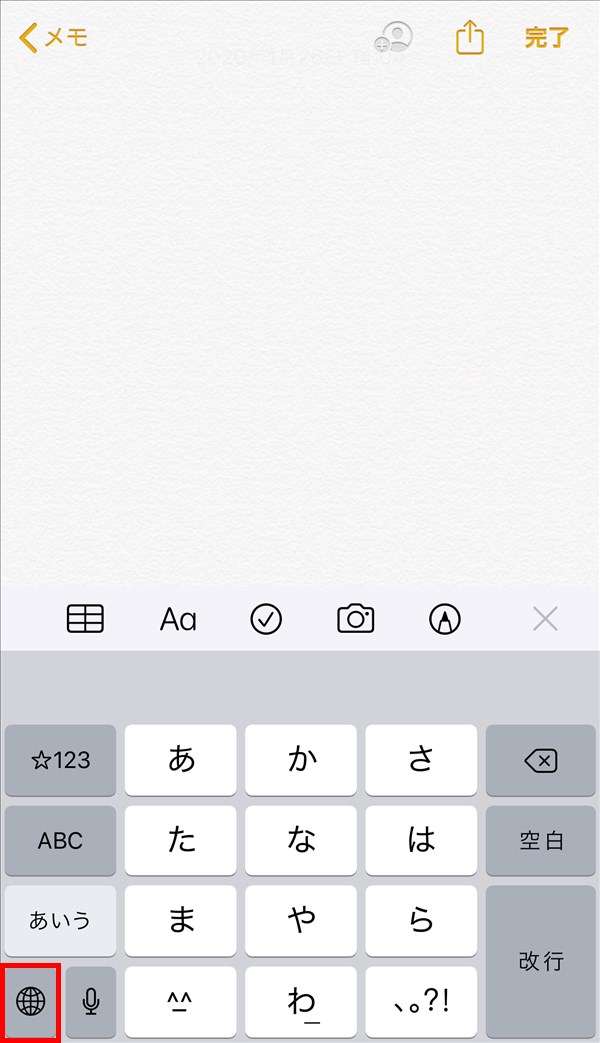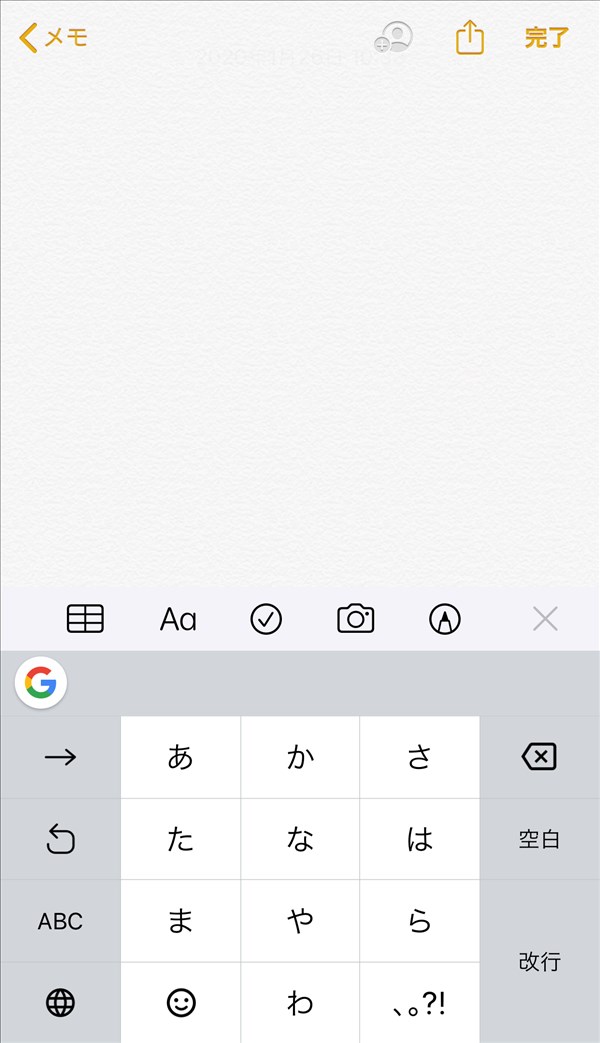iPhoneでは、「Gboard」アプリをインストールして「Google日本語入力」を使うことができます。
今回は、このGoogle日本語入力を使う方法を紹介します。
Google日本語入力を使う方法
※ここでは、iPhone 7 Plus(iOS 13.3)を使用します。
「Gboard」アプリをインストールする
まず、iPhoneに「Gboard」アプリをインストールします。

「Gboard」アプリの初期設定をする
次に、「Gboard」アプリを使うための初期設定をします。
「Gboard」アプリの初期設定は、下記の3つの方法で行うことができますが、どの方法で行っても他の2つにも設定が反映されるため、どの方法で行っても構いません。
1.「ホーム」-「設定」-「一般」-「キーボード」~
2.「ホーム」-「設定」-「Gboard」-「キーボード」~
3.「ホーム」-「Gboard」-「Gboard の設定」~
ここでは、「2.」の方法を解説します。
4.iPhoneの「ホーム」画面にある「設定」アイコンをタップします。
5.「設定」画面が開くので、画面を下方にスクロールして、「Gboard」をタップします。
※「設定」画面は、前回開いていた項目の画面が開くので、ここでは「設定」画面のトップから解説します。
6.「Gboard」画面が開くので、「キーボード」をタップします。
7.「キーボード」画面が開くので、「Gboard」の「トグルスイッチ」を「オン」にします。
8.「フルアクセスを許可」項目が表示されるので、その「トグルスイッチ」を「オン」にします。
9.ポップアップで画面が開き、「”Gboard”キーボードへのフルアクセスを許可しますか?」と表示されるので、記載内容を確認し、問題なければ、「許可」をタップします。
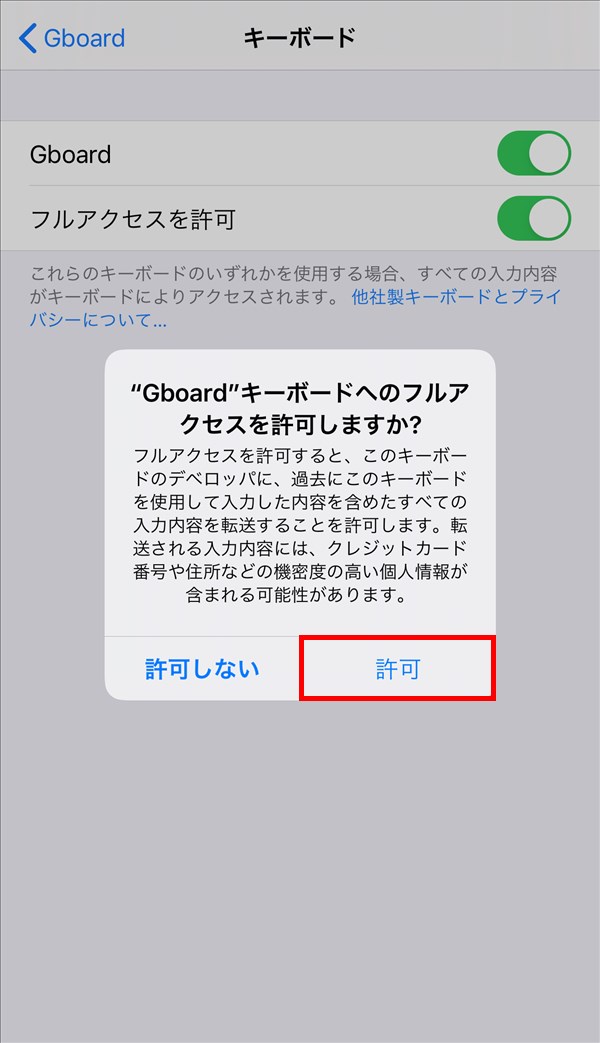
10.ポップアップ画面が閉じて、「キーボード」画面に戻ります。
これで、「Gboard」アプリによるGoogle日本語入力を使えるようになります。
ソフトキーボードを「Gboard」に切り替える
次に、iPhoneのソフトキーボードを開くと純正キーボードが開くので、これを「Gboard」に切り替えます。
11.テキスト入力をするアプリ等を起動します。アプリ画面の入力欄をタップする等して、画面下からソフトキーボードを開きます。
※ここでは「メモ」アプリを起動します。
12.iPhoneの純正キーボードが開くので、画面左下にある「地球(キーボード切り替え)」アイコンを複数回タップします。
※「地球」アイコンを長押しすると「キーボード一覧」画面が開くので、そこから「Gboard」を選択することもできます。