iPhoneやiPad、Mac等では、AirDrop(エアドロップ)機能を使って周囲の端末とファイルを共有(送受信)することができます。
しかし、見知らぬ相手ともファイルのやり取りができてしまうため、プライバシー保護の観点から、AirDrop機能をオフにしておいた方がいい場所や場面があります。
そこで今回は、このAirDropをオフ(無効)にする方法を紹介します。
AirDropの受信をオフ(無効)にする方法
※ここでは、iPhone 7 Plus(iOS 13.3)を使用します。
「設定」からオフにする
1.iPhoneの「ホーム」画面にある「設定」アイコンをタップします。
2.「設定」画面が開くので、画面を下方にスクロールして、「一般」をタップします。
※「設定」画面は、前回開いていた項目の画面が開くので、ここでは「設定」画面のトップから解説します。
3.「一般」画面が開くので、「AirDrop」をタップします。
4.「AirDrop」画面が開くので、「受信しない」か「連絡先のみ」をタップして「✓(チェック)」マークを付けます。
※ここでは「受信しない」に「✓」を付けます。
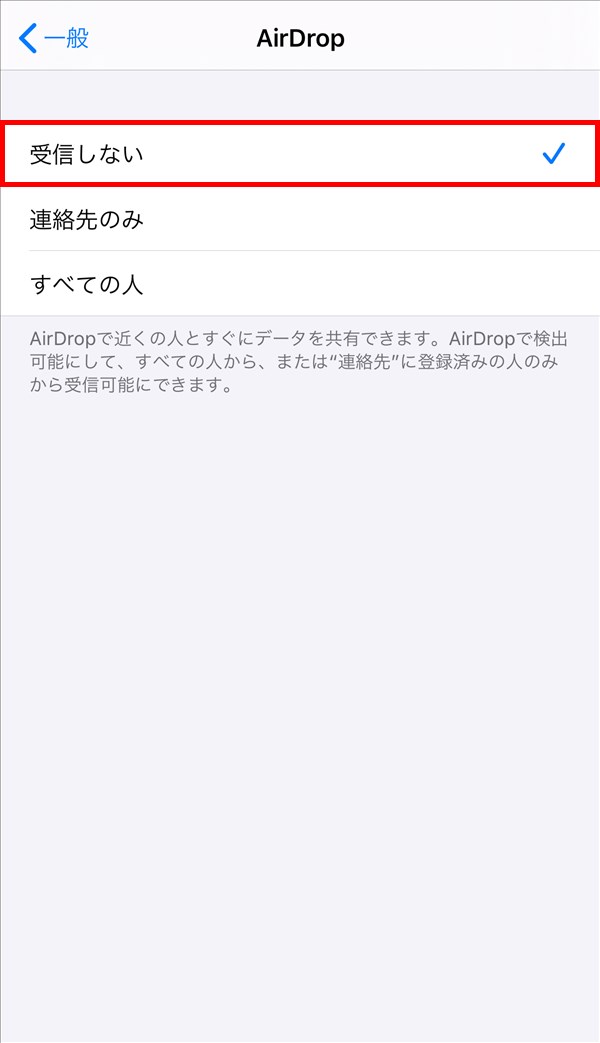
これで、AirDropの受信がオフ、または「連絡先」に登録している人からのみ受信可能になります。
※AirDropの「送信」はオフになりません。
「コントロールセンター」からオフにする
5.iPhoneの画面を下から上にスワイプします(「ホームボタン」がある機種)。
6.「コントロールセンター」画面が開くので、画面左上の枠を指で長押しします。
※「3D Touch」搭載機種では、指でプレス(強めに押す)しても構いません。
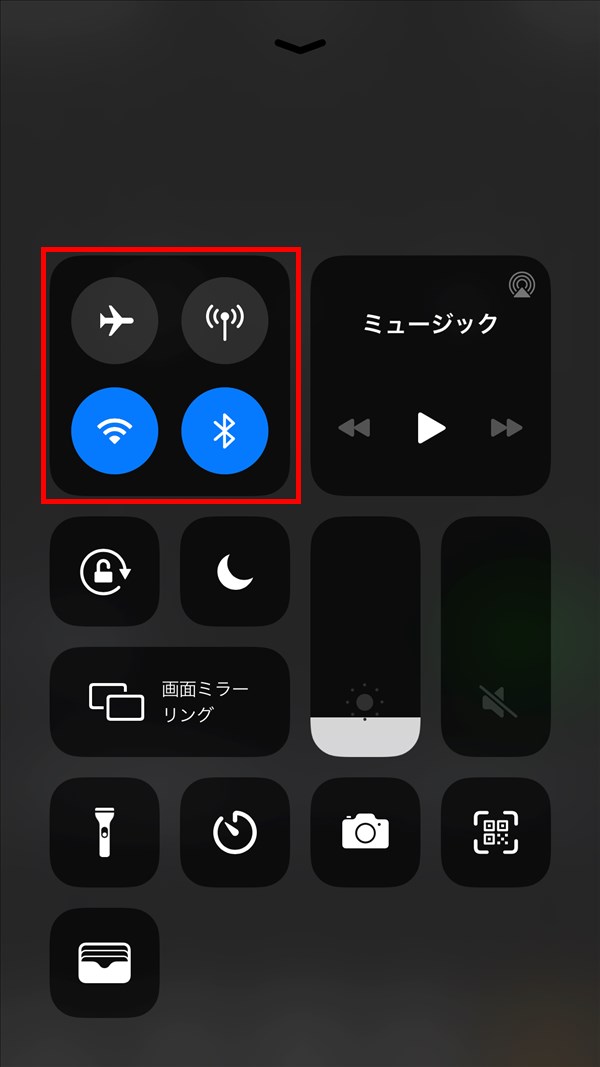
7.新たに枠が開くので、「AirDrop」アイコンをタップします。
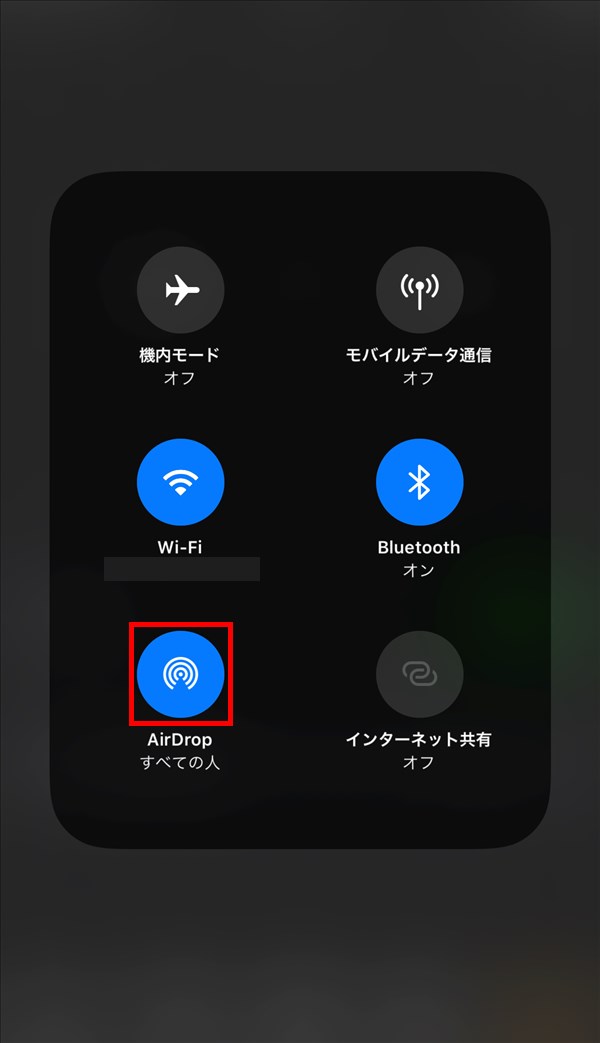
8.「AirDrop」枠が開くので、「受信しない」か「連絡先のみ」をタップします。
※ここでは「受信しない」をタップします。
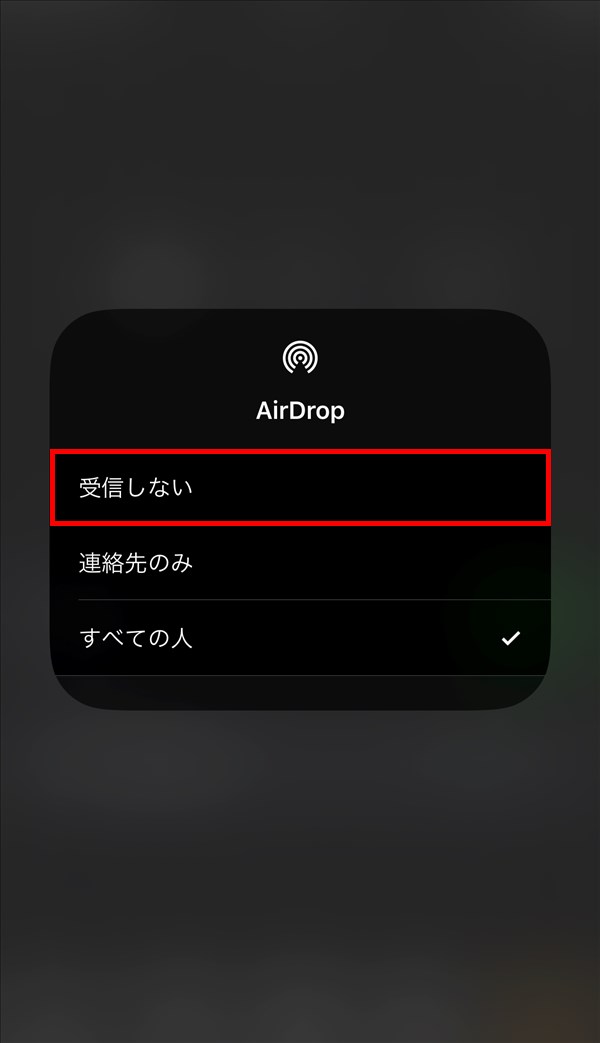
9.「7.」の画面に戻り、「AirDrop」の下に「8.」でタップした項目が表示されます。
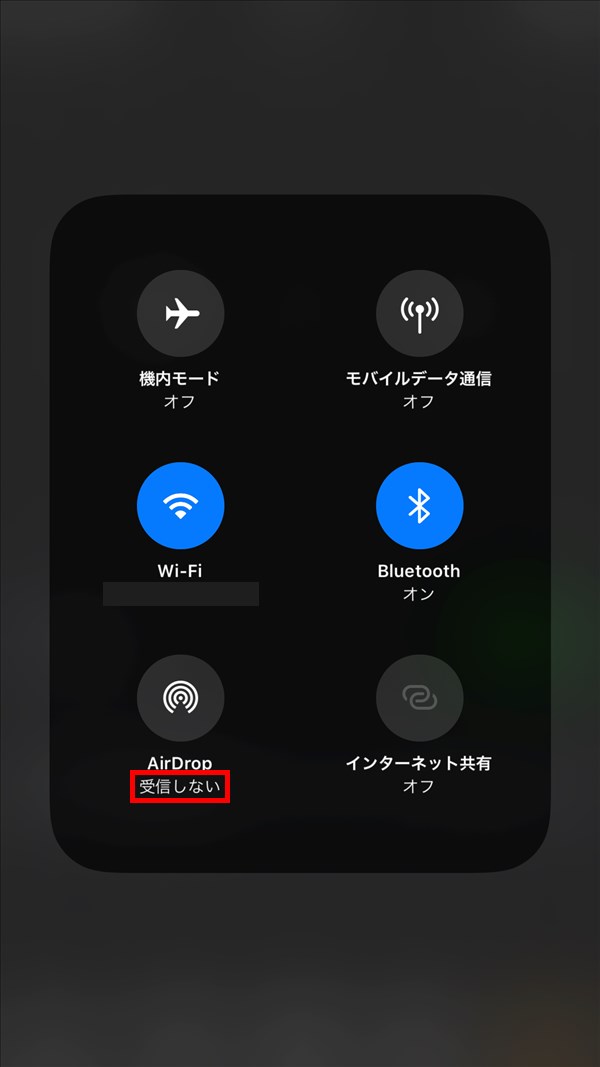
これで、AirDropの受信がオフ、または「連絡先」に登録している人からのみ受信可能になります。
※AirDropの「送信」はオフになりません。
AirDropの送信・受信をオフ(無効)にする方法
上記の設定では、AirDropの「受信」だけがオフになりますが、「送信」と「受信」の両方をオフにすることもできます。
10.iPhoneの「ホーム」画面にある「設定」アイコンをタップします。
11.「設定」画面が開くので、画面を下方にスクロールして、「スクリーンタイム」をタップします。
12.「スクリーンタイム」画面が開くので、画面を下方にスクロールして、「コンテンツとプライバシーの制限」をタップします。
13.「コンテンツとプライバシーの制限」画面が開くので、「コンテンツとプライバシーの制限」のトグルスイッチを「オン」にします。
続けて、「許可されたApp」をタップします。
14.「許可されたApp」画面が開くので、「AirDrop」のトグルスイッチを「オフ」にします。
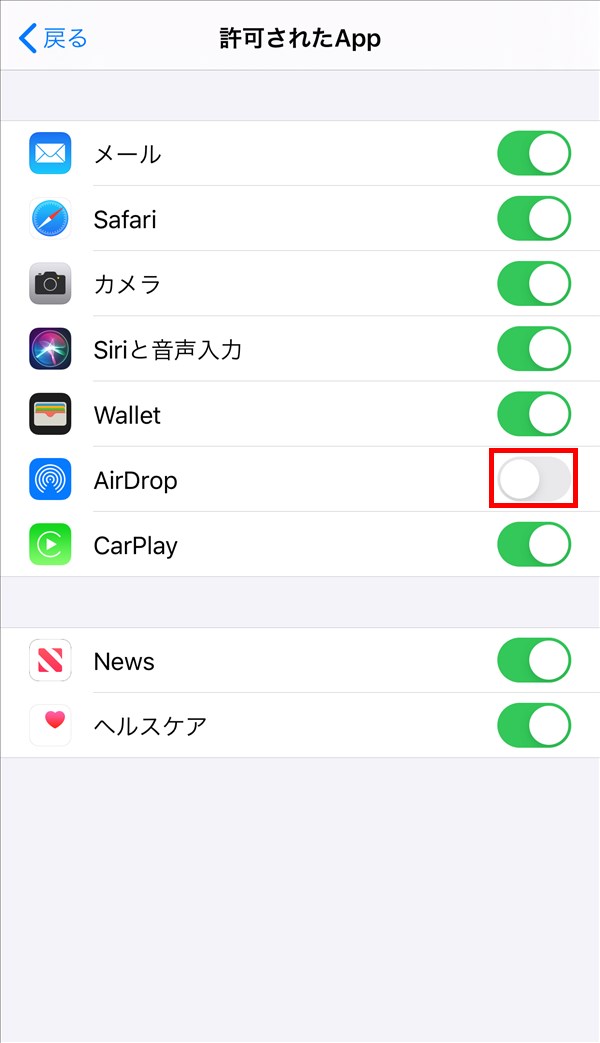
これで、AirDrop機能自体がオフになり、AirDropの送信と受信ができなくなります。
※この操作をすると、上記「3.」の「設定」-「一般」画面に「AirDrop」項目が表示されなくなります。