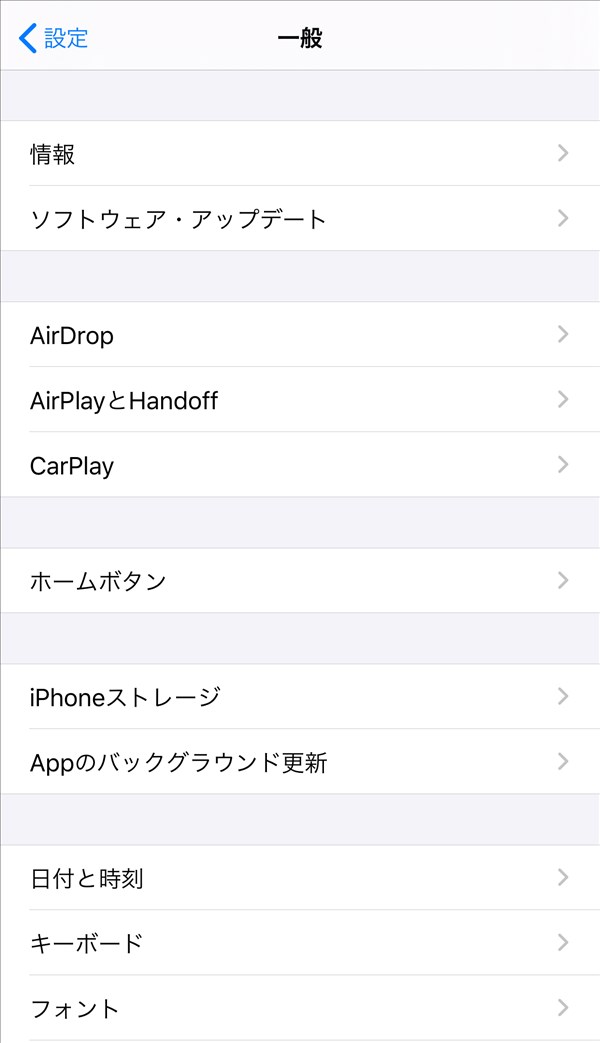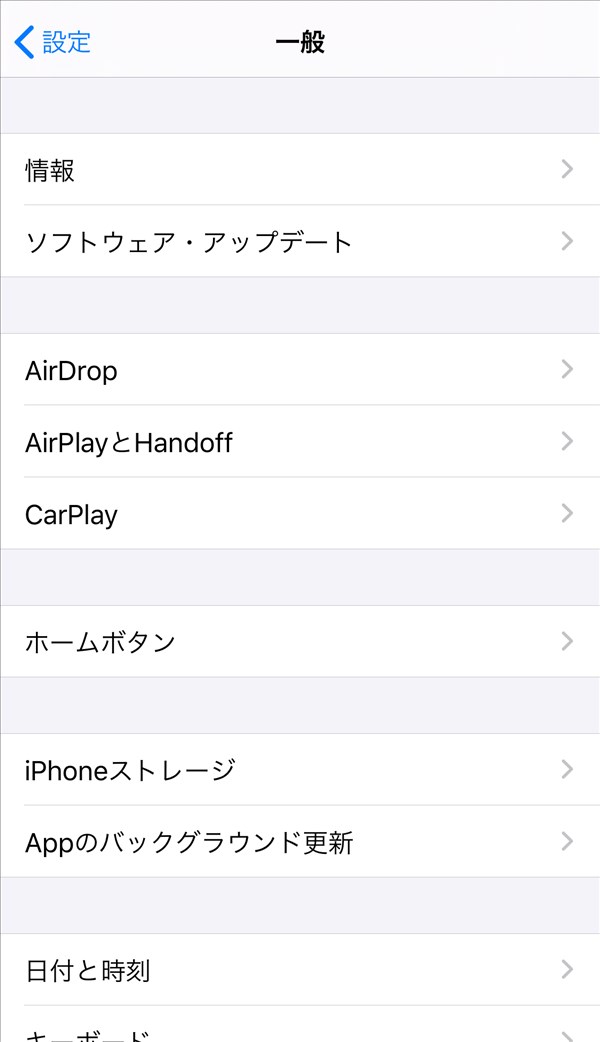iPhoneには、画面に表示される文字のサイズを変える以外に、「ホーム」画面のアプリアイコンや各アプリ内の項目等の画面を「拡大」する機能があります。
今回は、この画面を拡大表示する方法を紹介します。
画面を拡大表示する方法
※ここでは、iPhone 7 Plus(iOS 13.3)を使用します。
1.iPhoneの「ホーム」画面にある「設定」アイコンをタップします。
2.「設定」画面が開くので、画面を下方にスクロールして、「画面表示と明るさ」をタップします。
※「設定」画面は、前回開いていた項目の画面が開くので、ここでは「設定」画面のトップから解説します。
3.「画面表示と明るさ」画面が開くので、画面を下方にスクロールして、一番下の「表示」をタップします。
4.「拡大表示」画面が開くので、「拡大」をタップして「✓(チェック)」マークを付けます。
画面右上の「設定」をタップします。
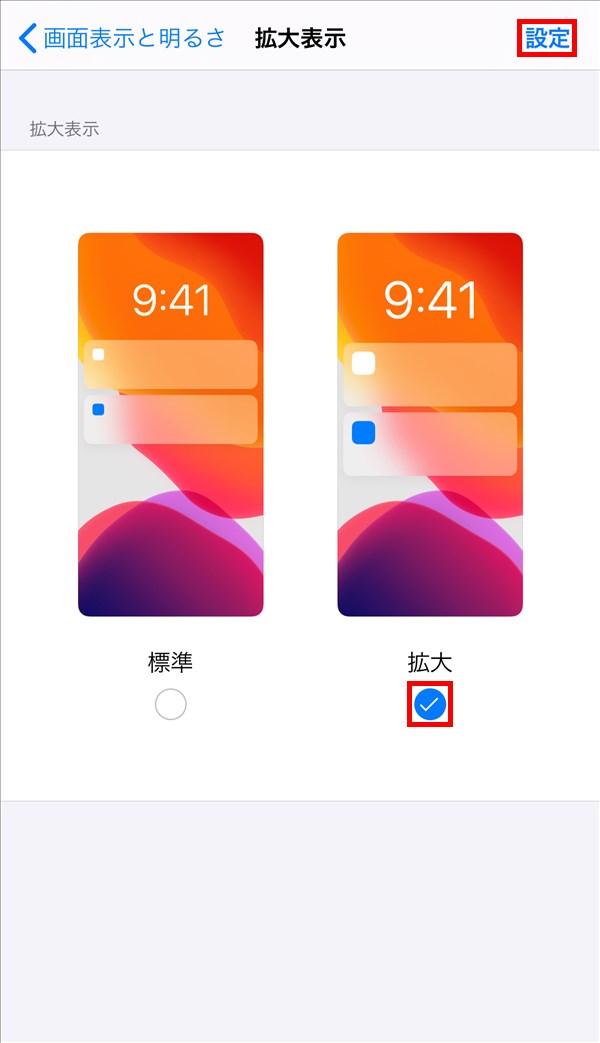
5.画面下から「メニュー」画面が開くので、「”拡大”を使用」をタップします。
これで、「ホーム」画面のアプリアイコンや各アプリ内の項目等が大きく表示されます。
画面の大きさの比較
画面の大きさを「標準」と「拡大」で比較してみました。
※下記は「ホーム」-「設定」-「一般」の画面です。
このように、「標準」では「フォント」項目まで表示されますが、「拡大」だと「キーボード」項目が少し表示される部分で切れています。
画面解像度の比較
画面解像度を「標準」と「拡大」で比較してみました。
※「標準」と「拡大」で、それぞれスクリーンショットを撮って、その画像の解像度を見てみました。
標準
1242×2208(ピクセル)
拡大
1125×2001(ピクセル)
「拡大」にすると解像度が減っていることから、iPhoneは画面の解像度を減らして画面表示を「拡大」しているようです。
拡大率を計算すると、1242/1125=1.104となり、「拡大」は「標準」の約1.1倍に拡大されているようです。