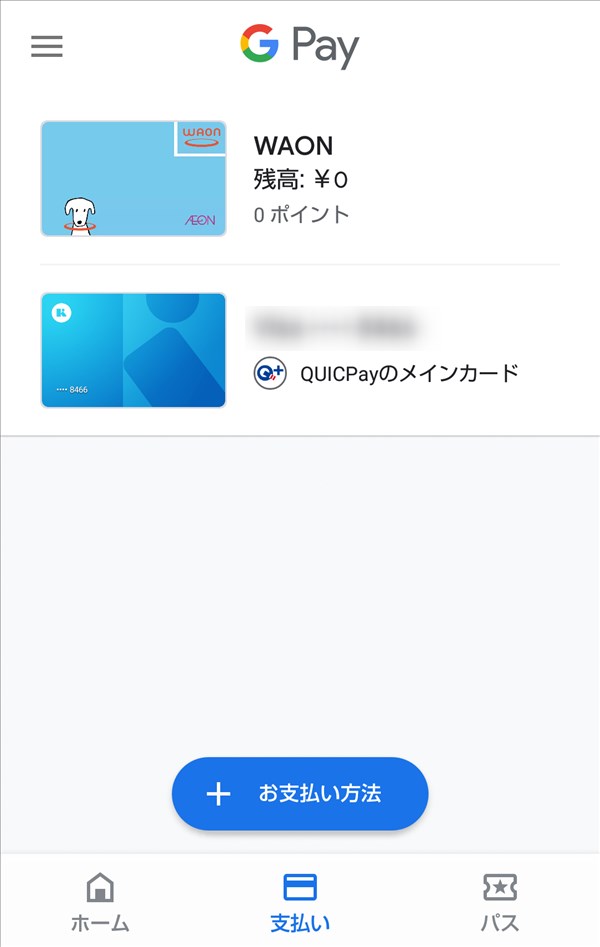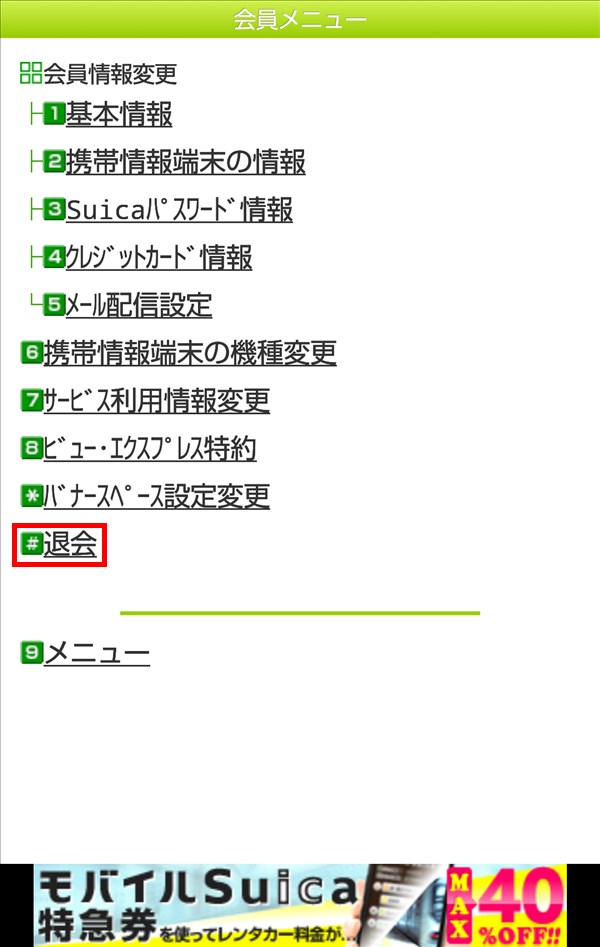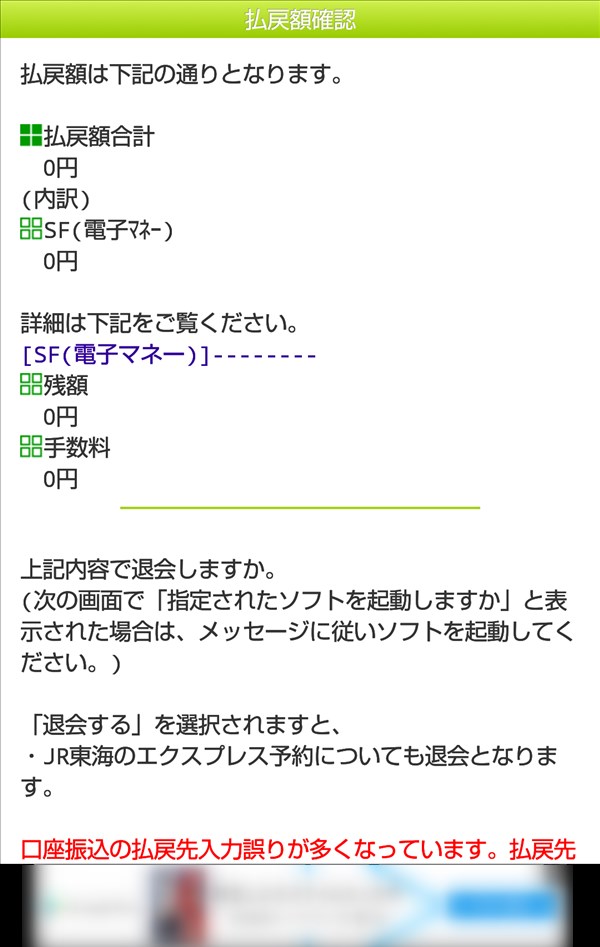Googleの支払いサービス「Google Pay(グーグルペイ)」アプリに追加した電子マネー「Suica(スイカ)」を削除するには、「モバイルSuica」アプリで削除(退会)する必要があります。
今回は、この「Google Pay」アプリから「Suica」を削除(退会)する方法を紹介します。
※「Google Pay」アプリから「Suica」を削除するには「モバイルSuica」アプリで退会する必要があるため、結果的に、「Google Pay」アプリから「Suica」を削除すると「Suica」を退会することになります。
「Google Pay」アプリから「Suica」を削除(退会)する方法
※ここでは、Android版「Google Pay」アプリ(バージョン 2.80.225228531)と、Android版「モバイルSuica」アプリ(バージョン 5.3.9.0)を使用します。
「Google Pay」アプリで「カードを削除」する
1.「Google Pay」アプリを起動すると、「ホーム」画面が開くので、画面下の「支払い」をタップします。
2.「支払い」画面が開くので、「Suica」をタップします。
3.「Suica」画面が開くので、画面右上の「︙(メニュー)」アイコンをタップします。
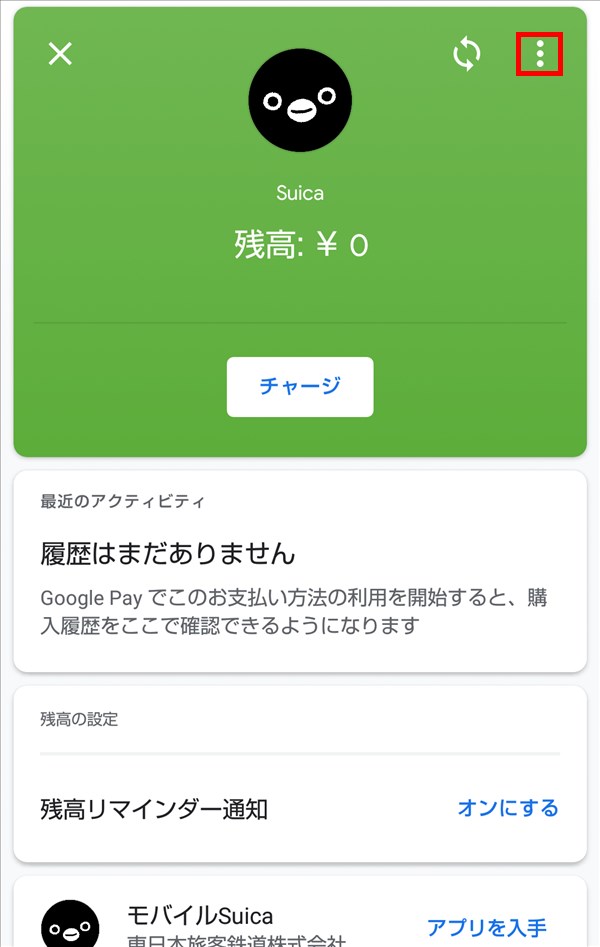
4.「メニュー」がプルダウンで開くので、「カードを削除」をタップします。
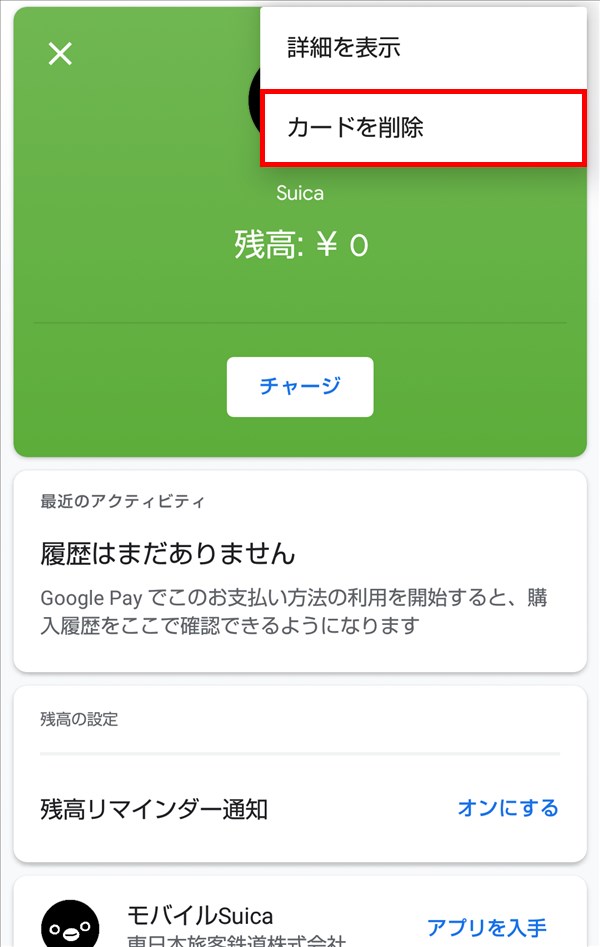
5.「モバイルSuica アプリのダウンロード」画面がポップアップで開くので、「ダウンロード」をタップします。
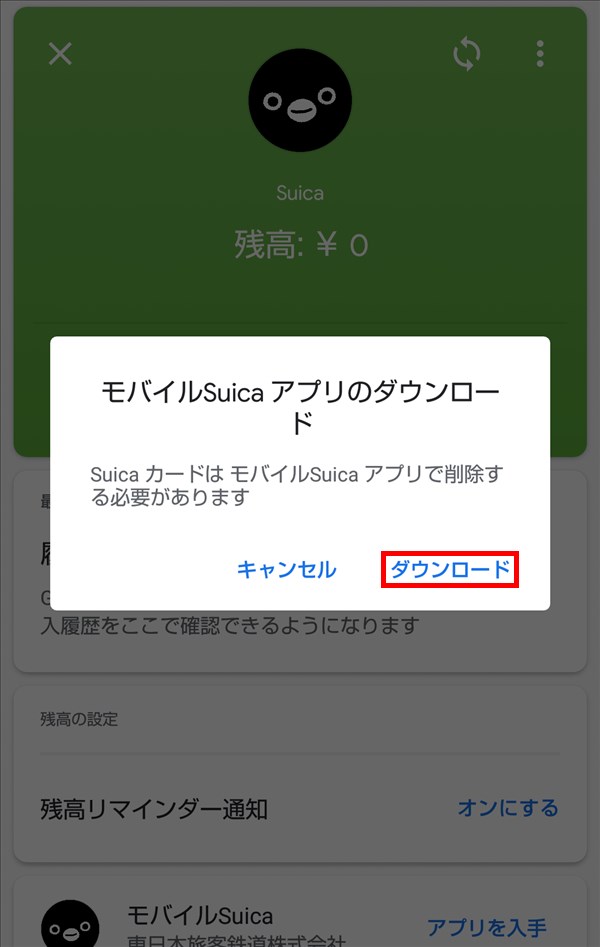
「モバイルSuica」アプリで「退会」する
6.「Google Play」アプリが起動して、「モバイルSuica」アプリ画面が開くので、「インストール」をタップします。

7.アプリのインストールが完了したら、「開く」をタップします。
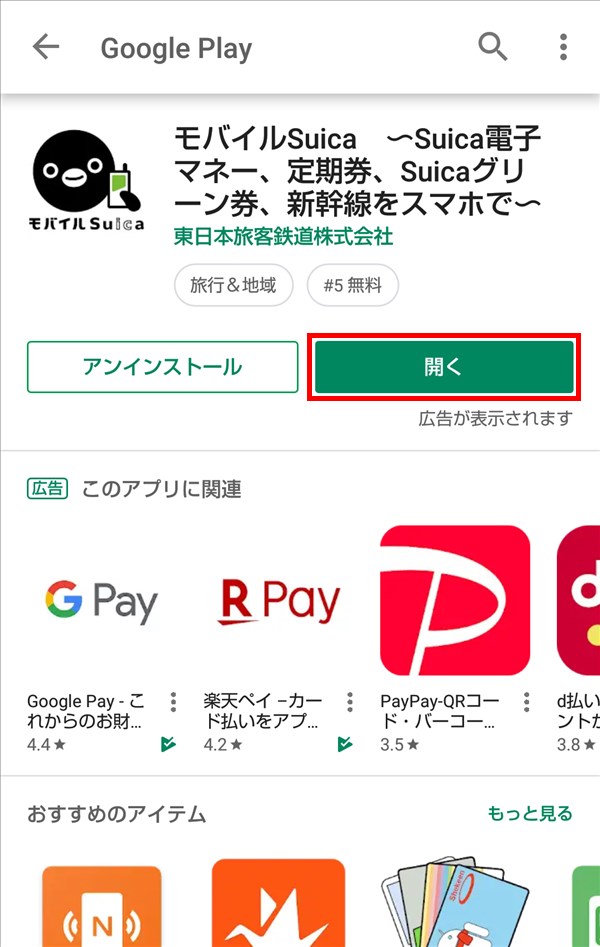
8.「モバイルSuica」アプリが起動して、ポップアップ画面に「モバイルSuicaに連絡先へのアクセスを許可しますか?」「~電話の発信と管理を許可しますか?」と表示された場合は、それぞれ「許可する」をタップします。
9.「確認事項」画面が開くので、記載内容を確認し、「同意する」をタップします。
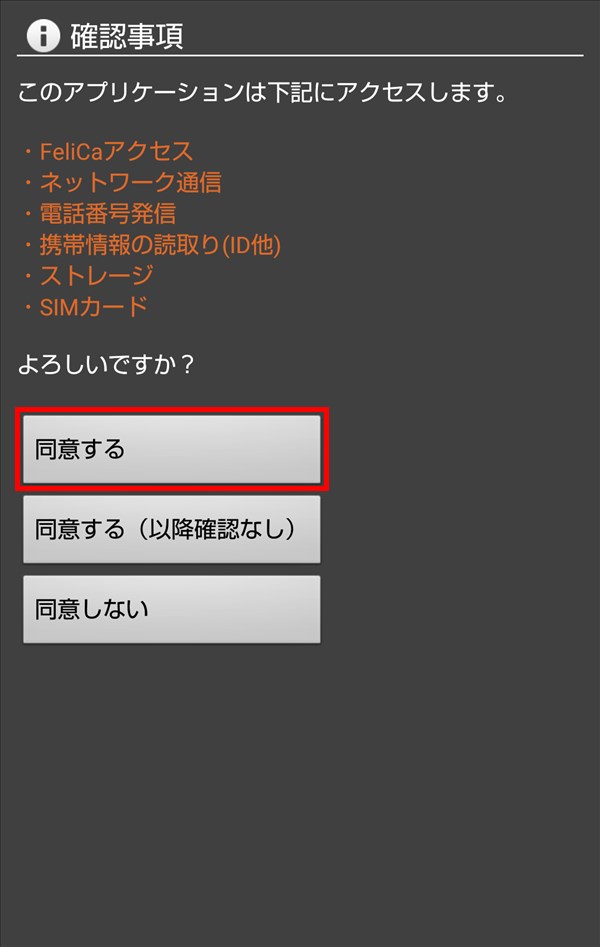
※スマホにSIMカードが入っていない場合は、「注意事項」画面が表示されて、先に進めません。
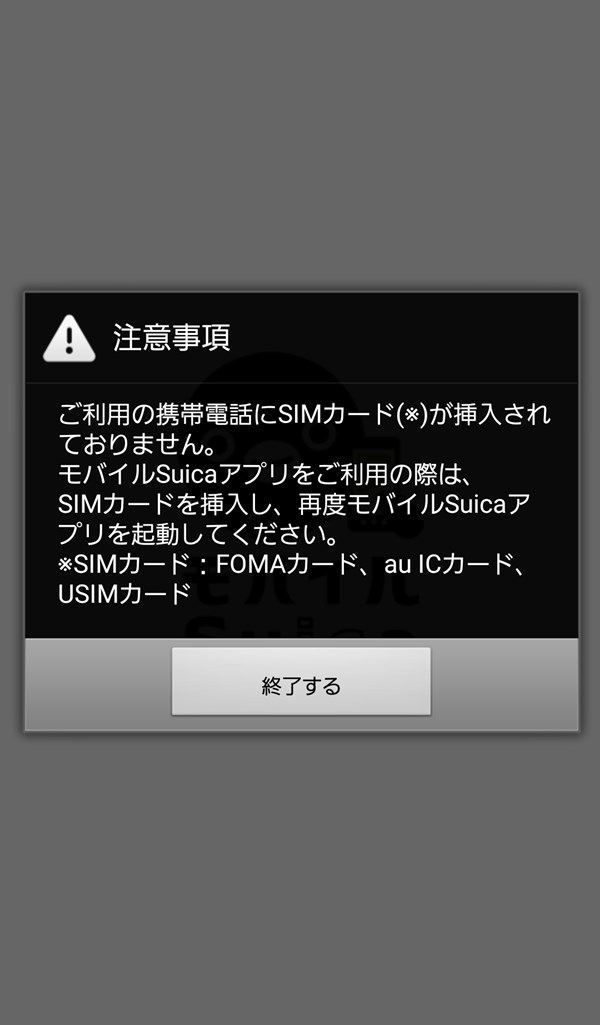
10.「通信中」「データ処理中」画面が表示された後、「ログイン」画面が開くので、「Suicaパスワード(半角)」にパスワードを入力し、「モバイルSuicaログイン」をタップします。
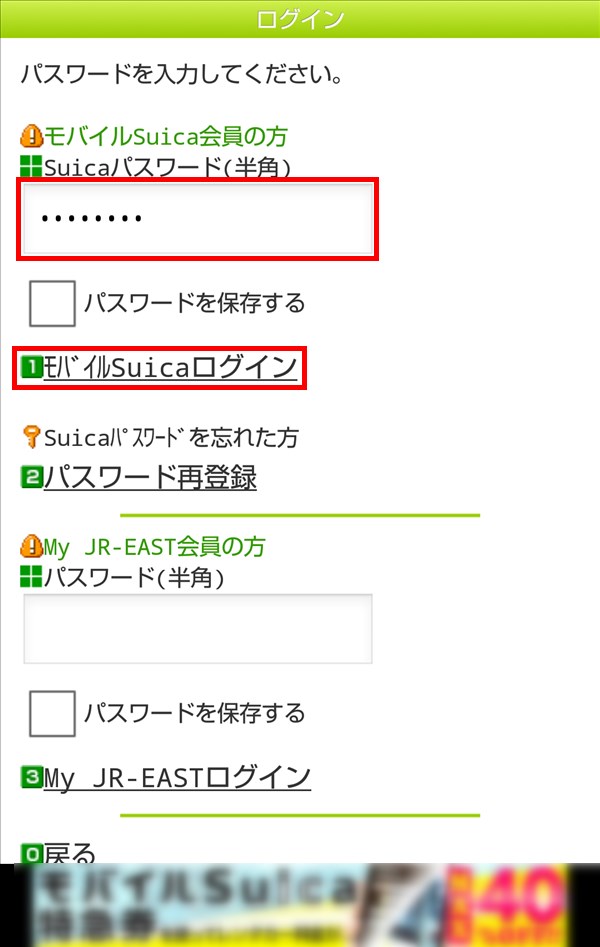
11.「モバイルSuica情報更新確認」画面が開くので、「次へ」をタップします。
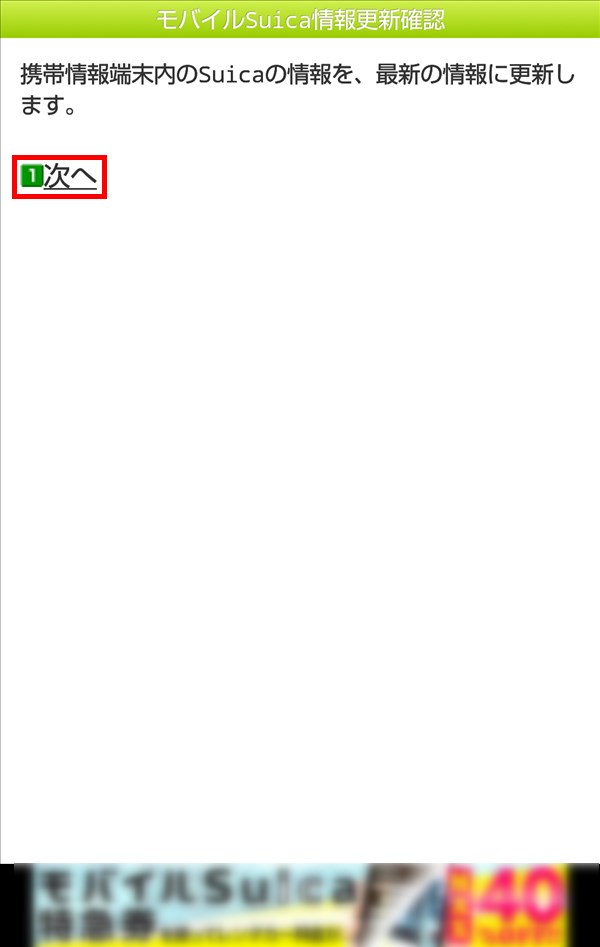
12.「モバイルSuica情報更新完了」画面が開くので、「メニュー」をタップします・
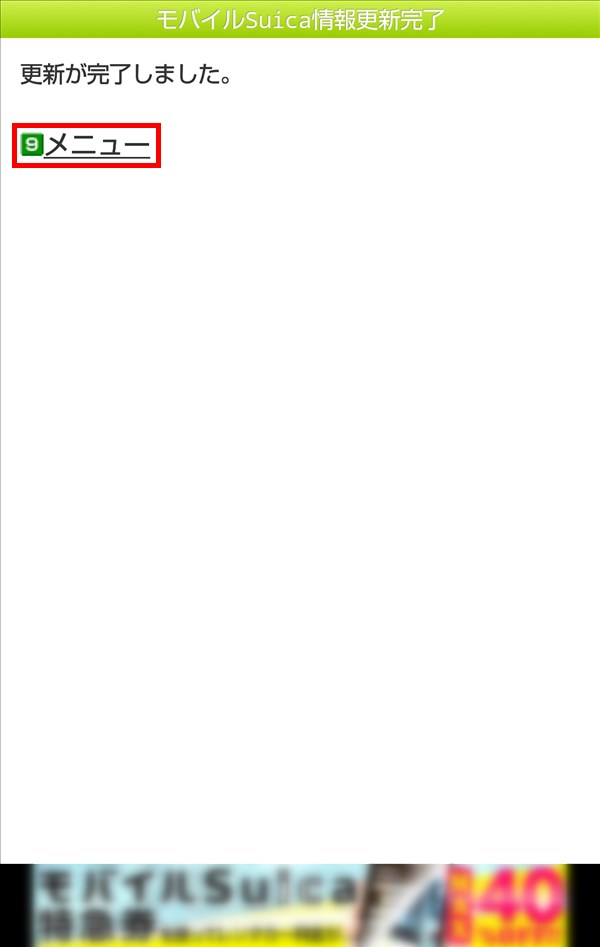
13.「メニュー」画面の「マイページ」タブが開くので、「… その他」をタップします。
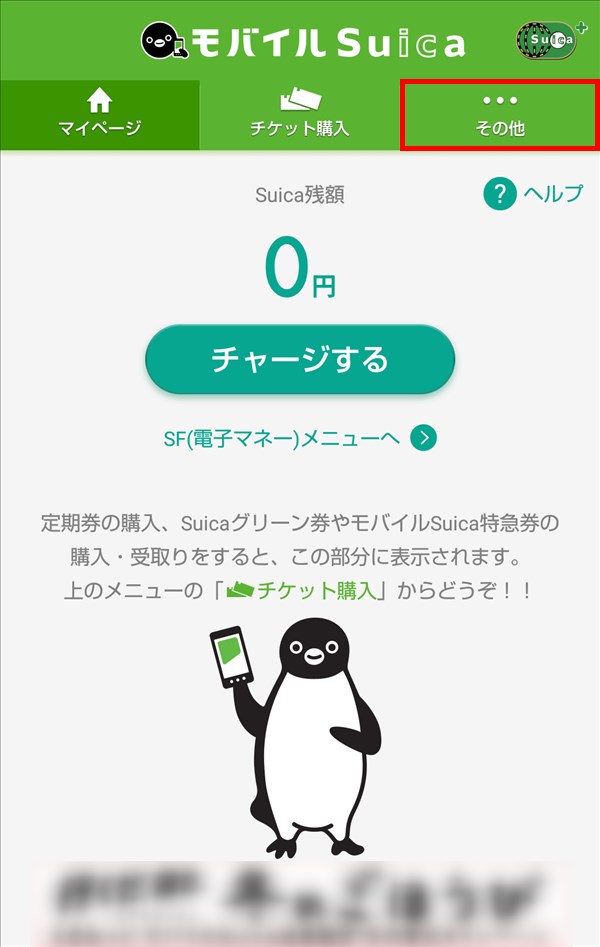
14.「… その他」タブが開くので、「会員メニュー」をタップします。

15.「お知らせ」画面が開くので、「会員メニュー」をタップします。
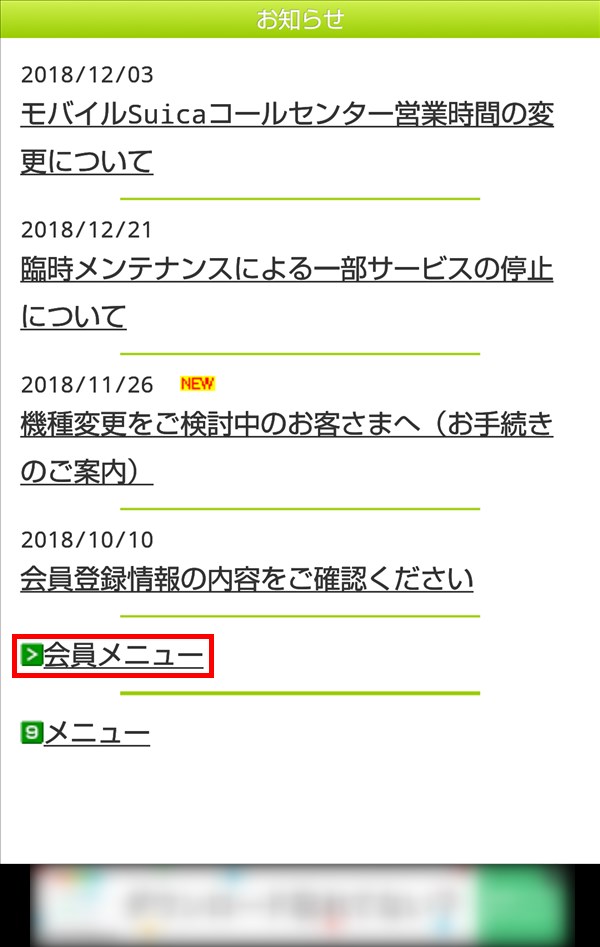
16.「会員メニュー」画面が開くので、「退会」をタップします。
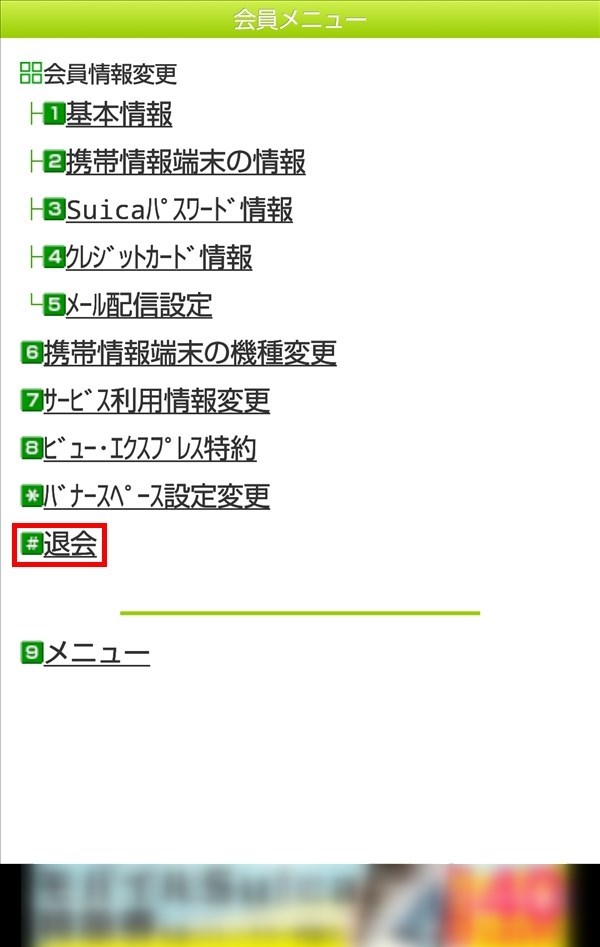
17.「退会手続き案内」画面が開くので、記載内容を確認し、画面を下方にスクロールして、「同意する」をタップします。
※SF(電子マネー)の残額がある場合は、記載内容に従い、払い戻し手続きを行ってください。
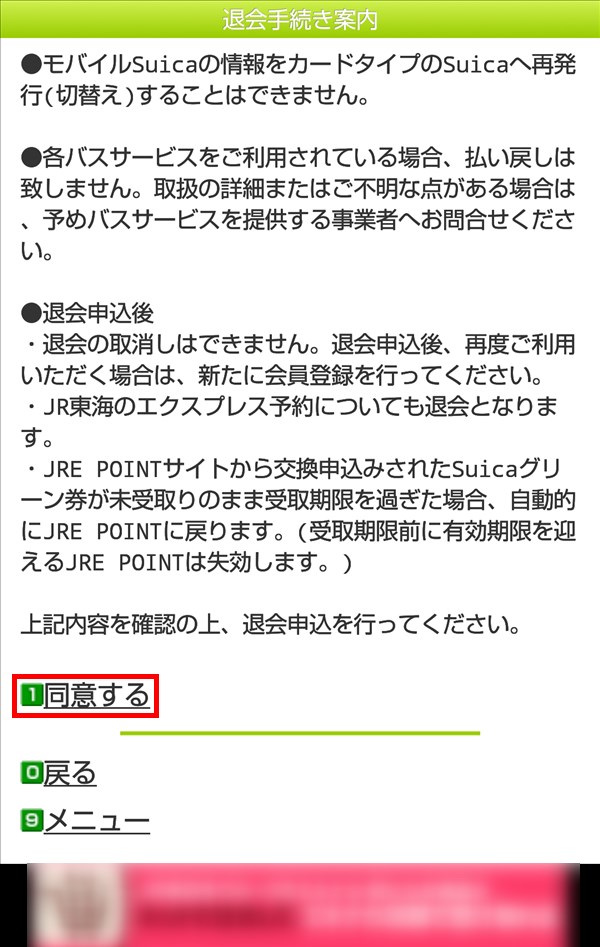
19.画面を下方にスクロールして、記載内容を確認し、「退会する」をタップします。
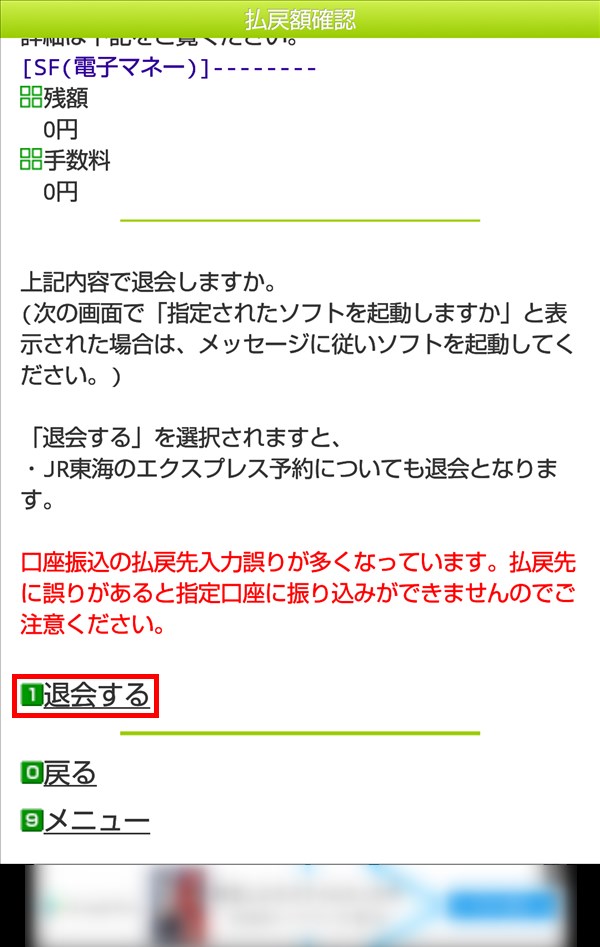
20.画面に「退会処理中です。」と表示された後、「退会完了」画面が開くので、「終了する」をタップします。
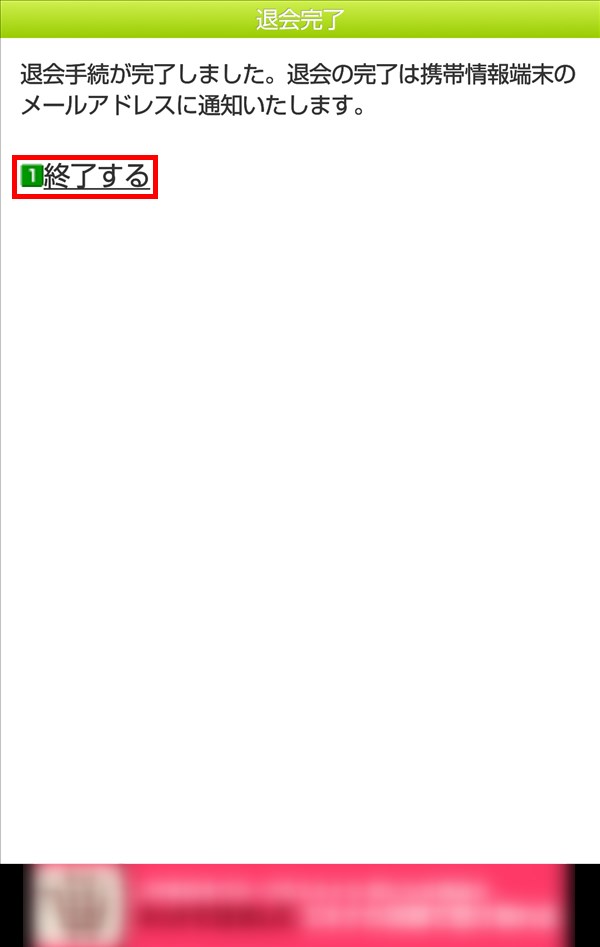
スマホの「最近使用したアプリ」から「Google Pay」アプリを消去する
21.「モバイルSuica」アプリが閉じて、スマホの「ホーム」画面に戻ります。
スマホ画面下の「履歴」キーを押すと、「最近使用したアプリ」一覧が開くので、「Google Pay」アプリを消去します(バックグラウンドで動作している「Google Pay」アプリをシャットダウンします)。
「Google Pay」アプリで「支払い」画面を開く
22.「Google Pay」アプリを起動して、「支払い」画面を開きます。
しばらくすると、「支払い」画面から「Suica」が消えます。