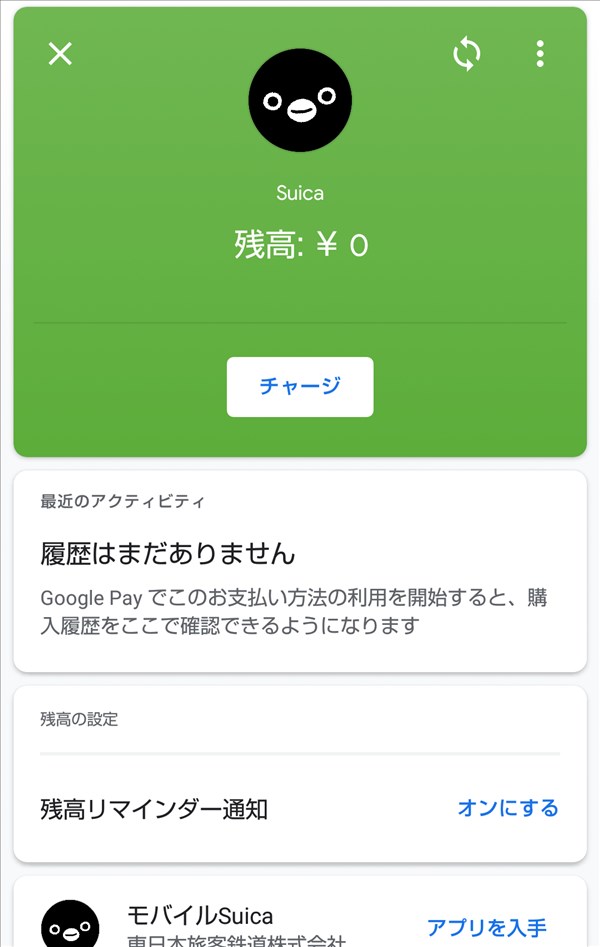Googleの支払いサービス「Google Pay(グーグルペイ)」アプリには、電子マネー「Suica(スイカ)」を追加することができます。
追加した「モバイルSuica」にチャージ(入金)すれば、お店等での支払いに使うことができます。
※お店等で端末タッチ方式の電子マネーで支払いをするには、おサイフケータイ対応(FeliCa対応)のスマートフォンが必要です。
今回は、この「Google Pay」アプリに「Suica」を追加する方法を紹介します。
Suicaの種類
まず、Suicaにはいくつかの種類があります。
■カードタイプ
Suicaカード、Suica定期券、My Suica(記名式)、ビュー・スイカ、ほかクレジットカード一体型Suica、等々
また、相互利用が可能なカードがあります。
※カードや地域によって、利用できない機能等があります。
SAPICA、Kitaca、PASMO、TOICA、manaca、ICOCA、PiTaPa、SUGOCA、nimoca、はやかけん
■モバイルSuica
モバイルSuica:Android端末、フィーチャーフォン(高機能な携帯電話、ガラケー)
Suica Google Pay(Google PayのSuica):Android端末
※「Google Pay」上で「Suica」を新規に追加(登録)すると、「EASYモバイルSuica会員」扱いになります。
Suica Apple Pay(Apple PayのSuica):iPhone 7以降のiPhone、Apple Watch Series 2以降のApple Watch
※「モバイルSuica」は、使用する端末やアプリによって呼び名が変わり、利用できる機能も変わります。
※Android端末の「モバイルSuica」アプリは、スマホにSIMカードが入っていないと使用することができません。(「Suica Google Pay」と「Suica Apple Pay」もSIMカードが入っていないと使用できないかどうかは未確認)
(2019年1月13日現在)
「Suica」を追加する方法
当記事では、Android端末の「Google Pay」アプリ(バージョン 2.80.225228531)に「Suica」を追加する方法を解説します。
「Google Pay」アプリに「Suica」を追加する – 新規に追加する
1.アプリを起動すると、「ホーム」画面が開くので、画面下の「支払い」をタップします。
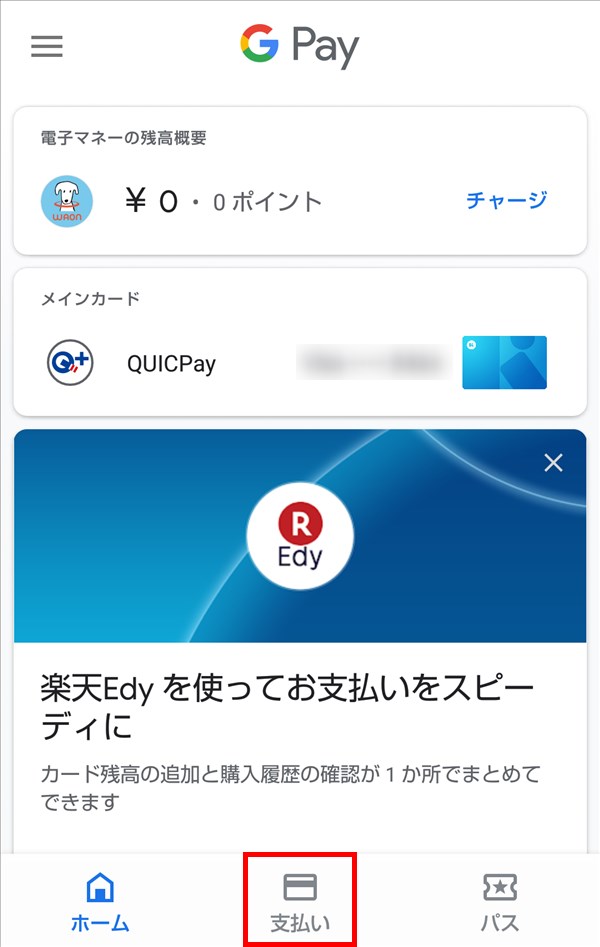
2.「支払い」画面が開くので、「+ お支払い方法」をタップします。
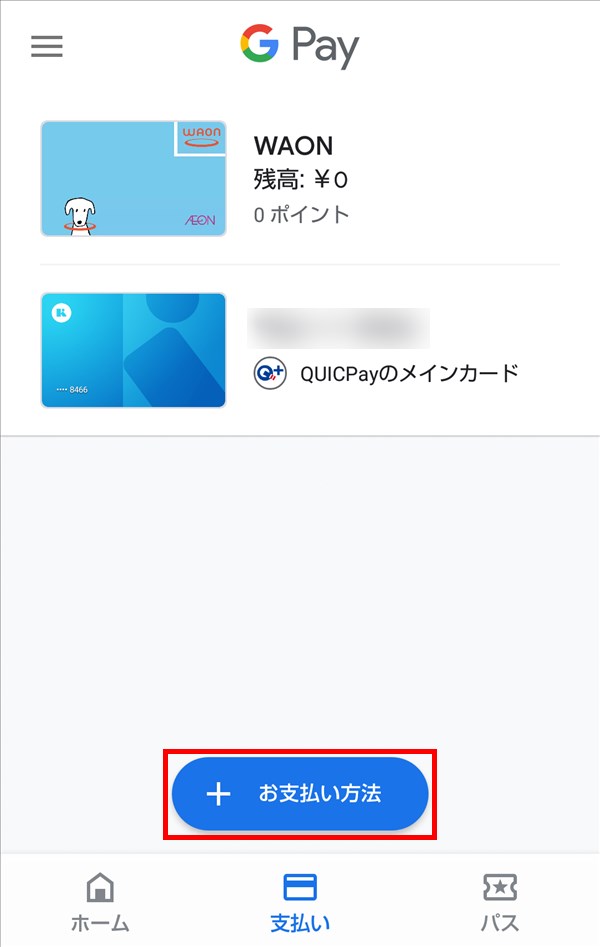
3.スライド表示された画面の中から「電子マネー」をタップします。
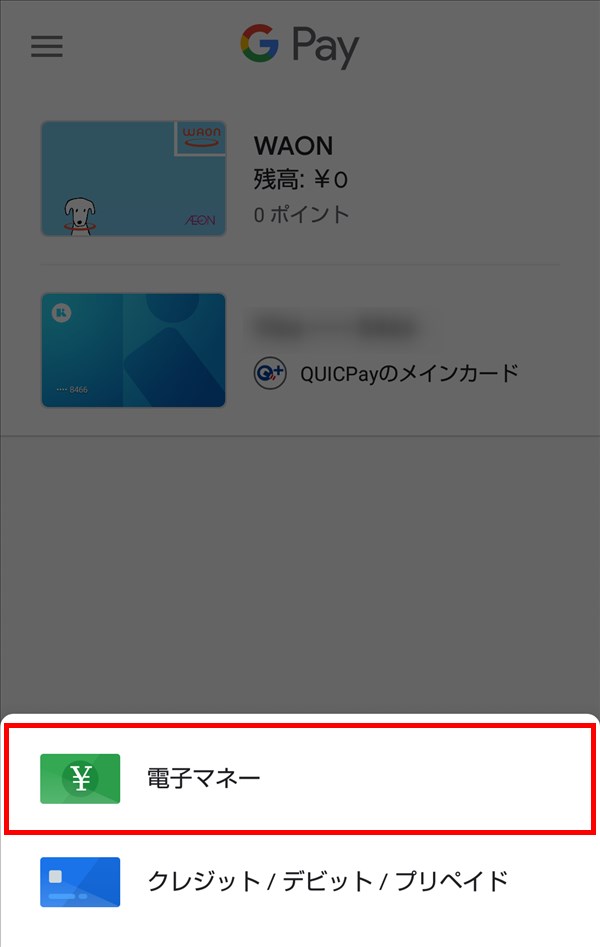
4.「追加して利用開始」画面が開くので、「Suica」のラジオボタンにチェックを入れます。
画面下方の記載内容を確認し、「同意する」をタップします。
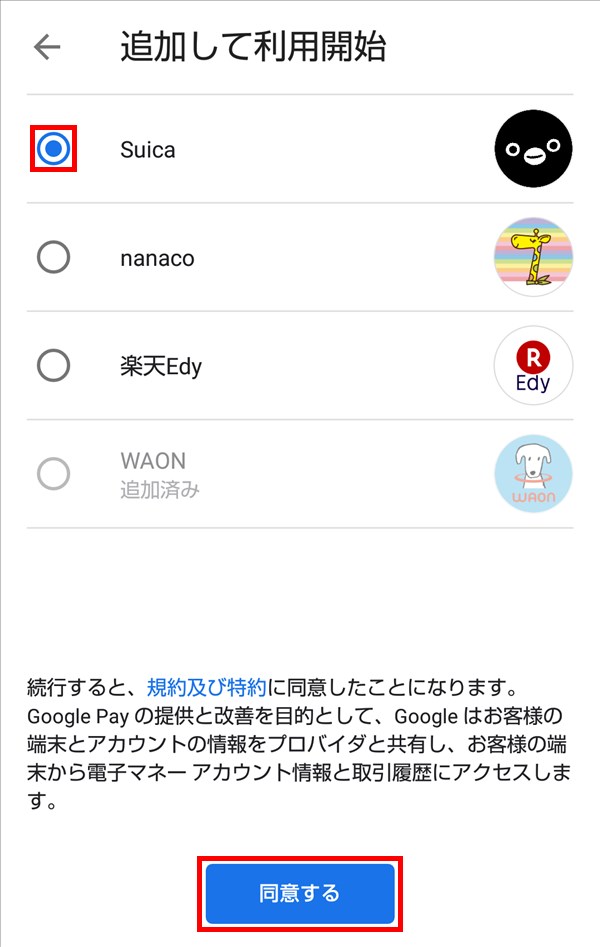
5.「Suicaアカウントを作成し…」画面が開くので、「メールアドレス」「パスワード」「秘密情報の質問」「秘密の質問の答え」を入力します。
入力した内容と、画面下方の記載内容を確認し、「アカウントを作成」をタップします。
※ここでは、「Suica からのプロモーション メールを受け取る」にチェックを入れていませんが、必要であれば、チェックを入れてください。
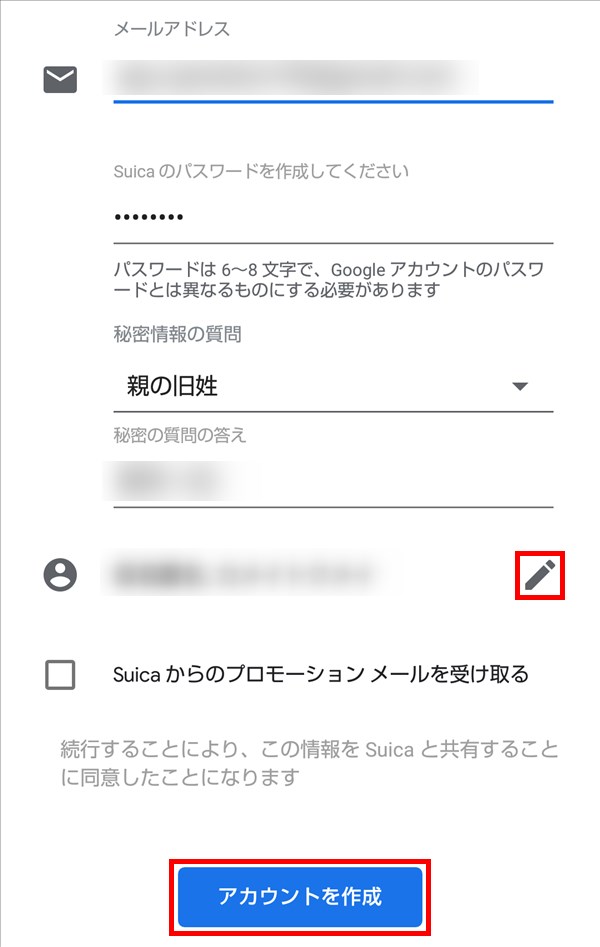
※画面中央右側の「ペン」アイコンをタップすると、「姓」「名」等を確認したり、変更することができます。
※「Google Pay」に初めて電子マネーを追加する際は、最初から「姓」「名」ほかの入力欄が表示されます。
[入力項目]
姓
名
姓(カタカナ)
名(カタカナ)
郵便番号
生年月日(YYYYMMDD)
性別
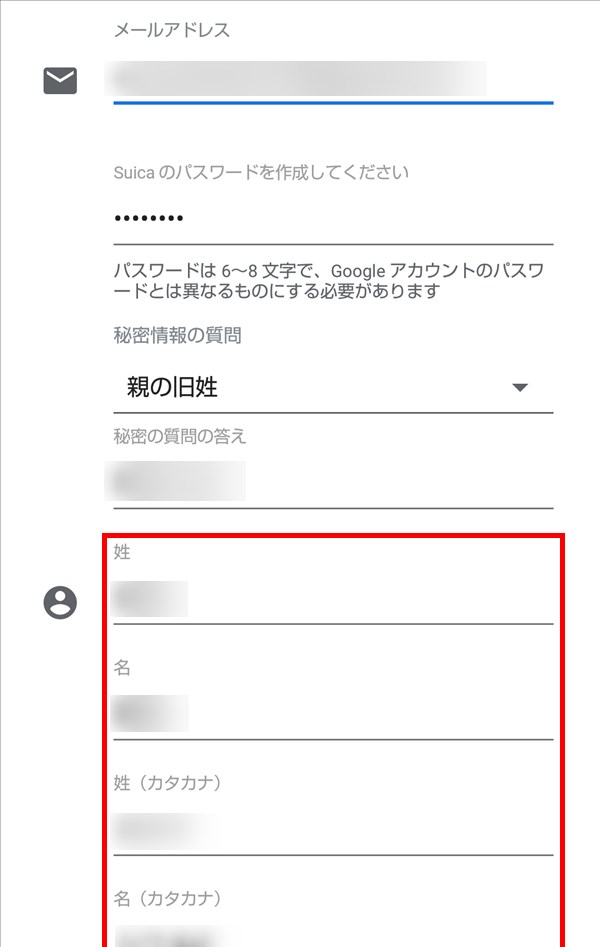
6.「Google PayでSuicaが使えるようになりました」画面が開くので、「OK」をタップします。
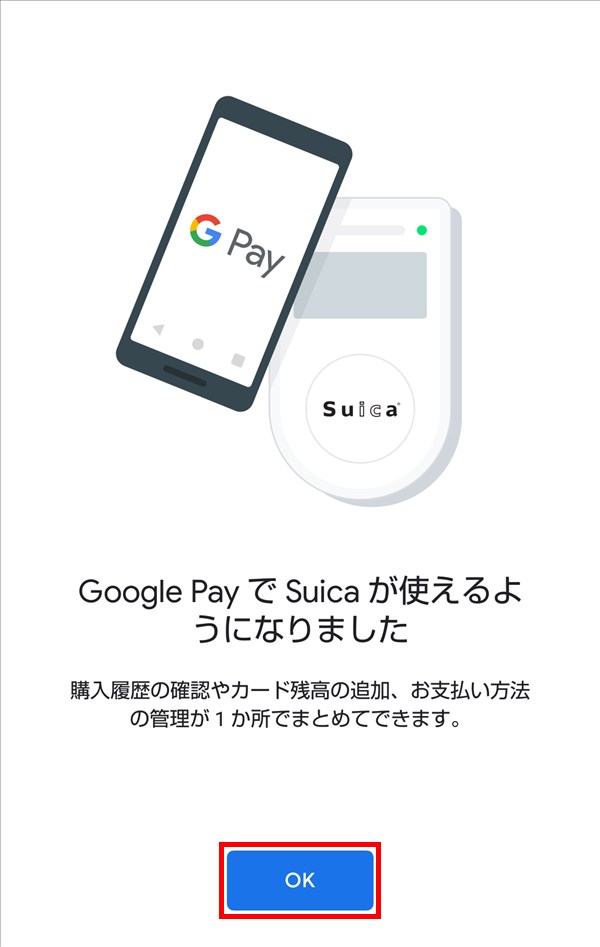
7.「Google Pay に追加しています…」画面が表示された後、追加された「Suica」画面が開きます。
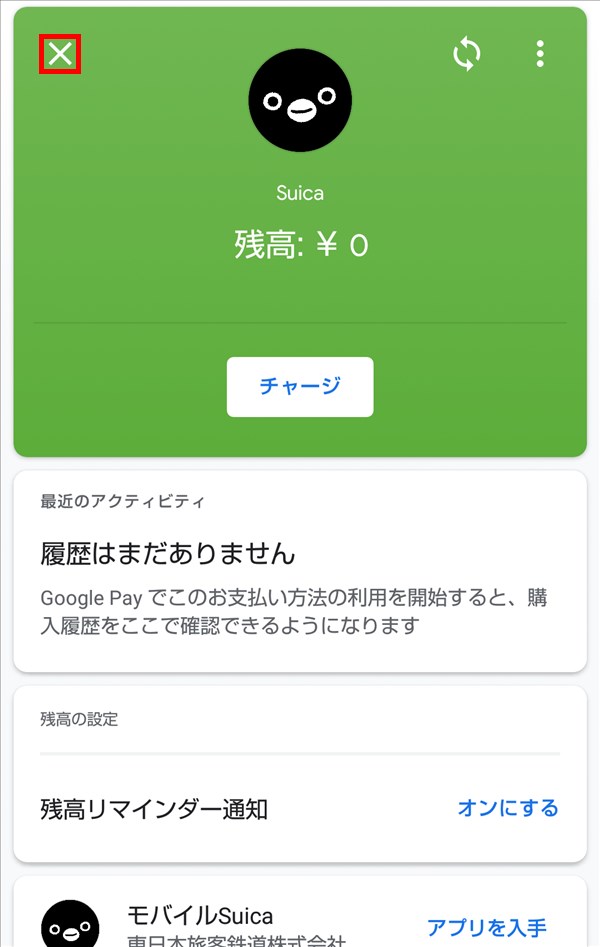
8.画面を下方にスクロールすると、「Suica 番号」が表示されます。
※「Suica番号」は、「My JR-EAST」サイトで、この「Suica」を「ID連携」する際に必要になるので、登録した「メールアドレス」「Suica番号」「パスワード」をセットにして、紙等にメモして保管しておいてください。
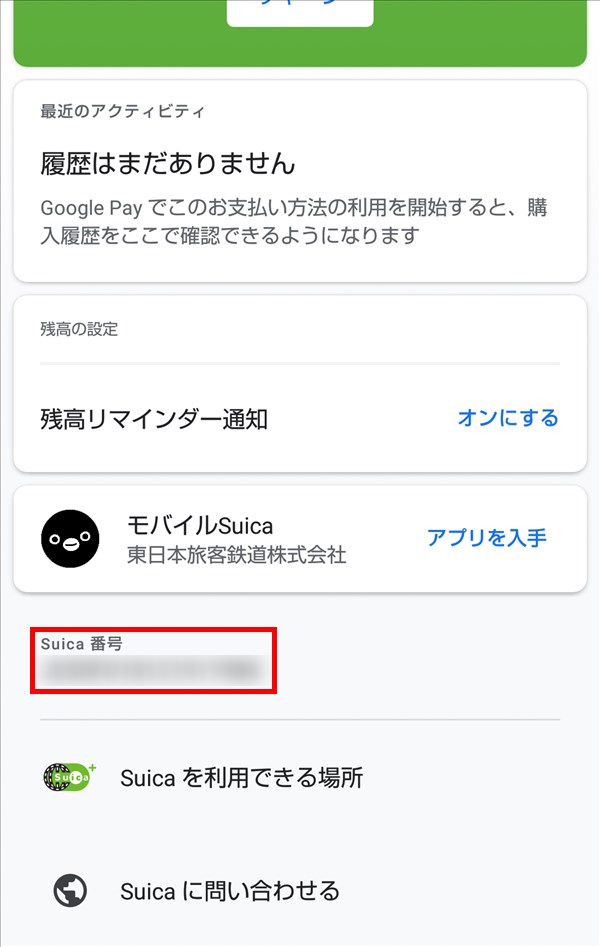
9.「7.」の画面で、画面左上の「×」マークをタップすると、下記の「支払い」画面に戻ります。
※「支払い」画面に追加された「Suica」をタップすると、「7.」の「Suica」画面が開きます。
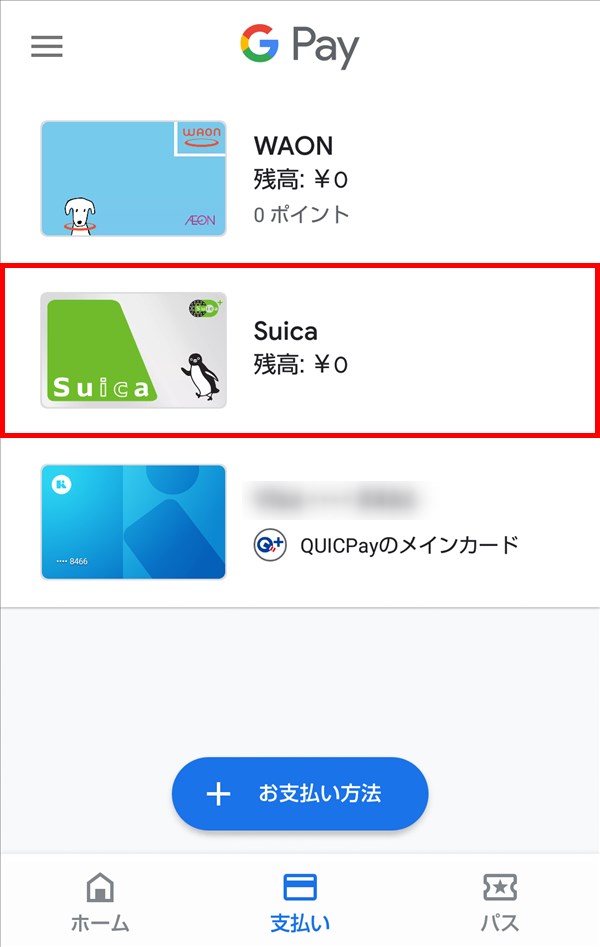
「Google Pay」アプリに「Suica」を追加する – 既存の「Suica」を有効にする
「Google Pay」アプリとは別に、スマホに「モバイルSuica」アプリをインストールして、すでに使用している場合は、「Google Pay」アプリに既存の「Suica」を追加する形になります。
10.上記「4.」の「追加して利用開始」画面を開くと、「Suica」の下に「既存の Suica を有効にします」と表示されるので、「Suica」のラジオボタンにチェックを入れます。
画面下方の記載内容を確認し、「同意する」をタップします。
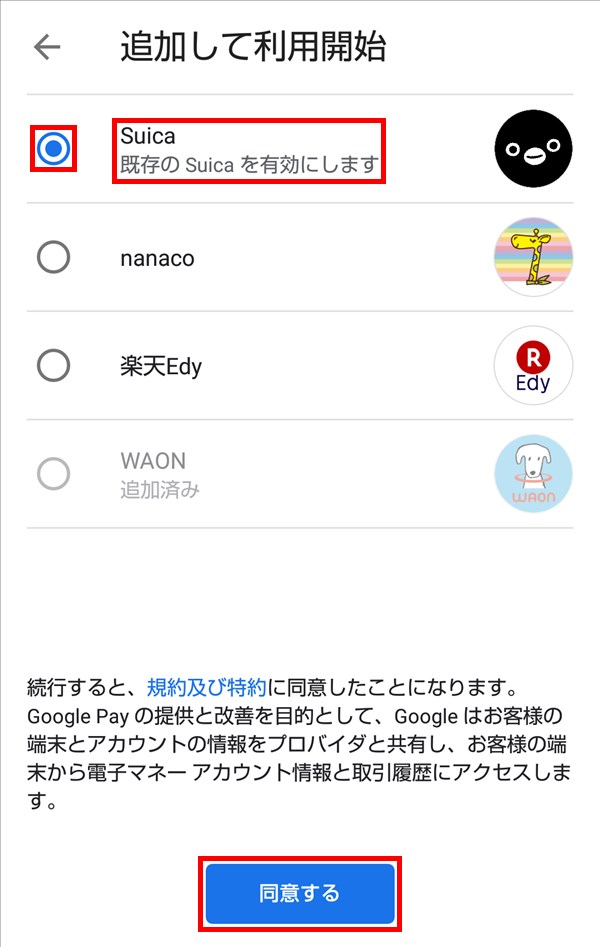
「Google Pay」アプリ上の「Suica」にチャージ(入金)する方法
「Google Pay」アプリに追加した「クレジットカード」から、「Suica」にチャージ(入金)することができます。年会費はかからず、無料で利用できます。
※「モバイルSuica」アプリで、「モバイルSuica」アプリに登録したクレジットカードからチャージするには、年会費1030円(税込)がかかります(2019年1月現在)。
また、コンビニ、チャージ機での現金によるチャージができます。