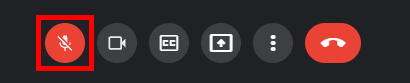
オンラインで音声・ビデオでの会議やチャット、画面共有等ができるビデオ会議サービスのGoogle Meet(グーグル ミート)を使用していて、スピーカーやイヤホン(ヘッドホン)から音が聞こえなかったり、マイクが使えない(声を拾わない)といったことはないでしょうか?
今回は、このGoogle Meetで音が聞こえない&マイクが使えない時の原因と対処法を紹介します。
※当記事では、Windows10でChrome(バージョン 94.0.4606.61)、Android版Google Meetアプリ(バージョン 2021.09.11.396638105.Release)、iOS(iPhoneやiPad)版Google Meetアプリ(バージョン 72.0.0)を使用します。
スピーカーやイヤホンから音が聞こえないときの原因
まず、スピーカーやイヤホンから音が聞こえないときの原因についてです。
デバイスのスピーカー音量が0になっている
Windowsの場合は、デスクトップ画面右下の「スピーカー」アイコンに「×」が付いていると音が出ません。
AndroidスマホやiPhoneの場合は、「音量」が「0」になっていると音が出ません。
対処法
・Windows10は、デスクトップ画面右下の「スピーカー」アイコンをクリックして、開いた音量調整画面で音量を上げます。
・Androidスマホは、端末のサイド等にある音量ボタンを押して音量を上げます。
・iPhoneは、同様に音量ボタンを上げたり、「サイレントスイッチ」を「オフ」にします。
「出力デバイス」が異なっている
Windowsでは、接続端子につないだスピーカーやイヤホン、外付けモニター内臓のスピーカー等、複数の出力デバイスがある場合は、どのデバイスから音を出すかを選択する必要があります。
その「出力デバイス」が異なっていると、上記の「スピーカー」アイコンで音量を上げても音が聞こえません。
対処法
1.Windows10の画面左下にある「スタート」ボタン(「Windows」マーク)をマウスで左クリックします。
2.「スタート」メニューが開くので、画面左下の「歯車(設定)」アイコンをクリックします。
3.「Windowsの設定」画面が開くので、「システム」をクリックします。
4.「システム」項目の「ディスプレイ」画面が開くので、左側メニューの「サウンド」をクリックします。
5.「サウンド」画面が開くので、「出力」「出力デバイスを選択してください」項目の「プルダウンリスト」をクリックして、音を出したいスピーカーやイヤホン等を選択します。
6.「マスター音量」項目のスライダーを左右に動かして音量を調整します。
※または、デスクトップ画面右下の「スピーカー」アイコンをクリックして、開いた音量調整画面で音量を調整します。この画面でも「出力デバイス」を変更することができます。
相手(発話者)側のマイクが「オフ」(ミュート)になっている等
自分の端末(パソコンやスマホ)のスピーカーやデバイスの設定の問題ではなく、相手(発話者)側の端末やGoogle Meetでマイクが「オフ」になっている等すると、その相手の声や周囲の音が聞こえません。
対処法
・その相手(発話者)の方に、マイクが「オフ」になっている等のことがないかをチャットや自分の発話で確認します。もし、その可能性がある場合は、下記の「マイクが使えないときの原因」項目の内容を相手の方に確認してもらう等してみてください。
マイクが使えないときの原因
次に、マイクが使えないときの原因についてです。
「入力デバイス」が異なっている/マイクの音量が0になっている
Windowsでは、接続端子につないだマイクやヘッドセット、ノートパソコンの内蔵マイク等、複数の入力デバイスがある場合は、どのデバイスから音を拾うかを選択する必要があります。
その「入力デバイス」が異なっていると、つないだマイクに向かって声を出しても音を拾うことができません。
また、「入力デバイス」を正しく選択しても、選択したマイクの音量(ボリューム)が「0」になっているとマイクが音を拾いません。
対処法:「入力デバイス」を選択する
1.上記「「出力デバイス」が異なっている」見出しの「対処法」と同じく、「Windowsの設定」-「システム」-「サウンド」画面を開きます。
2.「サウンド」画面を開いたら、画面を下方にスクロールして、「入力」「入力デバイスを選択してください」項目の「プルダウンリスト」をクリックして、使用したいマイク等を選択します。
3.「2.」で選択したマイク等に向かって声を出し、「マイクのテスト」の「音量レベル(インジケーター)」が反応したらOKです。
※「2.」で「ヘッドセット」を選択すると「マイクのテスト」が表示されない場合があります。
対処法:「マイク」の音量を上げる
上記の操作をしてもマイクが音を拾わない場合は「マイク」の音量を上げます。
4.「入力」項目の「デバイスのプロパティ」をクリックします。
5.「デバイスのプロパティ」画面が開くので、「ボリューム」項目のスライダーを右に動かして音量を上げます。
※問題なければ「100」にします。
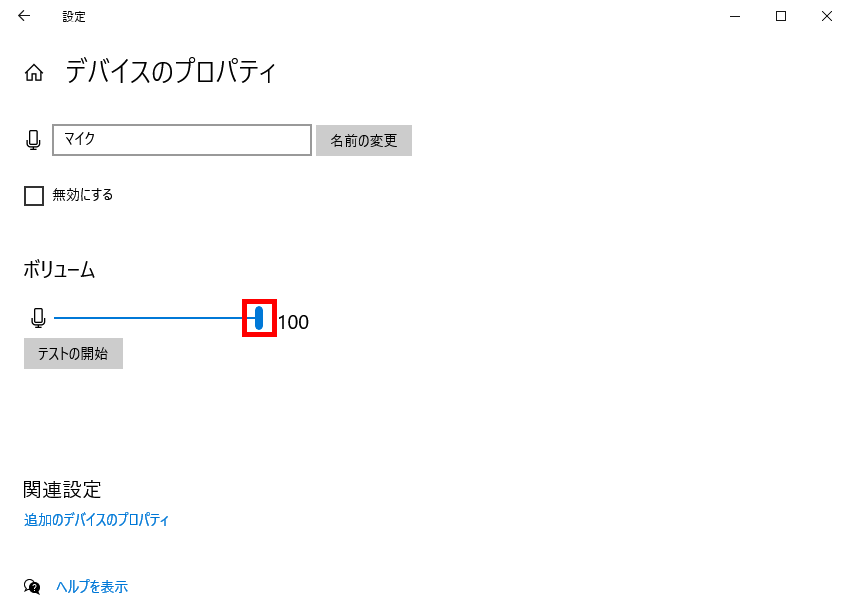
マイクが「オフ」(ミュート)になっている
WebブラウザやGoogle MeetアプリでGoogle Meetの「会議」画面が開いた状態で、マイクが「オフ」になっていると音を拾うことができません。
対処法
1.「会議」画面が開いた状態で、画面下の「マイクをオンにする」をクリックします。
※「マイクをオンにする」と表示されているときはマイクが「オフ」状態、「マイクをオフにする」と表示されているときはマイクが「オン」状態になっています。
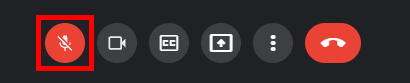
「マイク」を許可していない
Windowsパソコン、Androidスマホ、iPhone等で、デバイス(端末本体)やOS、Webブラウザ等が「Google Meet」に「マイク」の使用を許可していないと、マイクが音を拾ってくれません。
対処法
OS(Windows10):
「スタート」-「設定」-「Windowsの設定」-「プライバシー」-「マイク」-「変更」-「このデバイスのマイクへのアクセス」のトグルスイッチを「オン」にします。「デスクトップアプリがマイクにアクセスできるようにする」のトグルスイッチを「オン」にします。
※詳しくは下記の記事を参照ください。
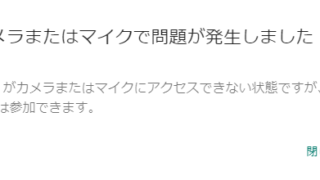
Webブラウザ(Chrome等):
上記のOS(Windows10)に対してだけでなく、Webブラウザ(Chrome等)に対しても(カメラと)マイクの使用を許可する必要があります。
※許可する方法については、下記の記事中の「対処法:Webブラウザにカメラとマイクの使用を許可する」見出しを参照ください。
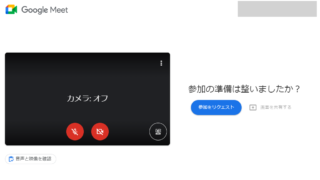
Android:
※ここでは「AQUOS sense2(Android 10)」での操作方法を解説します。
「ホーム」-「設定」-「アプリと通知」-「> ~個のアプリをすべて表示」-「アプリ情報」-「Meet」-「権限」-「マイク」-「マイクの権限」で「許可」に「●」を付けます。
iOS(iPhone):
※ここでは「iOS 15.0」での操作方法を解説します。
「ホーム」-「設定」-「Meet」-「マイク」のトグルスイッチを「オン」にします。
※「マイク」「カメラ」「通知」項目は「Meet」アプリを初回起動した後に表示されます。
音が聞こえない&マイクが使えないときの原因が共通
次に、音が聞こえない&マイクが使えないときの原因が共通の場合についてです。
マイクやスピーカー・イヤホン等の接続端子が間違っている
デスクトップパソコンの場合は、マイクやスピーカー、Webカメラ等が内蔵されていないことが多いので、それぞれの機器を接続端子に接続しますが、マイクやスピーカー・イヤホン、ヘッドセット(マイクとイヤホンが一体となった機器)等を接続する端子が誤っていると、音を拾えなかったり音が聞こえません。
ノートパソコンやスマートフォンに各機器をつなぐ場合も同様です。
また、ヘッドセットをつなげる場合は、対応する端子(3極や4極型用の端子)がないとヘッドセットを使用できません。
対処法
・各機器をつなぐ端子が正しいかどうかを確認します。
※なお、たとえば「Mac mini(Late 2014)」の「オーディオ入力ミニジャック」は、ヘッドセット(3極や4極型端子)をつなげないと使えません。マイク単独の機器をつなげても使用できません。
・正しく接続した後、マイクやスピーカーの電源が入っているか、ボリュームが「0」になっていないかを確認します。
※WebブラウザでGoogle Meetを開いた状態でマイクやスピーカー等を抜き差しするとGoogle Meetがマイクやスピーカー等を認識しない場合があるので、Webブラウザを閉じた状態でマイクやスピーカー等を接続した後、Webブラウザを起動してGoogle Meetを開いてください。
・接続端子の見極めが難しい場合は、USB接続型のマイクやスピーカー、イヤホン、ヘッドセット等を購入してつなぐと無難です。
※USBには「Type-A」「Type-C」等の種類があるので、ご注意ください。
・Bluetooth(ブルートゥース)接続の各機器を購入するのも手ですが、Bluetooth接続をするには、上記の有線機器類よりもパソコンやスマホ側での設定に一手間かかります。
会社等のパソコンにリモート接続をしている
テレワークや在宅勤務で自宅等から会社等のパソコンにリモート接続をして業務を行う際に、会社のパソコンでGoogle Meet(や他のWeb会議システム)の「会議(ミーティング)」画面を開いて、その会社のパソコンに自宅等のパソコンをリモート接続すると、自宅等のパソコンでGoogle Meetの画面を見ることはできますが、音声のやり取り(マイクで音を拾ったりスピーカーから音を聞いたり)はできません。
対処法
・会社等のパソコンではなく、自宅等のパソコンでGoogle Meetの「会議」画面を開きます(自宅等のパソコンでGoogle Meetを使用します)。
※なお、自宅等のWindows10のリモートデスクトップの設定(リモートオーディオ)を変えることで、リモート接続先のパソコンでGoogle Meet(や他のWeb会議システム)を使用しても、音声のやり取りをできるようにすることができるようです。
Skypeや他の通話ツール、Web会議システム等とGoogle Meetを同時に起動している
Skypeや他の通話ツール、Web会議システム等とGoogle Meetを同時に起動していると、スピーカーやイヤホンからのGoogle Meetの音が小さくなったり聞こえないことがあります。
また、他のアプリにマイクを使われていて、Google Meetではマイクが音を拾わないことがあります。
対処法
・Google Meet以外のアプリ(スピーカーやマイクを使うアプリ)を閉じて、Google Meetを開くWebブラウザやGoogle Meetアプリを再起動します。
その他 – パソコン・スマホやネットワーク回線のトラブル、WebブラウザやGoogle Meetアプリのバージョンが古い等
上記の他には、パソコンやスマホ、ネットワーク回線のトラブルや、WebブラウザやGoogle Meetアプリのバージョンが古い等の原因が考えられます。
対処法
・パソコンやスマホ、ネットワーク回線の不調は、上記の原因と対処法を他のパソコンやスマホ、別のネットワーク回線で試してみて、Google Meetが正常に動作したら、Google Meetが正常に動作しなかったパソコンやスマホ、ネットワーク回線はどこか調子が悪いのだろうと推測できます。が、どこが悪いかは特定できないので、とりあえず、Google Meetが正常に動作する機器や回線を使用してみてください。
・WebブラウザやGoogle Meetアプリのバージョンが古い場合は、各WebブラウザやGoogle Meetアプリをバージョンアップしてください。