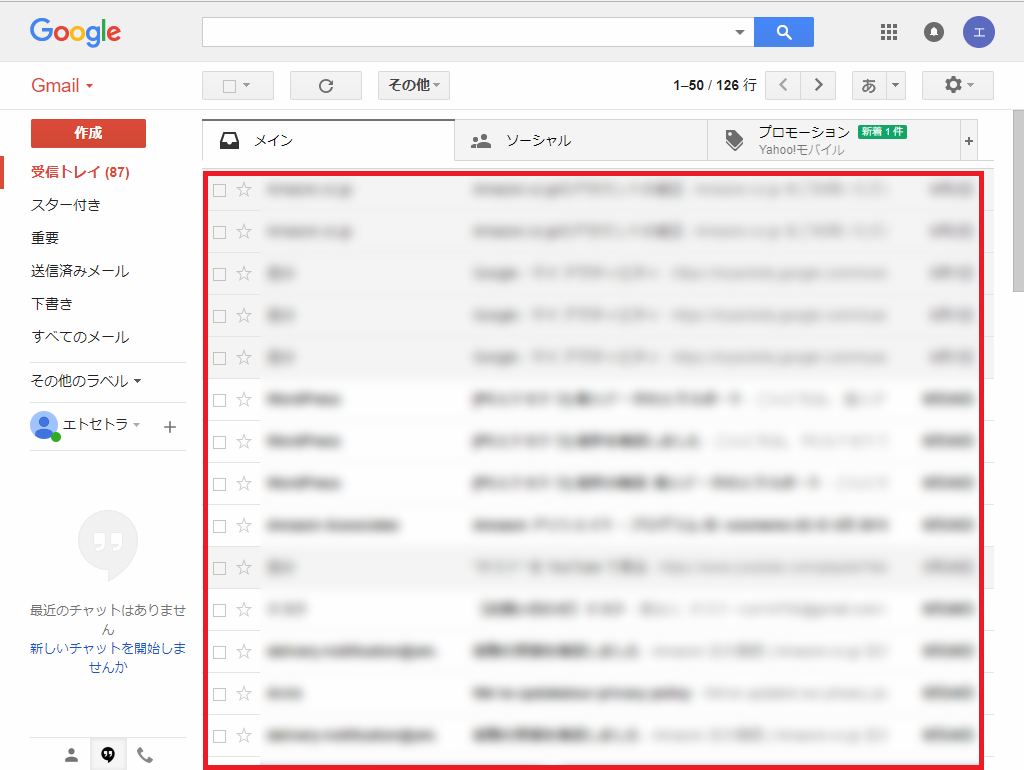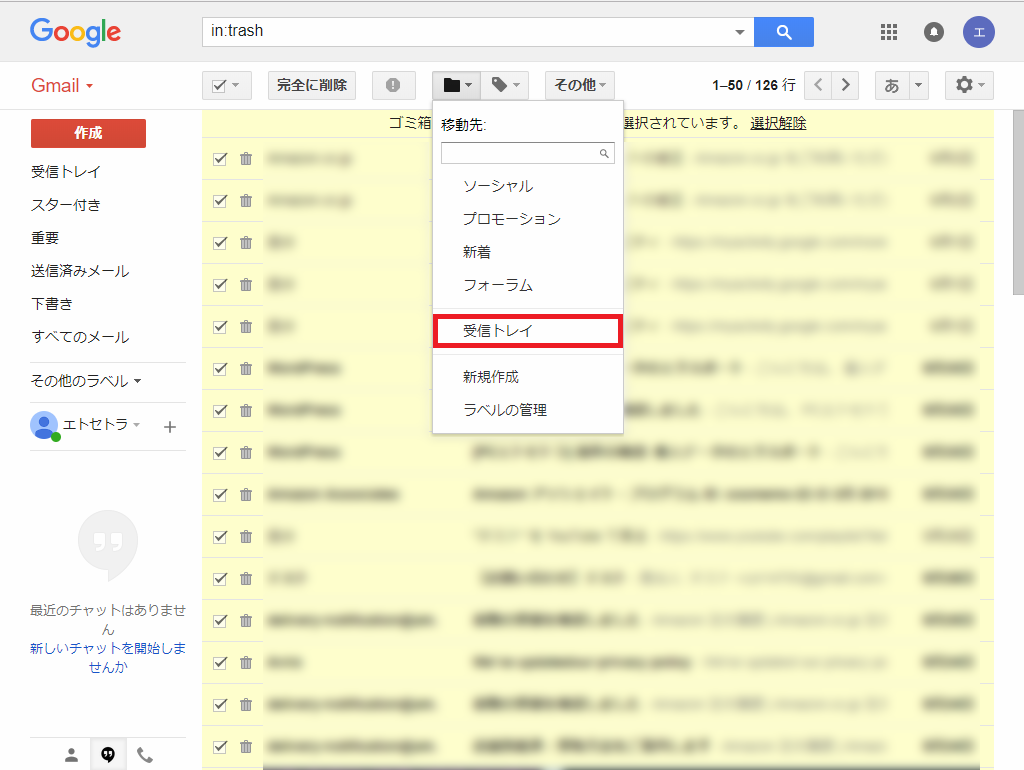Gmail(ジーメール)では、受信トレイや他のフォルダから削除したメールは、ゴミ箱に移動するので、ゴミ箱からメールを復元することができます。
今回は、このゴミ箱のメールをすべて復元する方法を紹介します。
※ゴミ箱に移動したメールは、30日後に完全に削除されます。ゴミ箱から削除されたメール(完全に削除されたメール)は、復元することができません。
ゴミ箱のメールをすべて復元する方法
※ここでは、Windows10パソコンのChromeブラウザ(バージョン: 67.0.3396.62(Official Build))で、Web版Gmailにアクセスします。
※この記事では、「受信トレイ」から「ゴミ箱」に移動したメールを「受信トレイ」に復元する方法を記述します。
1.Gmailにアクセスします。
※Gmailには、Googleアカウントでログインしてください。
2.「受信トレイ」ページが開くので、左側メニューの「その他のラベル ▼」をマウスで左クリックします。
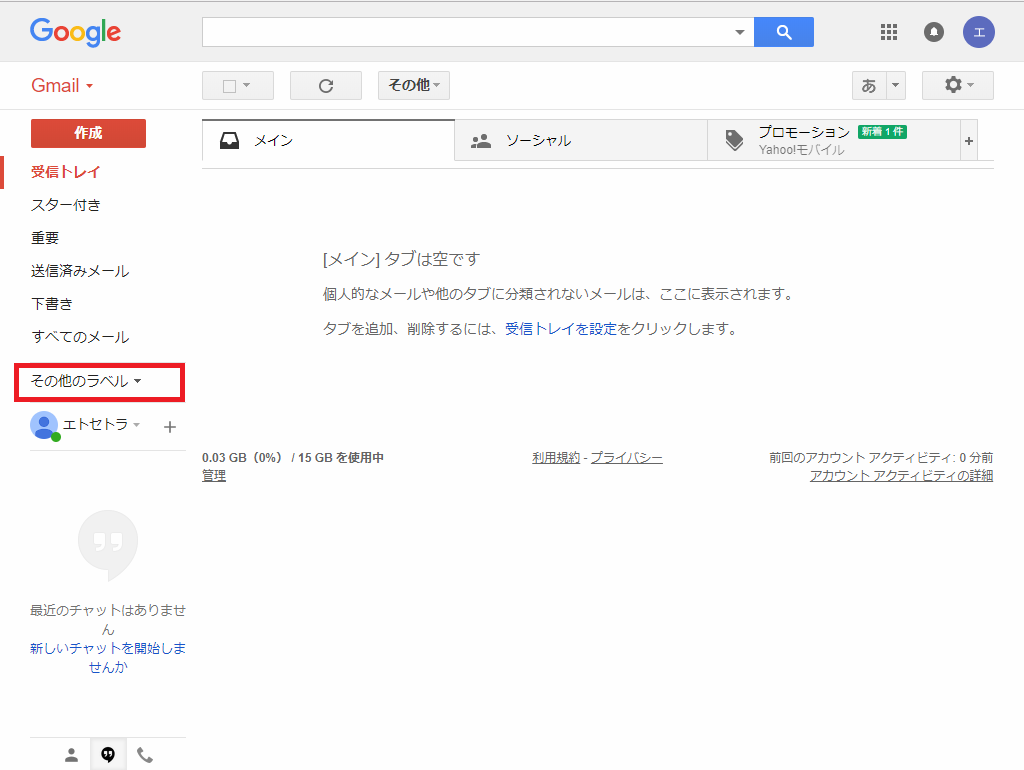
3.その他のラベルが表示されるので、「ゴミ箱」をクリックします。
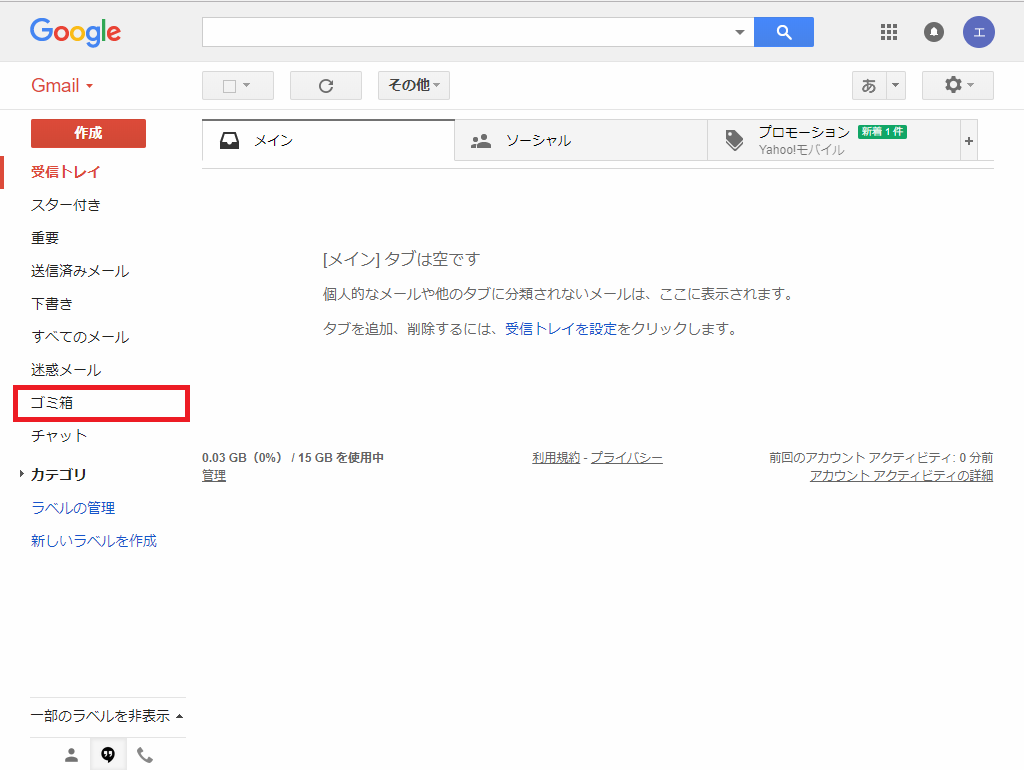
4.「ゴミ箱」ページが開くので、画面上部の「選択」ボックスにチェックを入れます。
※画面上部の「ゴミ箱を今すぐ空にする」とクリックすると、ゴミ箱内のメールがすべて削除されて(完全に削除されて)、メールを復元できなくなるので、ご注意ください。
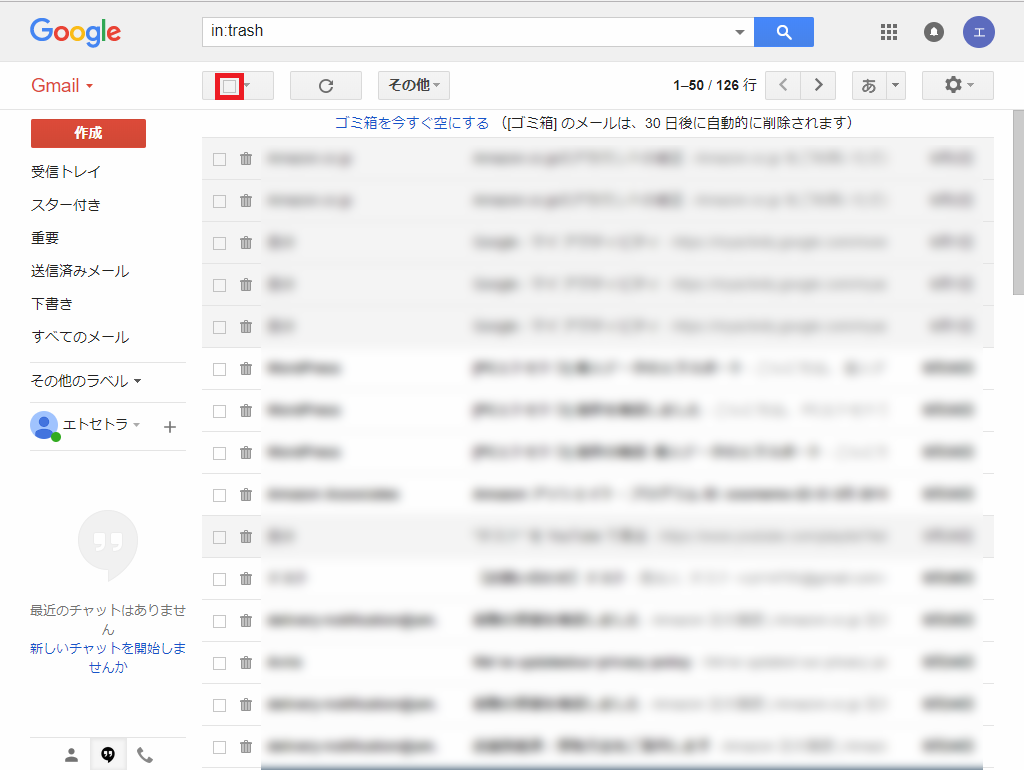
5.画面上部の「選択」ボックスと各メールにチェックマークが付きます。
「このページ内のメッセージ 50 件すべてが選択されています。」の表記と、チェックマークが付いたメールの背景が黄色に変わります。
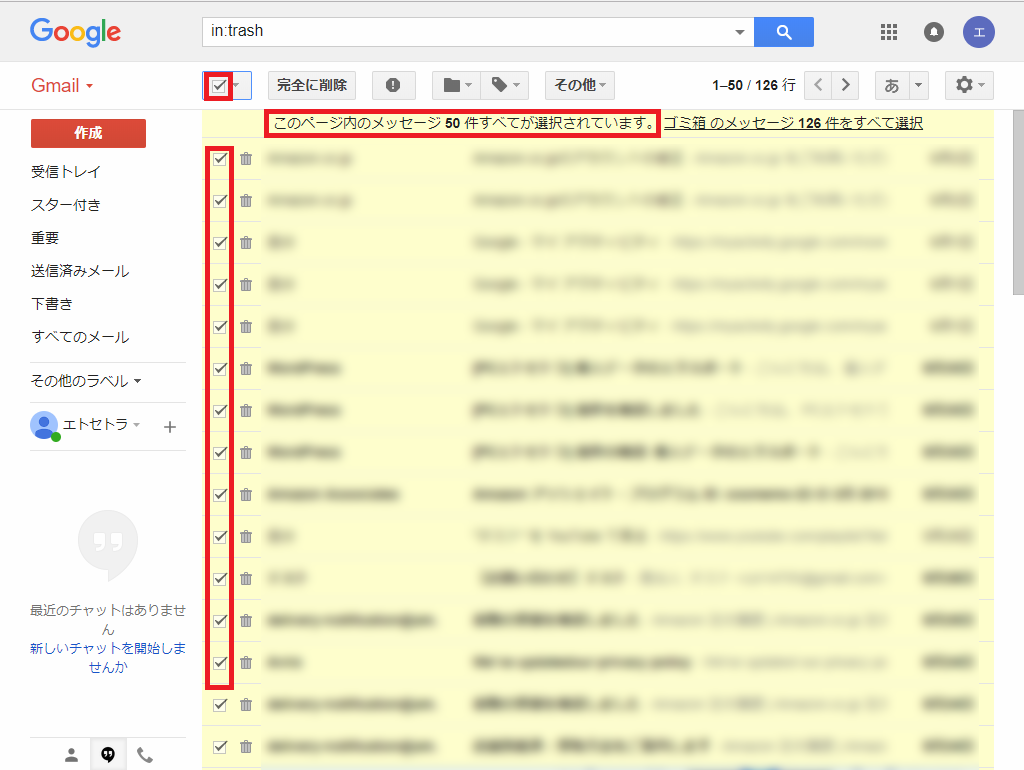
6.画面上部の「ゴミ箱 のメッセージ ~ 件をすべて選択」をクリックします。
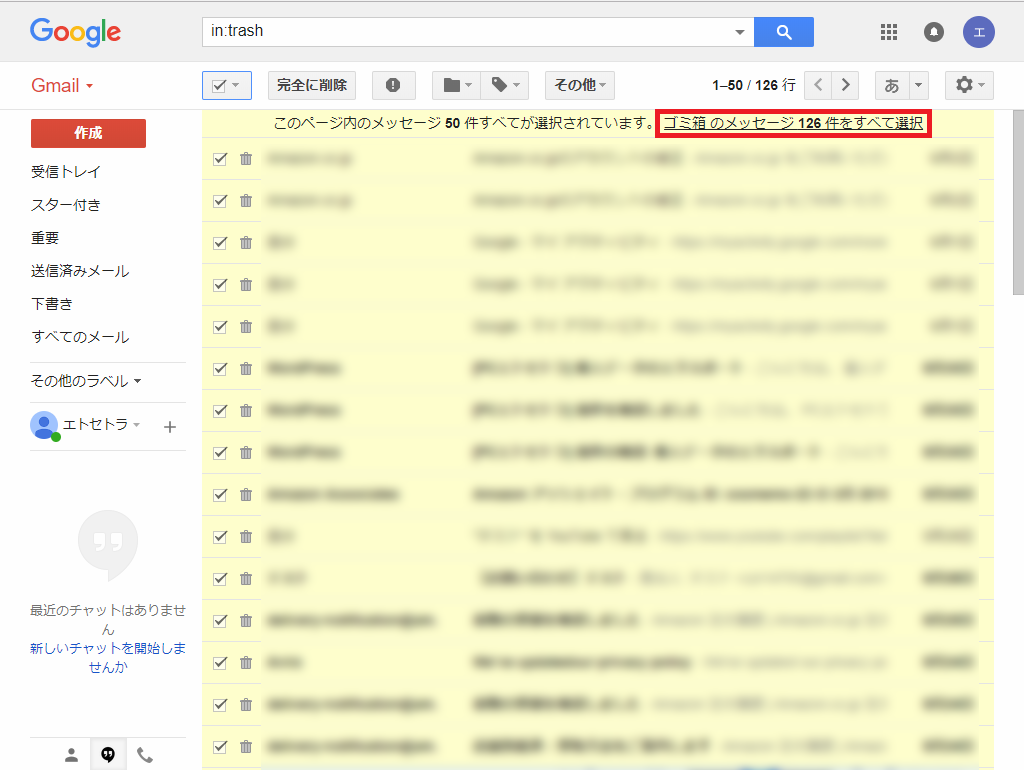
7.「ゴミ箱 のメッセージ ~ 件すべてが選択されています。」と表記が変わったら、画面上部の「フォルダ(移動)」アイコンをクリックします。
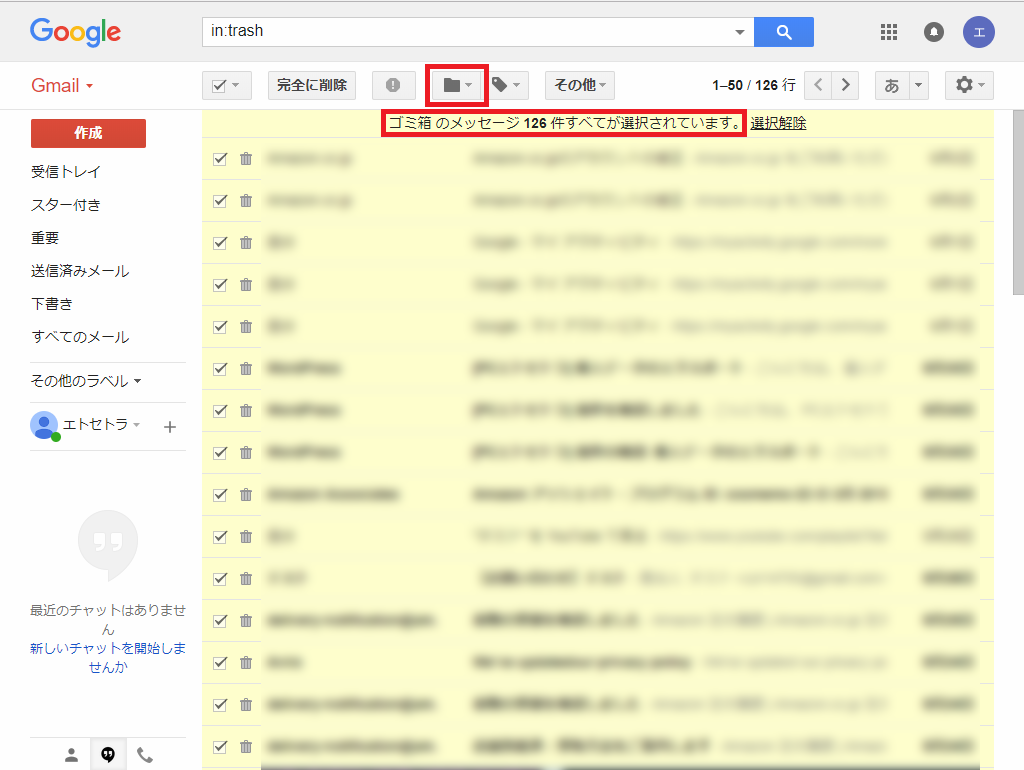
8.「移動先:」のプルダウンメニューが開くので、「受信トレイ」をクリックします。
※「受信トレイ」以外のフォルダから削除したメールは、それぞれ元のフォルダをクリックします。
※プルダウンメニューに表示されていないフォルダに移動するには、メールをドラッグ&ドロップして、左側メニューの各フォルダに直接移動することができますが、「重要」「送信済みメール」「下書き」「すべてのメール」「チャット」等のフォルダには移動できないようです。
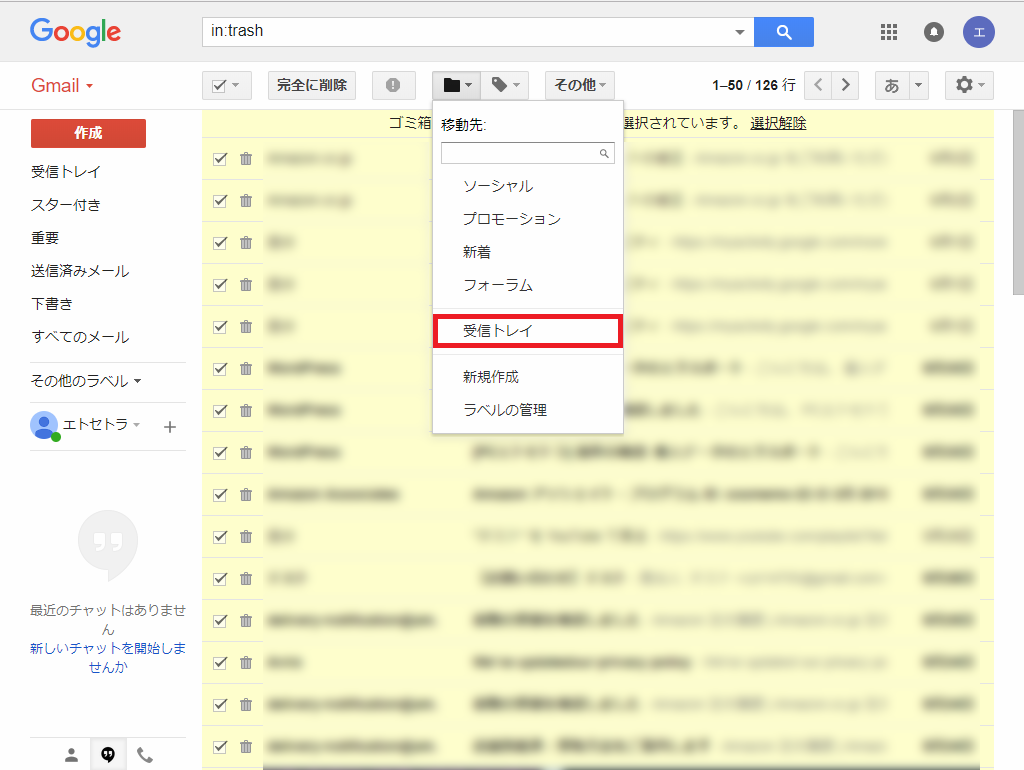
9.「一括操作の確認」画面がポップアップで開くので、内容を読み、「OK」をクリックします。
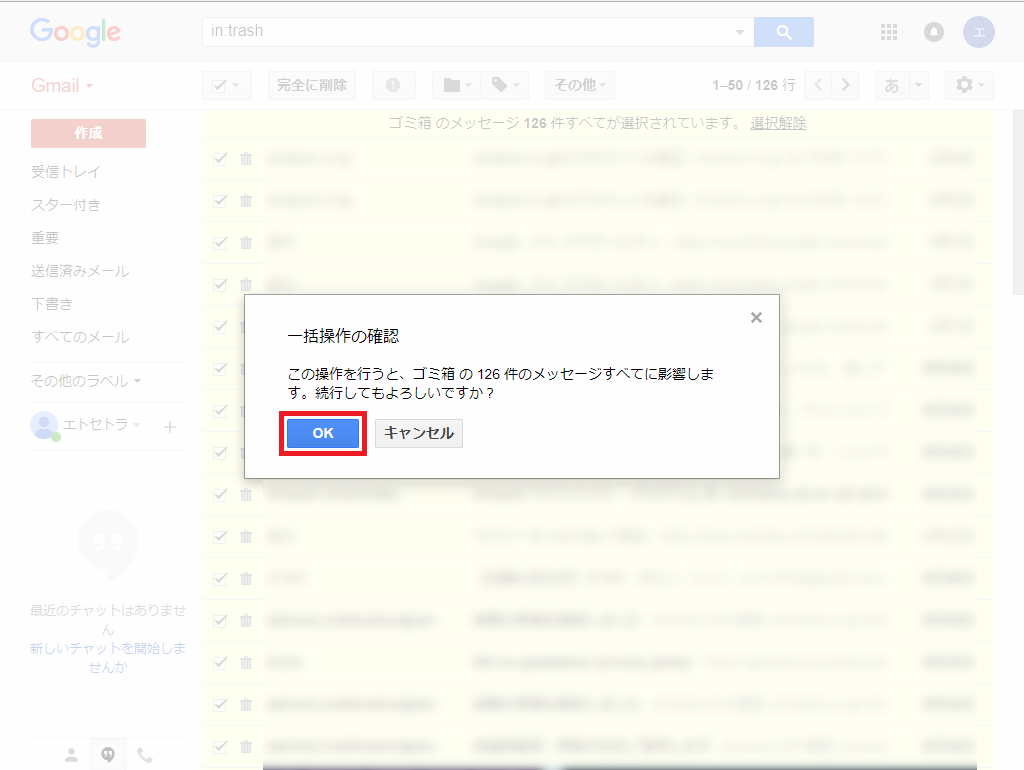
10.ゴミ箱内のメールがすべて受信トレイに移動して、画面上部に「すべてのメッセージを受信トレイに移動しました。」と表示されるので、左側メニューの「受信トレイ」をクリックします。
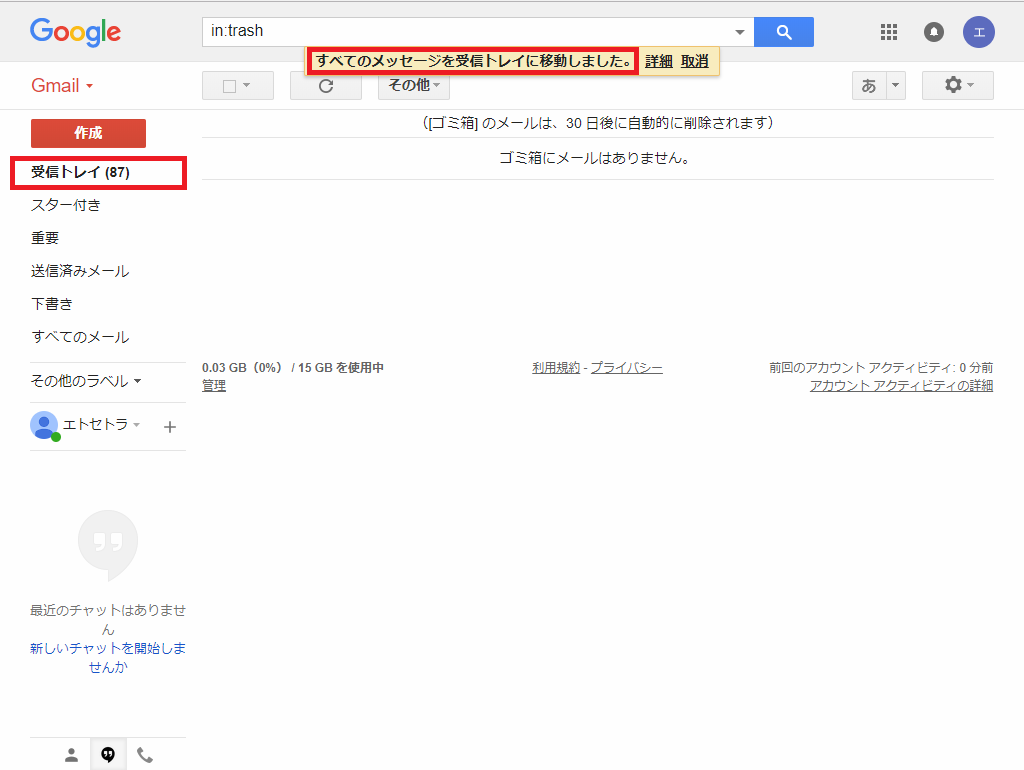
11.「受信トレイ」ページが開くと、「ゴミ箱」内にあったメールが、すべて復元されています。
※「メイン」タブ以外の「ソーシャル」「プロモーション」タブやその他のタブから削除したメールは、それぞれのタブ内に復元されます。