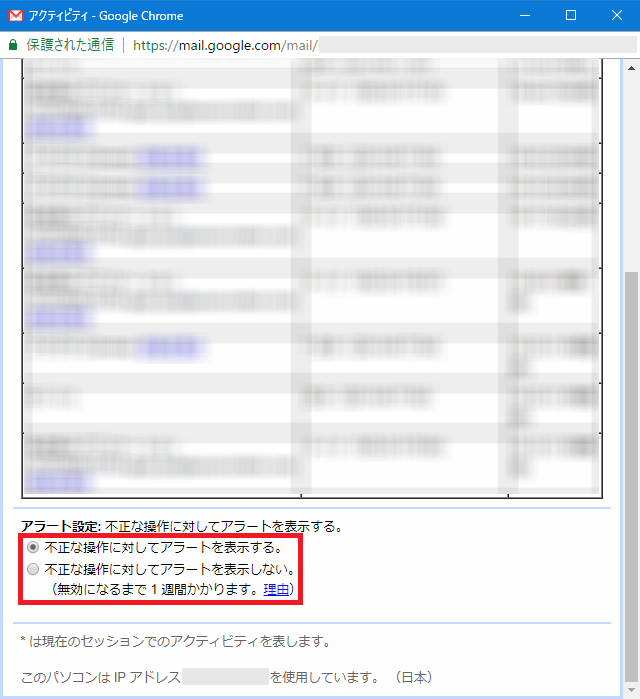Google(グーグル)がフリーメールサービスとして提供するGmail(ジーメール)では、ログイン履歴を見て、メールへの不正アクセスがあったかどうかを調べることができます。
今回は、このGmailのログイン履歴から不正アクセスの有無を調べる方法を紹介します。
ログイン履歴から不正アクセスの有無を調べる方法
※ここでは、Windows10パソコンのChromeブラウザ(バージョン: 67.0.3396.62(Official Build))で、Web版Gmailにアクセスします。
1.Gmailにアクセスします。
※Gmailには、Googleアカウントでログインしてください。
2.「受信トレイ」ページが開くので、画面を下方にスクロールします。
画面右下の「アカウント アクティビティの詳細」をマウスで左クリックします。
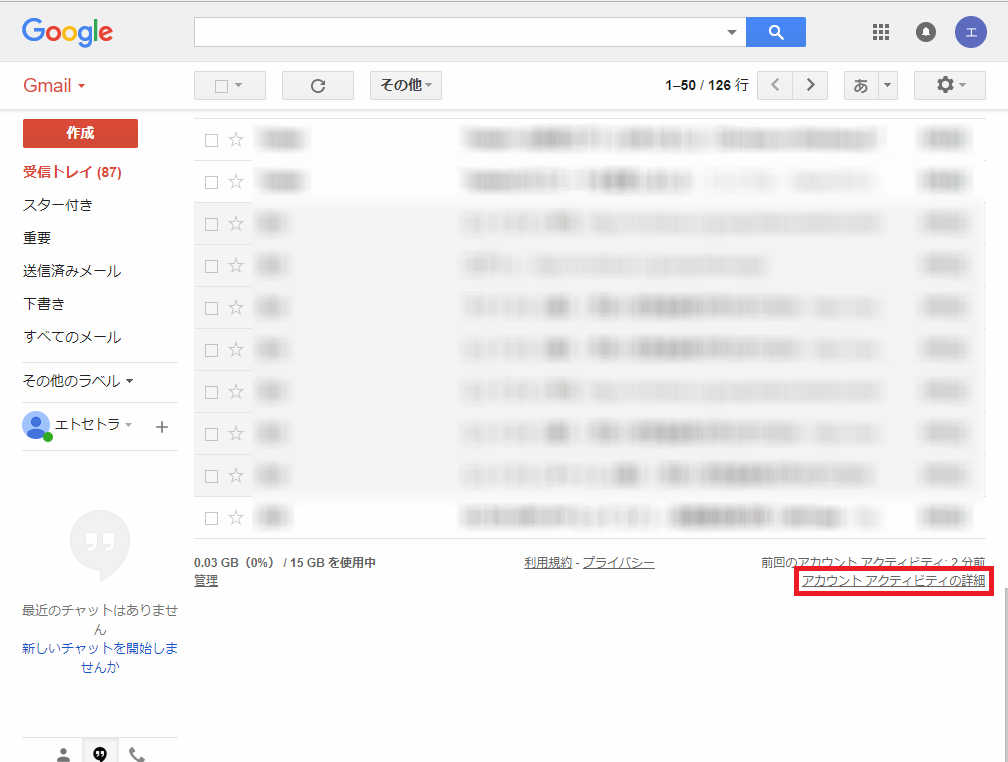
3.「アクティビティ」ページが別ウィンドウで開くので、「最近のアクティビティ:」一覧に、不審なログインや覚えのない場所や時間のアクセスがないか等を確認します。
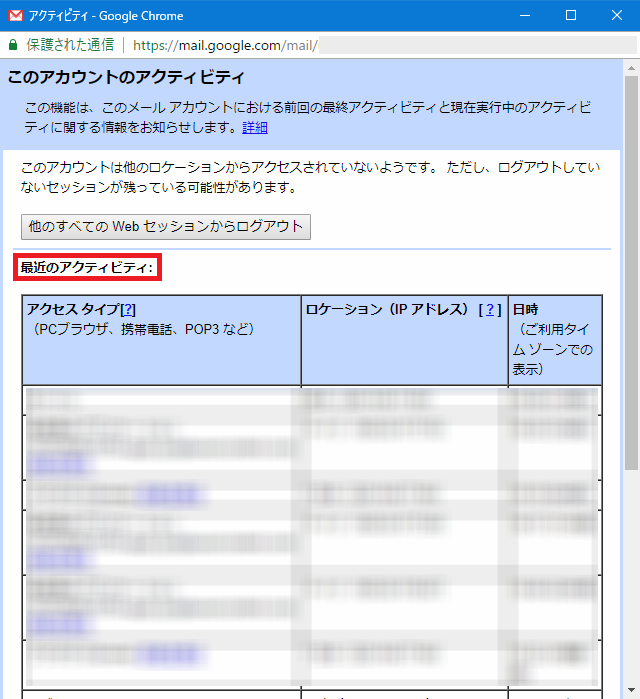
不正を疑うアクセスがあった場合
4.不正を疑うアクセスがあった場合は、「他のすべてのWebセッションからログアウト」をクリックします。
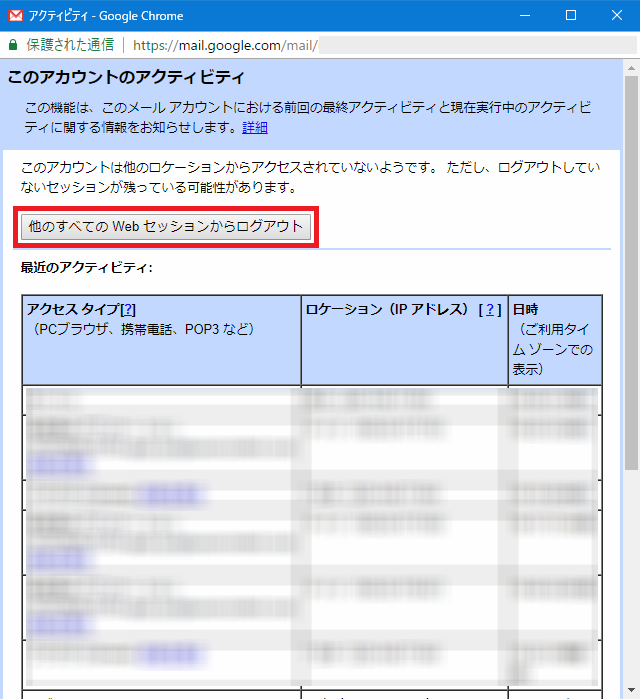
5.「他のセッションをすべてログアウトしました。」と画面に表示されて、現在、パソコンのWebブラウザでGmailにログインしているこのアクセス以外の接続が、すべて切断されます。
※接続が切断された後、パソコンやスマホ等のメールアプリにGoogleアカウントを設定している場合は、パスワードも保存されているため、アプリを起動すれば、メールの送受信ができます。
※そのため、完全に他の接続を遮断するには、Googleアカウントのパスワードを変更した上で(2段階認証プロセスを有効にしている場合は、アプリパスワードも変更してください)、再度「4.」の画面で、「他のすべてのWebセッションからログアウト」をクリックしてください。
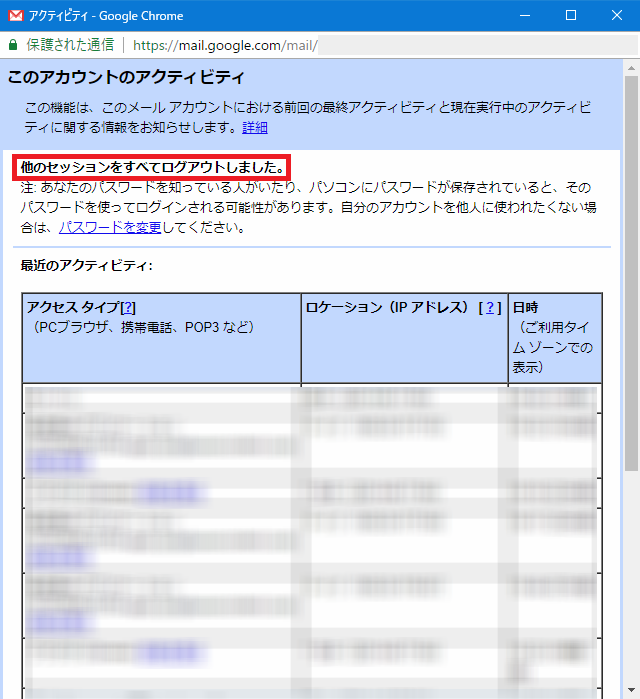
不正な操作に対してアラートを表示する
6.「アクティビティ」ページの画面を下方にスクロールすると、「アラート設定:」項目が、デフォルトで「不正な操作に対してアラートを表示する。」に設定されています。
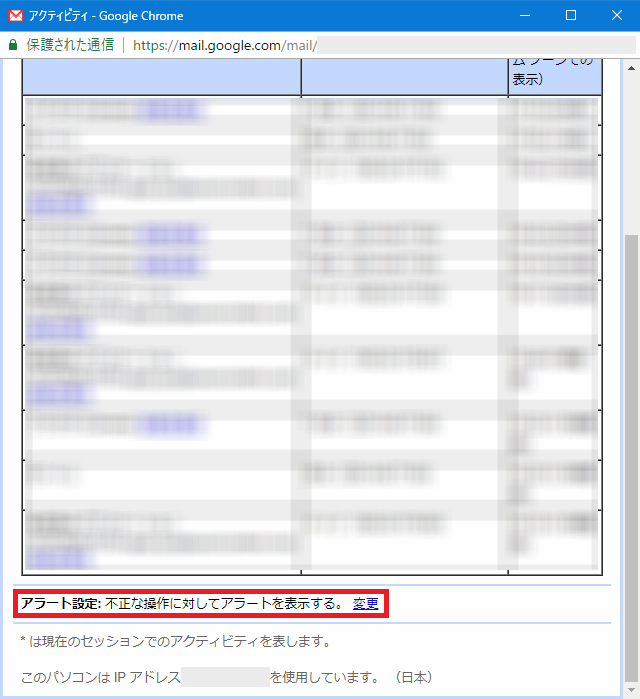
7.「6.」の画面で、「変更」をクリックすると、「不正な操作に対してアラートを表示しない。」に設定することができますが、変更はしないでください。