デスクトップ(パソコン)のWeb版Gmail(ジーメール)では、事前に設定をしておけば、相手に送信したメールを取り消すことができますが、スマホやタブレットのWeb版GmailやGmailアプリでは、取り消すことができません。
しかし、「Inbox」アプリを使えば、スマホやタブレットでも、相手に送信したメールを取り消すことができます。
今回は、このスマホで送信したメールを取り消す方法を紹介します。
スマホで送信したメールを取り消す方法
※ここでは、Android版のInboxアプリ(バージョン:1.72.196205970.release)を使用します。
※Inboxアプリには、Googleアカウントでログインしてください。
1.Inboxアプリを起動すると、「受信トレイ」画面が開くので、画面右下の「+(作成)」アイコンをタップします。

2.ポップアップでメールの宛先候補やリマインダー等が表示されるので、メールを送信する宛先、または「作成」をタップします。
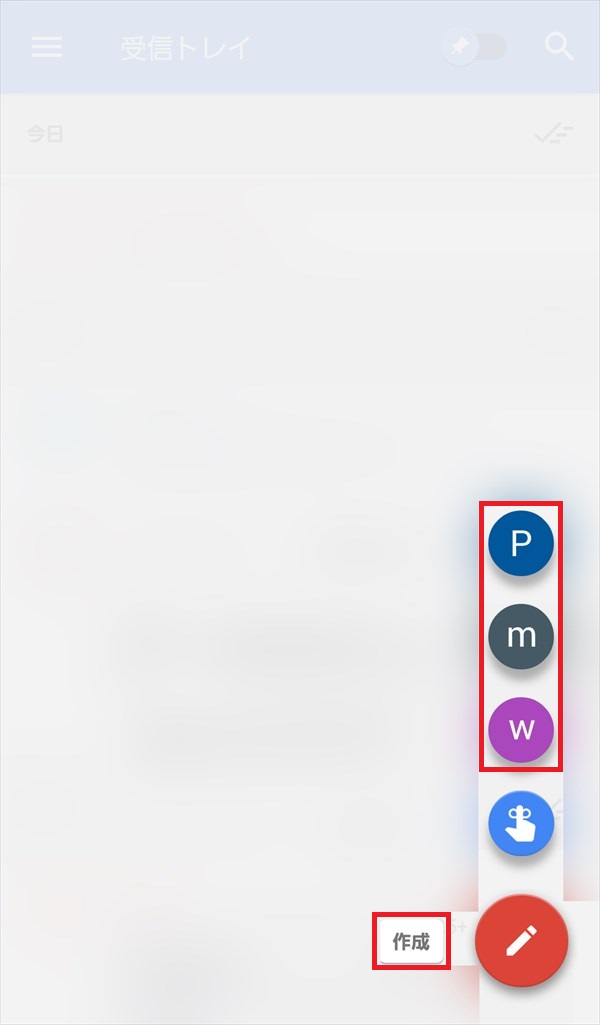
3.「新規メッセージ」画面が開くので、「To」「件名」「本文を入力してください」欄にそれぞれ入力し、画面右上の「送信」アイコンをタップします。
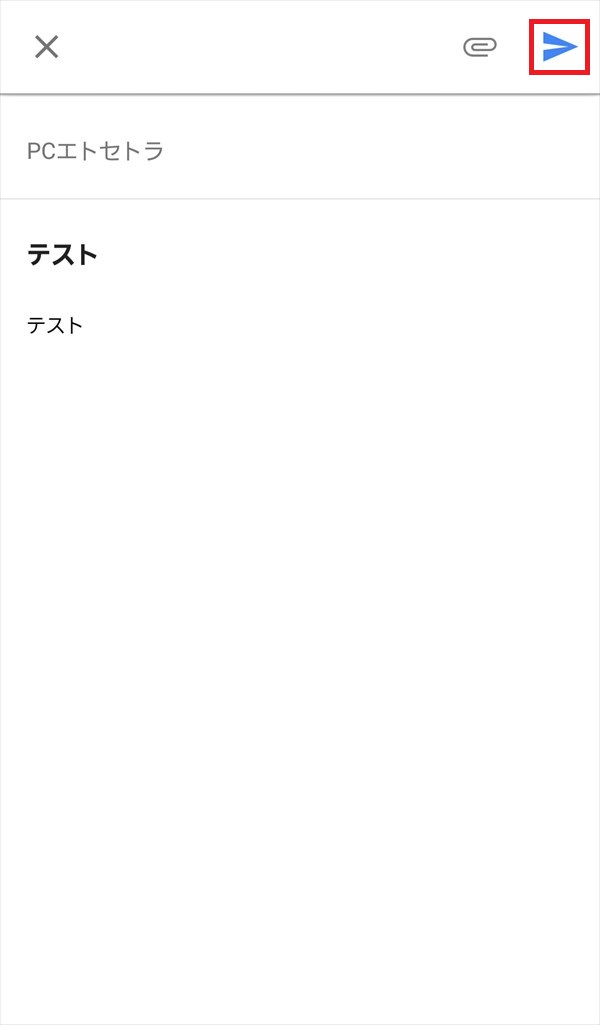
4.「新規メッセージ」画面が閉じて、メールの送信処理が開始されます。
画面下に「送信中…」と表示され、「キャンセル」をタップすると、メールの送信をキャンセルすることができます。
※この「送信中…」表示は、スマホ等の通信状態により、1秒以下から10秒以上表示されることもあります。
※スマホの通信状態がよければすぐに表示が消えてしまうので、この「キャンセル」をタップしてメールの送信をキャンセルのは、現実的ではありません。
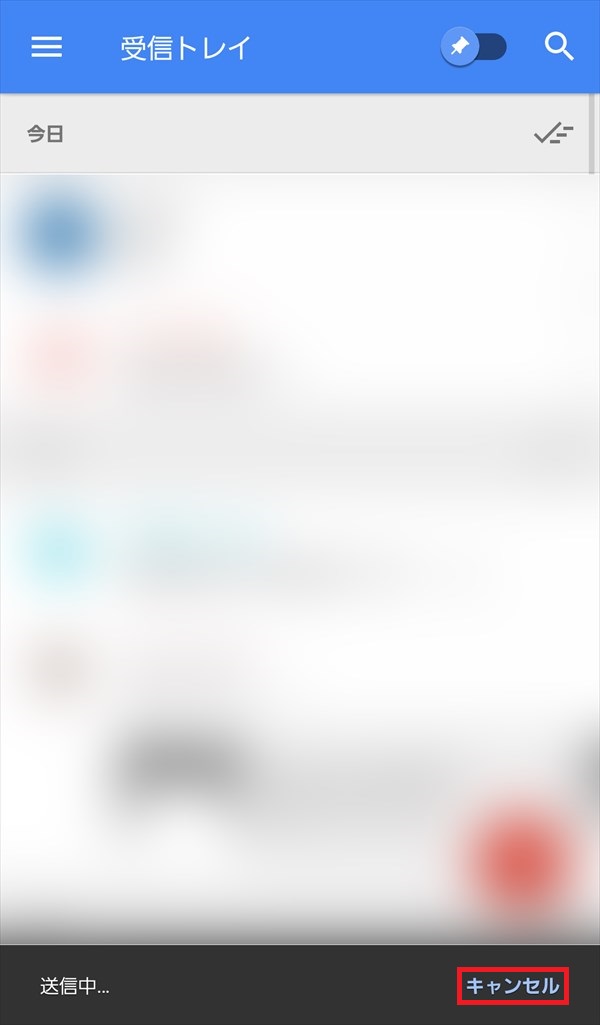
5.メールが送信されると、画面下に「送信しました」と表示され、「元に戻す」をタップすると、メールの送信を取り消すことができます。
※「送信しました 元に戻す」の表示は、約5秒間表示されます(Android版Inboxアプリ、iOS版(iPhoneやiPad)Inboxアプリ共に)。
※「元に戻す」の表示が消えると、メールの送信を取り消すことができなくなるので、ご注意ください。
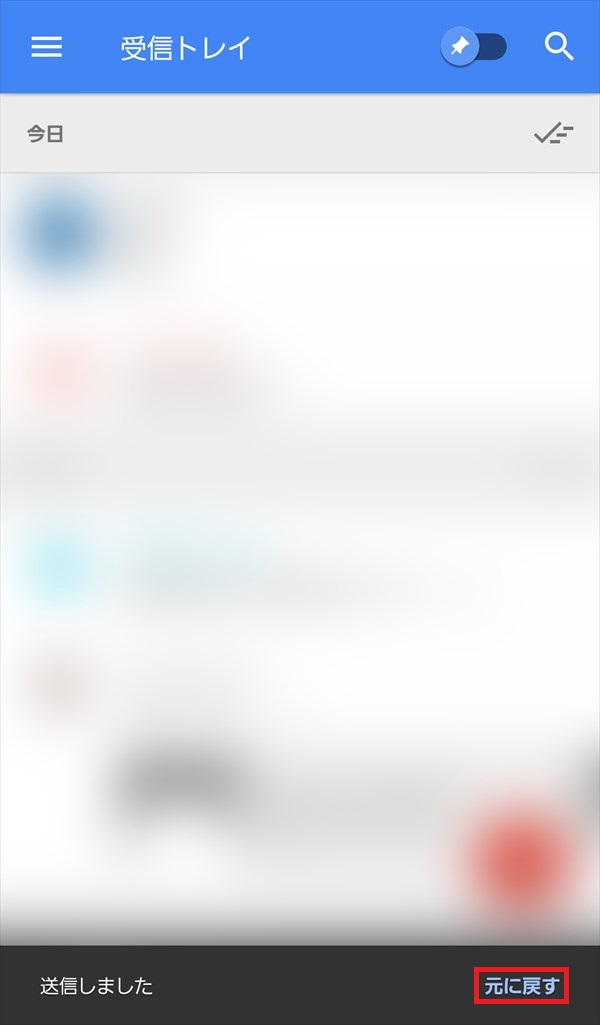
6.「5.」の画面で、「元に戻す」をタップすると、メールの送信が取り消されて、画面下に「元に戻しています…」と表示されます。
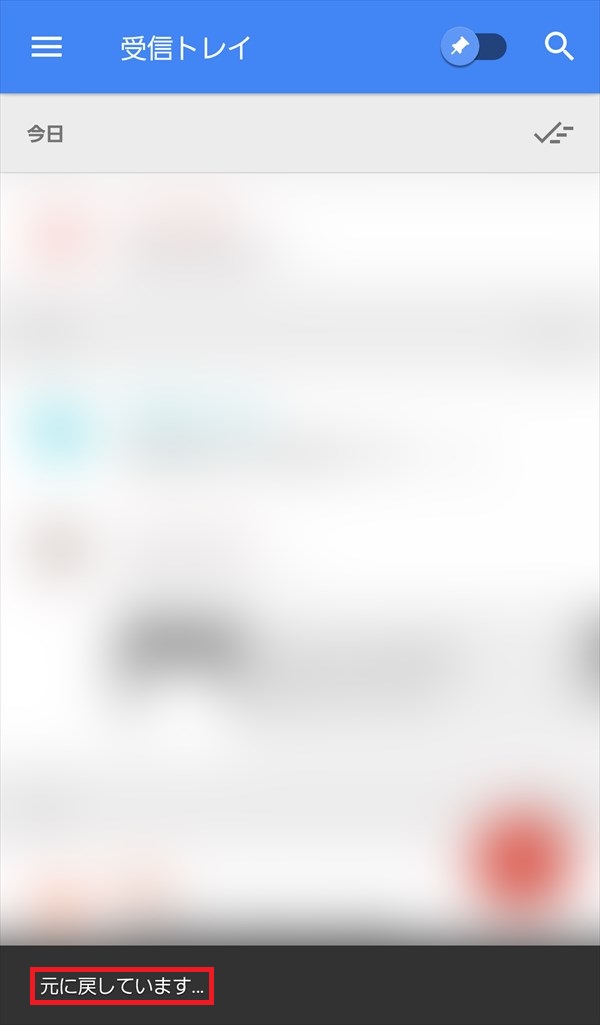
7.「元に戻しています…」の表示が消えた後、送信を取り消したメールの作成(編集)画面が開きます。
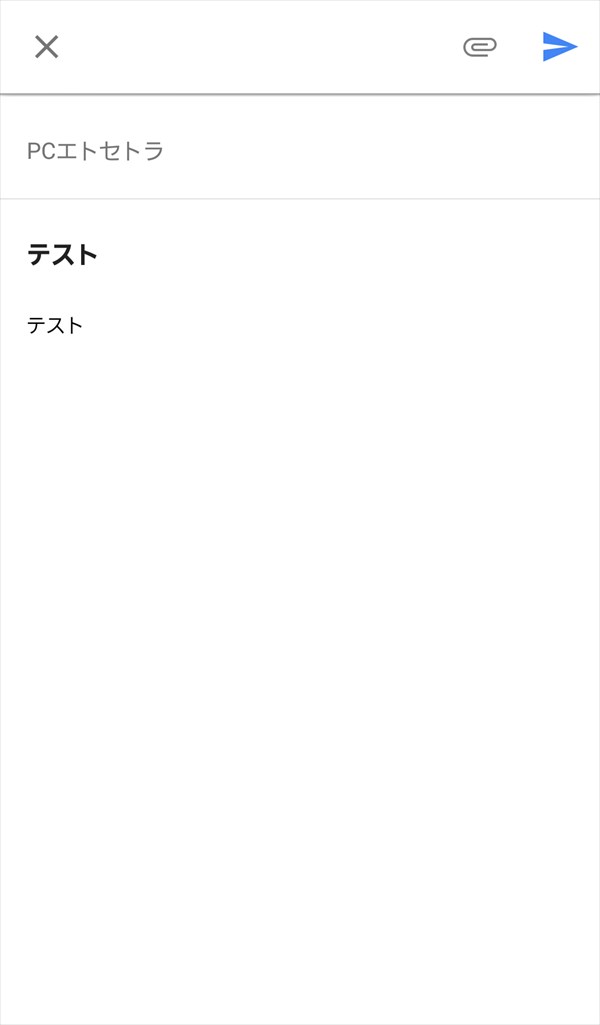
補足
Inboxアプリでは、メールの「送信取り消し機能」は、デフォルトで有効になっています。
逆に、設定項目に「送信取り消し機能」がないため、無効にすることはできません。
Gmailのように、取り消しができる猶予の秒数を変えることはできません。
※「5.」の画面で、「元に戻す」が表示されている間の時間を計ったところ、Android版アプリ、iOS版(iPhoneやiPad)アプリ共に、約5秒でした(2018年6月4日計測)。
デスクトップ(パソコン)のWeb版Inboxでも、「送信取り消し機能」を使用できます。
※「元に戻す」が表示されている間の時間を計ったところ、デスクトップのWeb版Inboxでは、約7秒でした(2018年6月4日計測)。
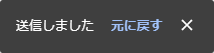
なお、スマホやタブレットのWebブラウザでは、Web版Inboxを使用できません。
※スマホやタブレットのWebブラウザで、PC(デスクトップ)表示に切り替えれば、使用できます。