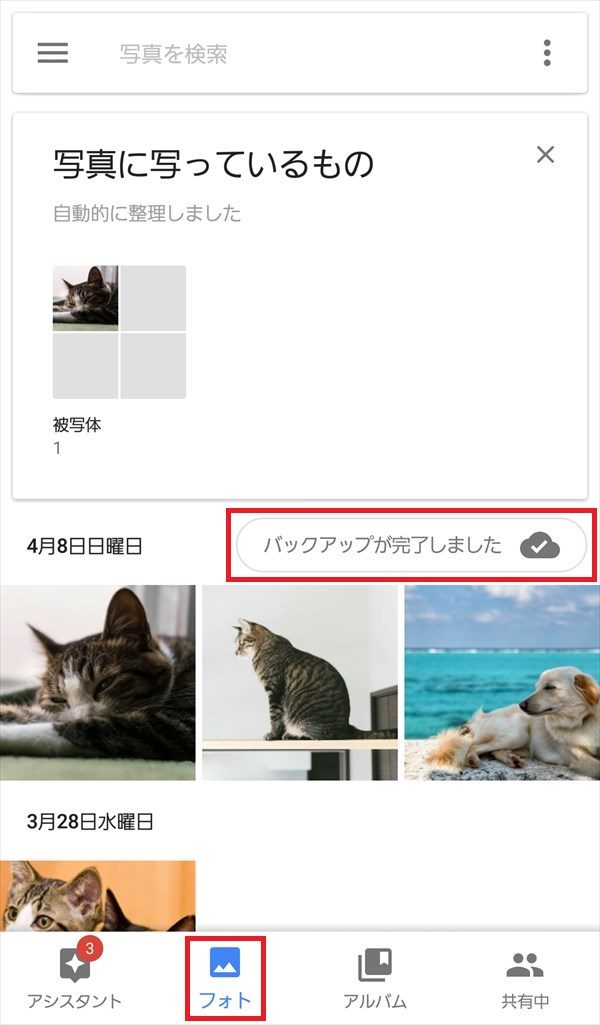スマートフォンのカメラで撮影した写真(画像)や動画(ビデオ)は、クラウド上のGoogle(グーグル)フォトに、自動でアップロードすることができます。
今回は、このGoogleフォトにスマホの写真や動画を「無劣化」で自動アップロードする方法を紹介します。
※Googleフォトは、Googleドライブに、写真や動画ファイルを無料で容量無制限(「アップロードサイズ」を「高画質」に設定した場合)にアップロードできるサービスです。
Googleフォトにスマホの写真や動画を「無劣化」で自動アップロードする方法
※ここでは、Android版のGoogleフォトアプリ(バージョン:3.19.0.194452507)を使用します。
※Google Play ストアにあるGoogleフォトアプリをインストールし終わったところから解説します。
1.Googleフォトアプリを起動すると、「バックアップと同期」の設定画面が開くので、「設定を変更」をタップします。
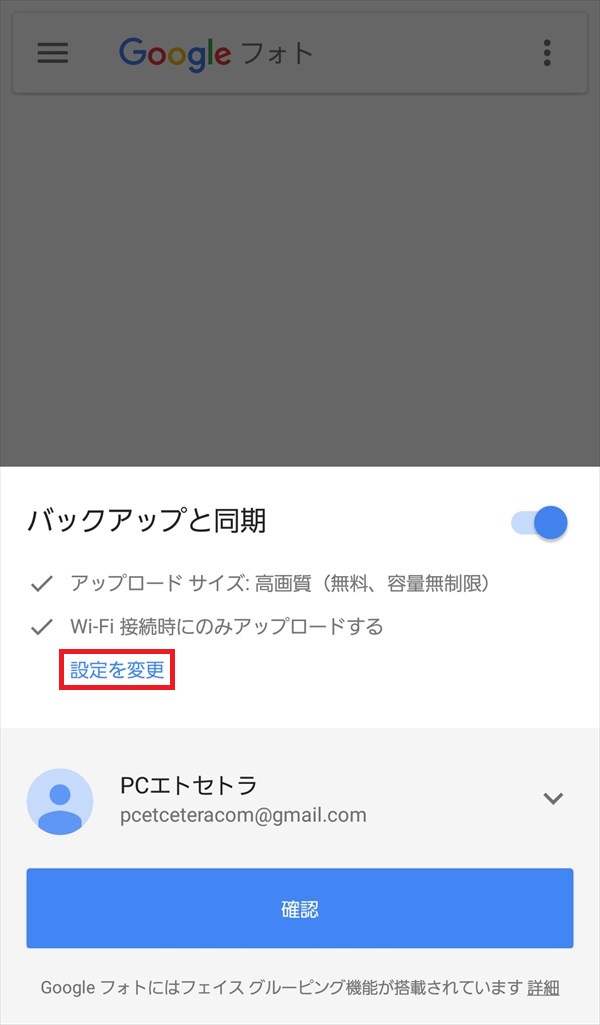
2.「バックアップと同期の設定」画面が開くので、「元のサイズ(残り ~GB)」のラジオボタンにチェックを入れて、画面左上の「←(戻る)」マークをタップします。
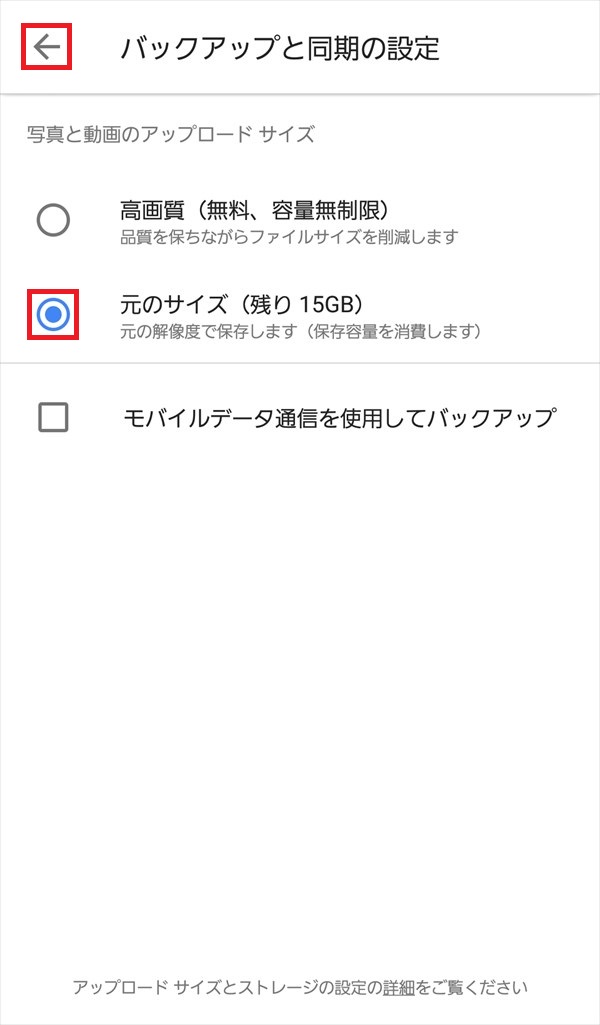
3.「バックアップと同期」画面に戻り、「アップロードサイズ:」が「元のサイズ」に変わったことを確認し、画面下の「確認」ボタンをタップします。
※GoogleフォトにログインするGoogleアカウントを変更する場合は、「∨」マークをタップして、アカウントを変更してください。
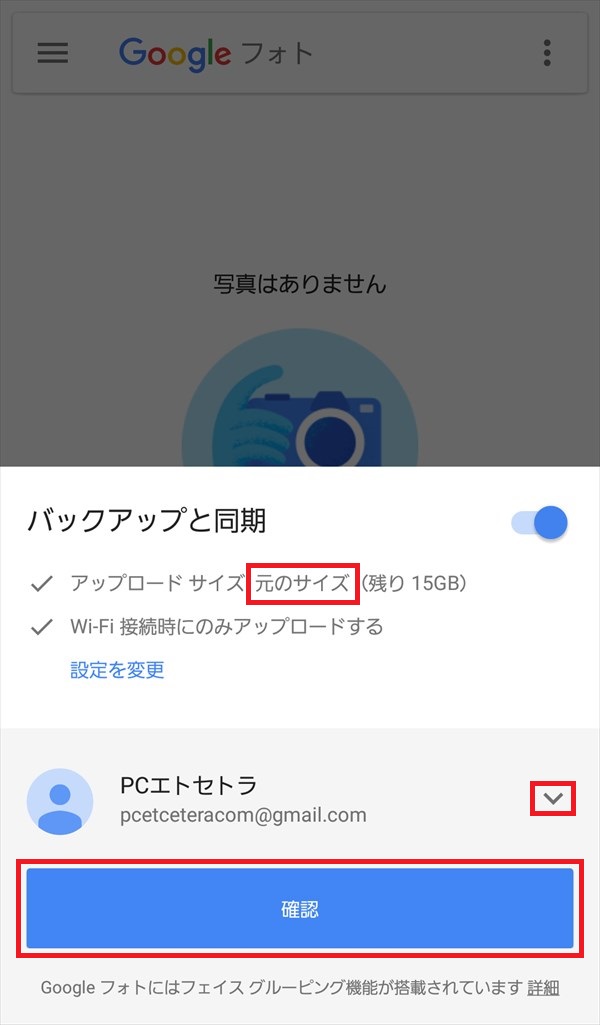
4.「フォト」画面が開き、スマホ端末内にある写真の検索が自動的に開始されます。
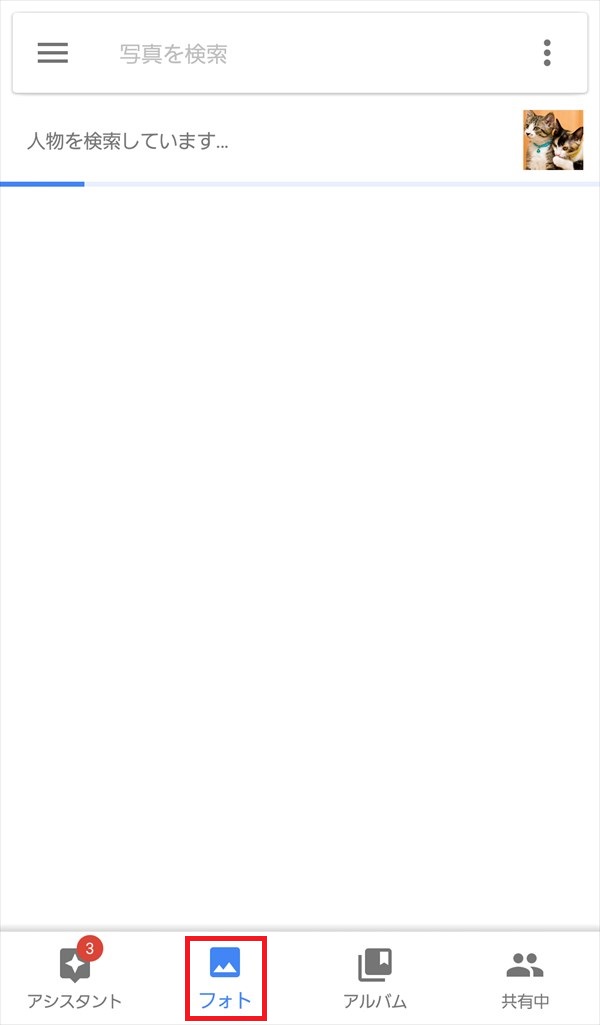
5.自動検索が終わったら、画面左上の「三(メニュー)」アイコンをタップします。
※自動検索が終わると、「写真に写っているもの」項目に、自動的に分類整理された写真のサムネイル画像が表示されます。

6.スライド表示でメニューが開くので、「設定」をタップします。

7.「設定」画面が開くので、「バックアップと同期」をタップします。
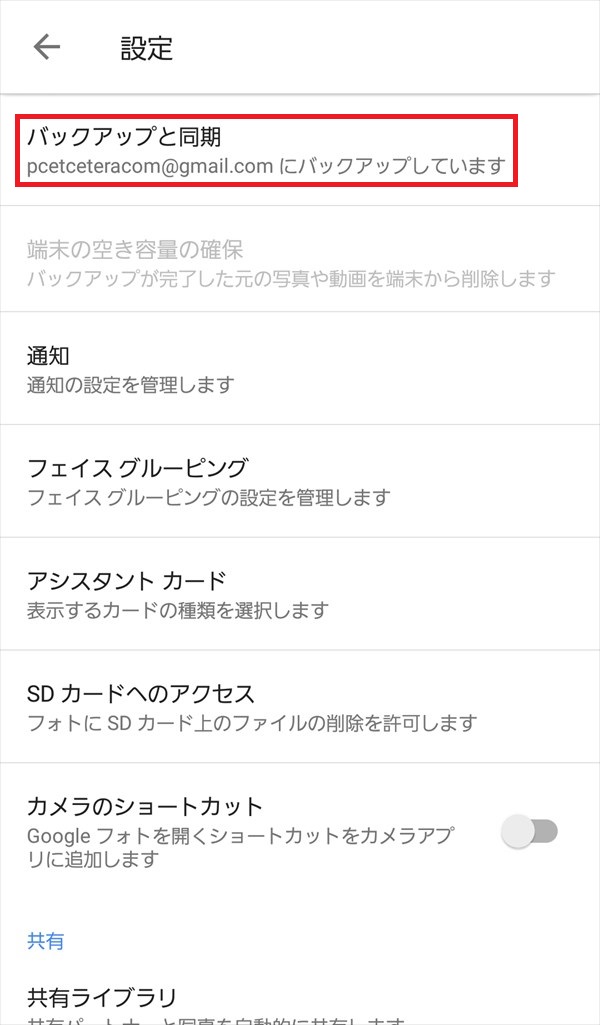
8.「バックアップと同期」画面が開くので、「端末のフォルダのバックアップ」をタップします。
※この画面で、「アップロードサイズ」をタップして、「元のサイズ」に設定することもできます。
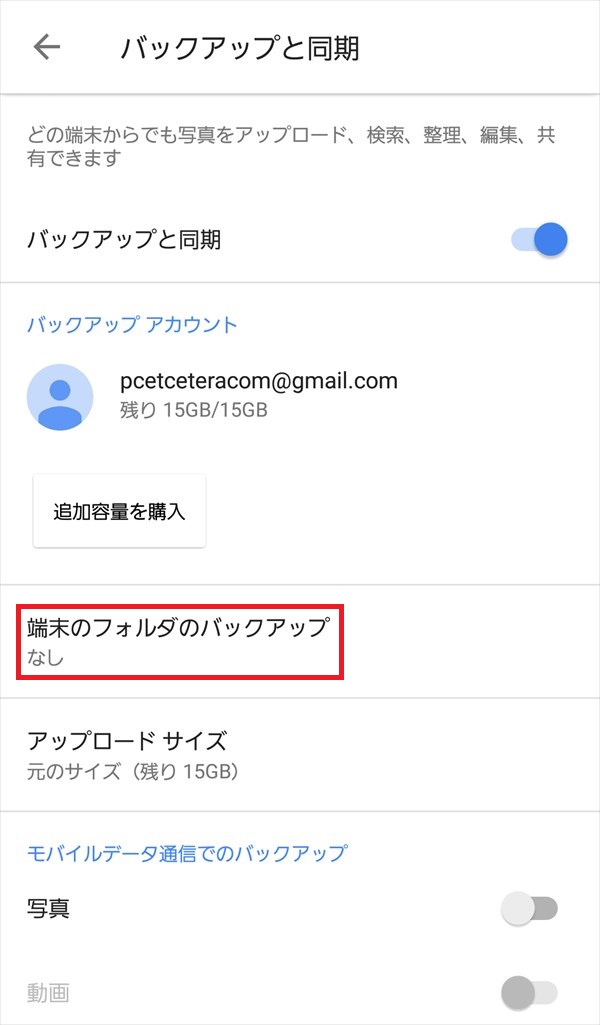
9.「端末のフォルダ」画面が開き、スマホ内の写真や動画が置いてあるフォルダが表示されるので、Googleフォトにアップロードしたい写真や動画が置いてあるフォルダのトグルスイッチを「オン」にします。
※ここでは、「Download」フォルダのトグルスイッチを「オン」にしました。
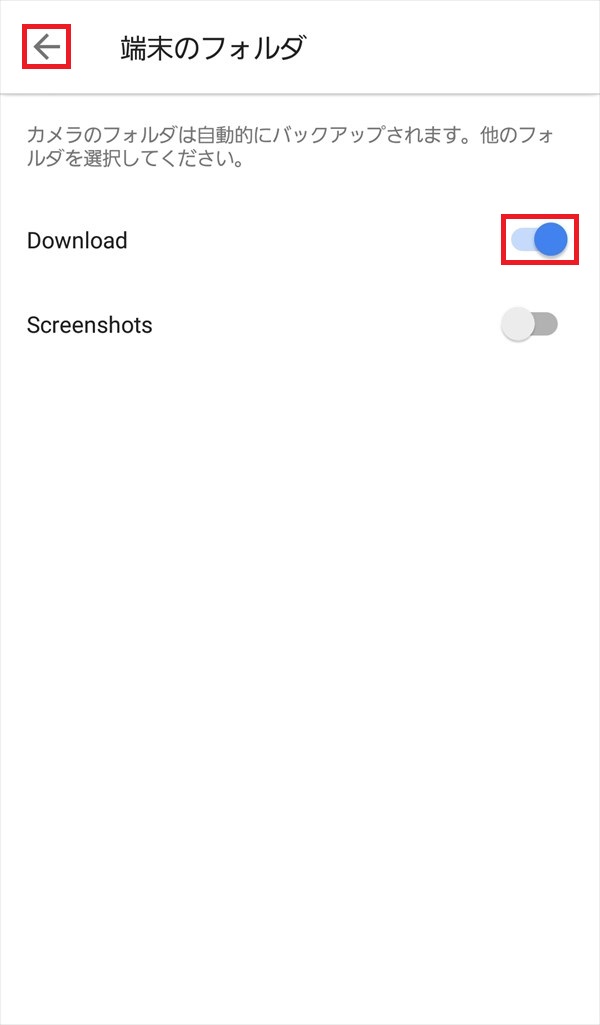
10.「9.」の画面で、画面左上の「←(戻る)」マーク、または、スマホの「戻る」キーを数回押して、「フォト」画面に戻ると、トグルスイッチを「オン」にしたフォルダ内の写真や動画の自動アップロードが開始されています。
※アップロードが完了すると、「バックアップが完了しました」と表示されます。
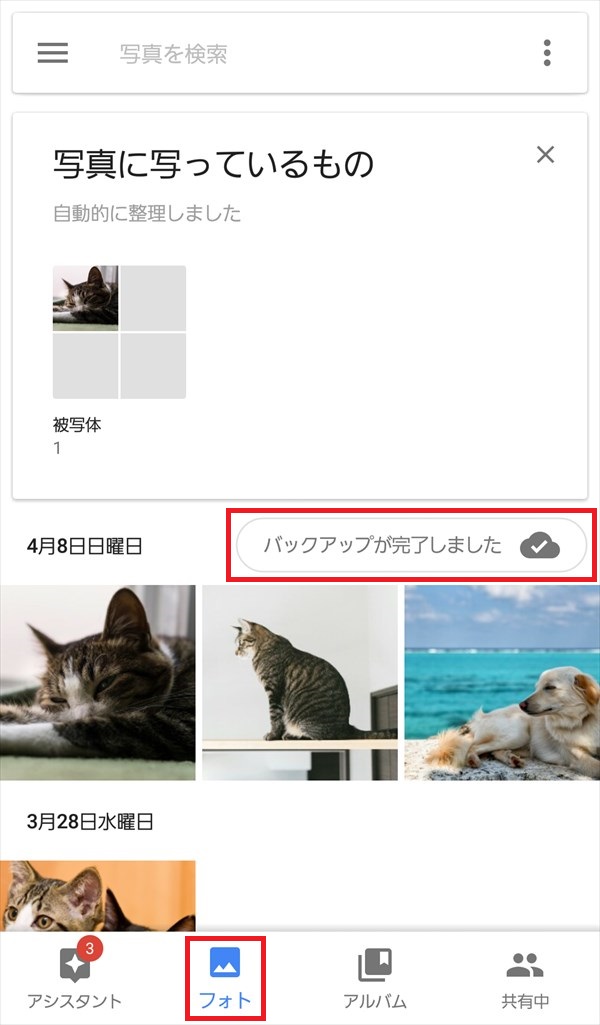
これで、「Googleフォトにスマホの写真や動画を「無劣化」でアップロードする」設定は完了です。
また、今後このフォルダ内に写真や動画が追加されると、自動的にGoogleフォトにアップロードされます。
※Googleフォトへの自動アップロードは、おそらくスマホのGoogleフォトアプリを起動したタイミングで開始されます。
※スマホ内に新しく写真や動画が置かれたフォルダが出現すると、下記のようなプッシュ通知がスマホに届きます。
※通知をタップすると、「9.」の「端末のフォルダ」画面が開くので、新しいフォルダ内の写真や動画をGoogleフォトにアップロードする場合は、新しいフォルダのトグルスイッチを「オン」にします。

注意点
Googleフォトの「アップロードサイズ」を「元のサイズ」に設定すると、写真や動画を「無劣化」でアップロードすることができますが、Googleドライブの容量を消費します(無料プランは15GB)。
Googleフォトの「アップロードサイズ」を「高画質」に設定すると、写真や動画は圧縮されてアップロードされるため、劣化したりサイズが縮小されますが、容量は無制限でアップロードできます。
※なお、「元のサイズ」でアップロードした写真や動画は、パソコンのWeb版Googleフォトの設定から、「容量を解放」して、「高画質」に圧縮することができます。
※「高画質」から「元のサイズ」に戻すことはできないので、ご注意ください。
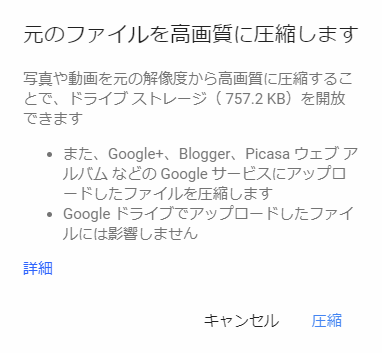
また、上記「2.」や「8.」の画面で、「モバイルデータ通信でのバックアップ」を「オン」にして、スマホの「4G/LTE」など「モバイル回線」を使って写真や動画をアップロードすると、スマホのデータ通信料が高額になる可能性があるため、ご注意ください。