iPhoneやiPad等のiOS版LINEアプリでは、メッセージが届いた際のバナー通知にメッセージ中の写真や動画、GIF、スタンプのサムネイル画像を表示させることができます。
今回は、このiPhoneでLINEのバナー通知に写真やスタンプを表示させる方法を紹介します。
※Android版LINEでは、今のところ(2020年10月現在)、バナー通知(ポップアップ通知)に写真やスタンプを表示させることはできません。
※当記事では、iOS版LINEアプリ(バージョン 10.16.3)を使用します。
バナー通知に写真やスタンプを表示させる方法
LINEの設定
1.LINEアプリを起動して、「ホーム」画面の画面左上にある「歯車(設定)」アイコンをタップします。
2.「設定」画面が開くので、「通知」をタップします。
3.「通知」画面が開くので、「通知」のトグルスイッチを「オン」にします。
続けて、下記のトグルスイッチをそれぞれ「オン」にします。
新規メッセージ
メッセージの通知の内容表示
サムネイル表示
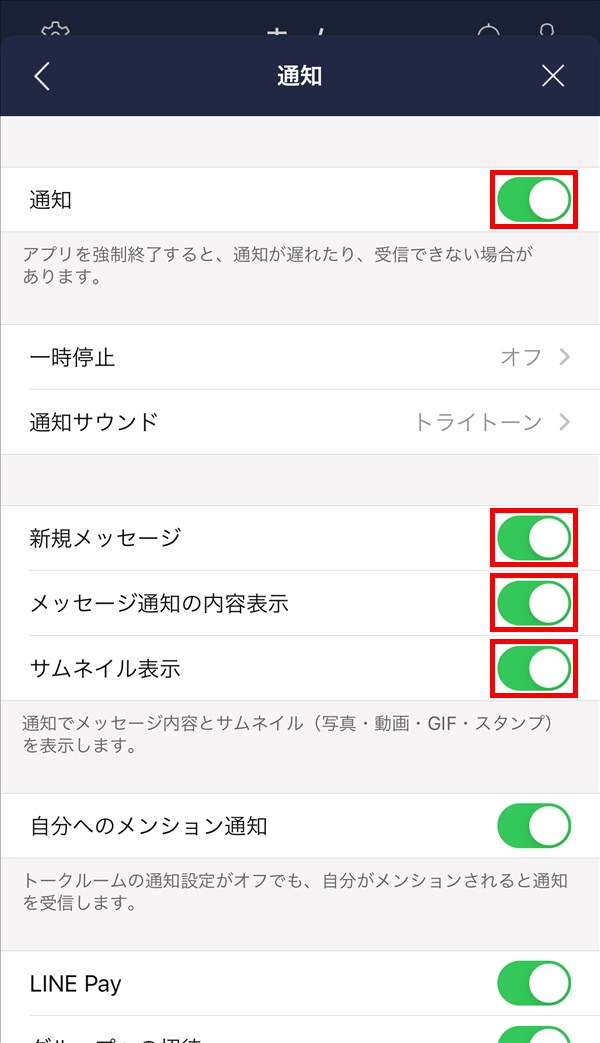
iPhoneの設定
4.iPhoneの「ホーム」画面で、「設定」アイコンをタップします。
5.「設定」画面が開くので、画面を下方にスクロールして、「LINE」をタップします。
6.「LINE」画面が開くので、「通知」をタップします。
7.「通知」画面が開くので、「通知を許可」のトグルスイッチを「オン」にします。
8.「通知」と「オプション」項目が表示されるので、「ロック画面」「通知センター」「バナー」の中から通知を表示させたい場所に「✓(チェック)」を付けます。
続けて、「オプション」項目の「プレビューを表示」をタップします。
※ここでは、「ロック画面」「通知センター」「バナー」の全部に「✓」を付けました。
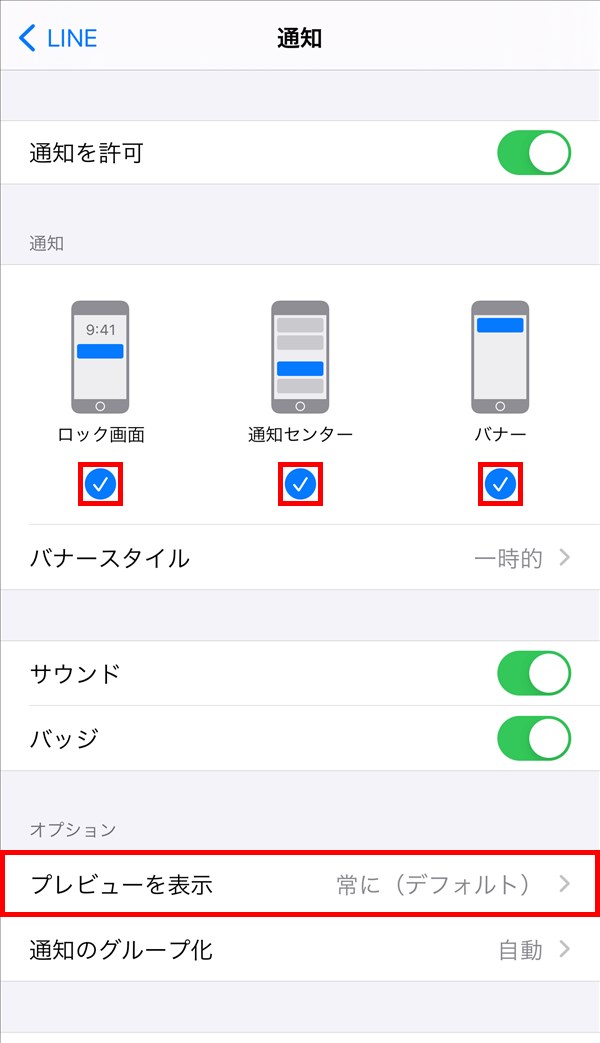
9.「プレビューを表示」画面が開くので、「常に(デフォルト)」か「ロックされていないときのみ」に「✓」を付けます。
※「ロックされていないときのみ」に「✓」を付けると、「ロック画面」の通知には写真やスタンプのサムネイル画像が表示されません。
これで、バナー通知に写真や動画、GIF、スタンプのサムネイル画像が表示されるようになります。