Hulu(フールー)の映画やTV番組の動画(作品)は、ダウンロードして、オフラインで見ることができます。
今回は、この映画やTV番組をダウンロードして視聴する方法を紹介します。
映画やTV番組をダウンロードして視聴する方法
※ここでは、Android版の「Hulu」アプリ(バージョン 1.4.4)を使用します。
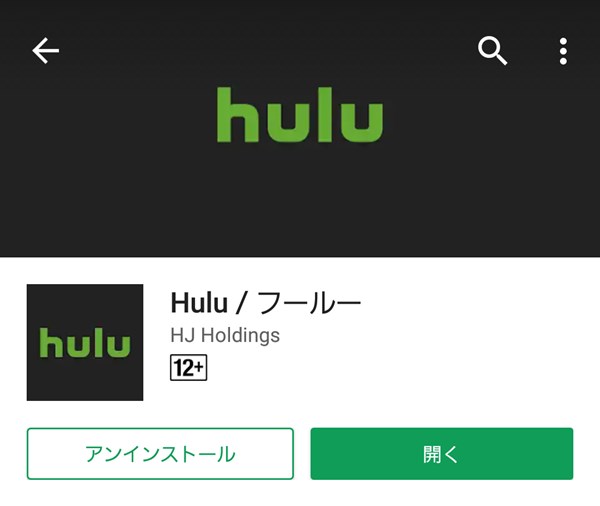
「画質」を「最高画質」か「高画質」に変更する
1.アプリを起動すると、「ホーム」画面が開くので、画面左上の「三(メニュー)」アイコンをタップします。
2.「メニュー」がスライド表示で開くので、画面右上の「⚙(設定)」アイコンをタップします。
3.「設定」画面が開くので、「ダウンロード設定」をタップします。
4.「ダウンロード設定」画面が開くので、「画質」項目を「最高画質」か「高画質(おすすめ)」に変更します。
※デフォルトは「高画質(おすすめ)」に設定されています。
5.あわせて、「ダウンロード」項目の「Wi-Fi接続時だけ有効」のトグルスイッチを「オン」にします。
※デフォルトは「オン」になっています。
※「4G/LTE」などの「モバイル回線」を使ってダウンロードを行うと、データ通信料が高額になる可能性があるため、ご注意ください。
動画をダウンロードする
「ダウンロード設定」の設定を終えたら、動画をダウンロードします。
6.画面左上の「メニュー」やスマホの「戻る」キーを押して「ホーム」画面等に移動して、ダウンロードする動画(作品)をタップします。
7.「6.」でタップした動画(作品)の「作品紹介」画面が開くので、画面下方の「エピソード」一覧等の中から、ダウンロードするエピソード(話数)の右側にある「ダウンロード」アイコンをタップします。
※作品によっては、「ダウンロード」アイコンが表示されません(ダウンロードできません)。
8.「7.」でタップした動画のダウンロードが開始されます。
画面下に「ダウンロード中 ~% ~(作品名)」と表示されます。
9.動画のダウンロードが完了すると、「ダウンロード」アイコンが緑色の「✔」マークに変わります。
ダウンロードした動画を視聴する
10.画面左上の「三(メニュー)」アイコンをタップして、表示された「メニュー」の中から「ダウンロードリスト」をタップします。
11.「ダウンロードリスト」画面が開き、「7.」~「9.」でダウンロードした動画の作品名とサムネイル画像が表示されるので、これをタップします。
12.「7.」~「9.」でダウンロードした動画が表示されるので、これをタップします。
13.ダウンロードした動画が再生されます。
※上記「9.」の画面で、ダウンロードした動画をタップすると動画が再生されますが、動画画面右上の「⚙(設定)」アイコンをタップすると「画質・通信量」項目が表示されるため、「ストリーミング再生」が行われていると思われます。
※ダウンロード可能な作品(動画)数は25本までです(1作品から2つのエピソードをダウンロードすると「2」本カウントされます)。
ネット接続を遮断してダウンロード再生をすると?
Huluアプリでダウンロードした動画は、スマホのネット回線接続を完全に遮断した状態(オフライン)で再生できるかどうかを試してみました。
1.スマホの「機内モード」をオンにして、Wi-Fiやモバイルデータ通信、Bluetooth等、ネットワーク接続を遮断します。
バックグラウンドで起動中のアプリもシャットダウンします。
※下記は、GalaxyS5の通知パネル画像です。

2.ネットワーク接続を遮断した状態で、Huluアプリを起動すると、「ダウンロードリスト」画面が開くので、視聴する動画の作品名をタップします。
3.ダウンロードした動画が表示されるので、これをタップすると、動画が再生されます。