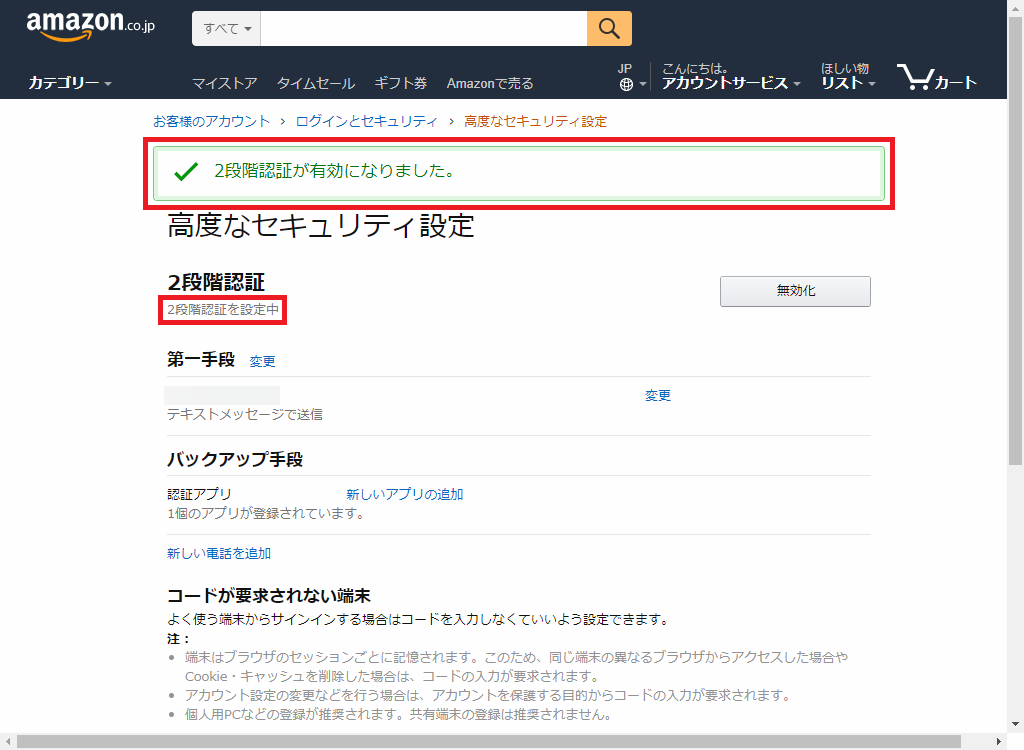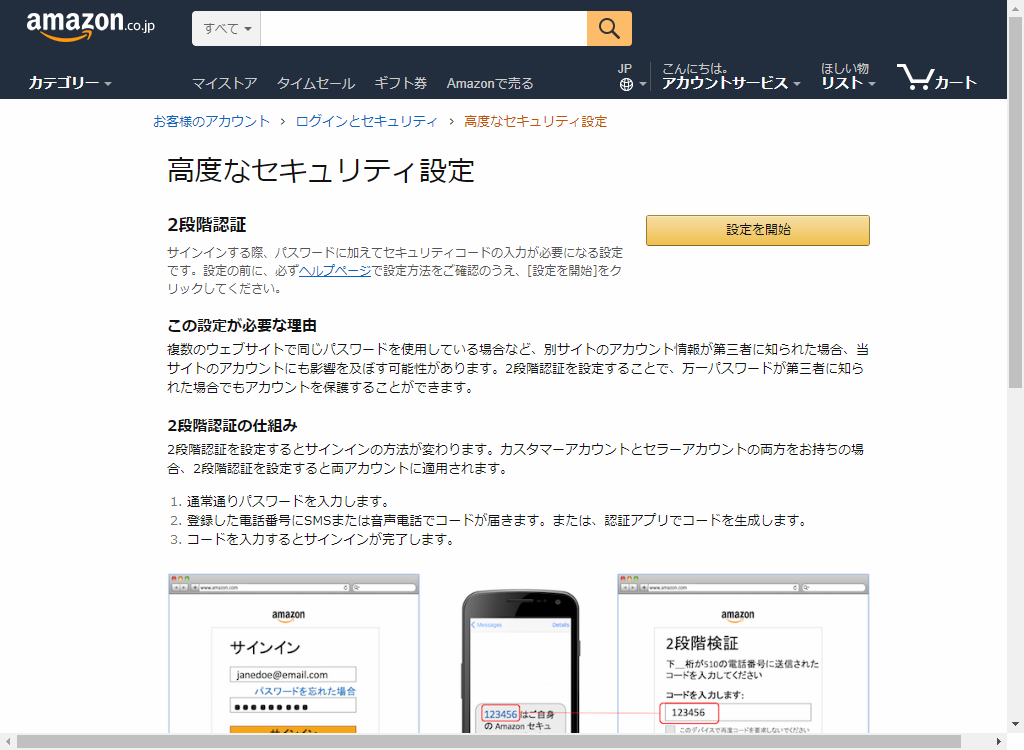Amazon(アマゾン)アカウントは、セキュリティを強化するために、2段階認証を設定することができます。
今回は、この2段階認証を設定する方法を紹介します。
2段階認証を設定する方法
※ここでは、Windows10パソコンのChromeブラウザで、Web版Amazonサイトにアクセスします。
「高度なセキュリティ設定」ページを開く
1.Web版Amazonサイトにアクセスします。
2.画面上部の黒枠メニューの「アカウント&リスト ▼」をマウスで左クリックします。
※ログイン画面が開いたら、2段階認証の設定を行うAmazon.co.jpのアカウントでログインしてください。
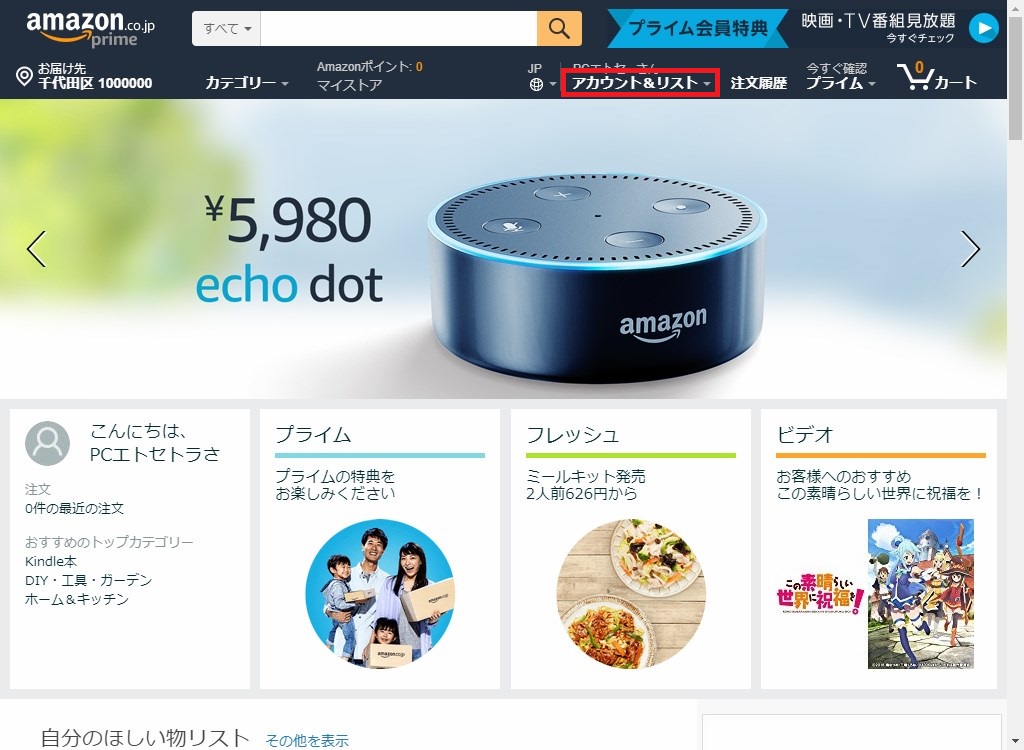
3.「アカウントサービス」ページが開くので、「サインとセキュリティ アカウント情報の変更」をクリックします。
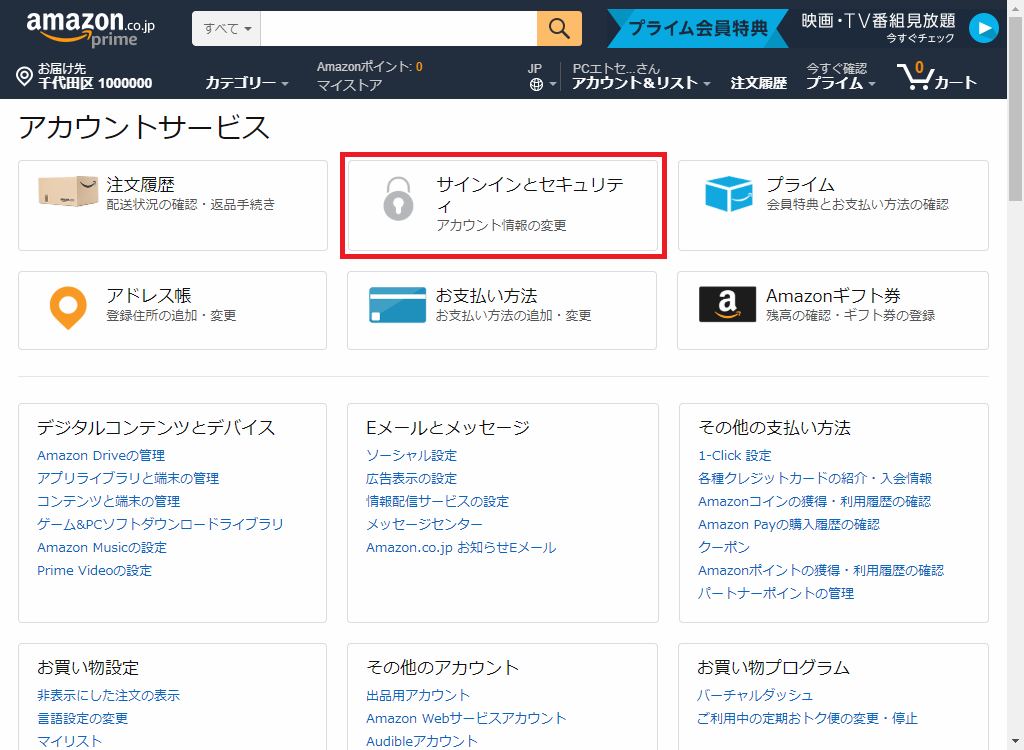
4.「ログインとセキュリティ」ページが開くので、「高度なセキュリティ設定:セキュリティコードの設定と管理」の「編集」をクリックします。
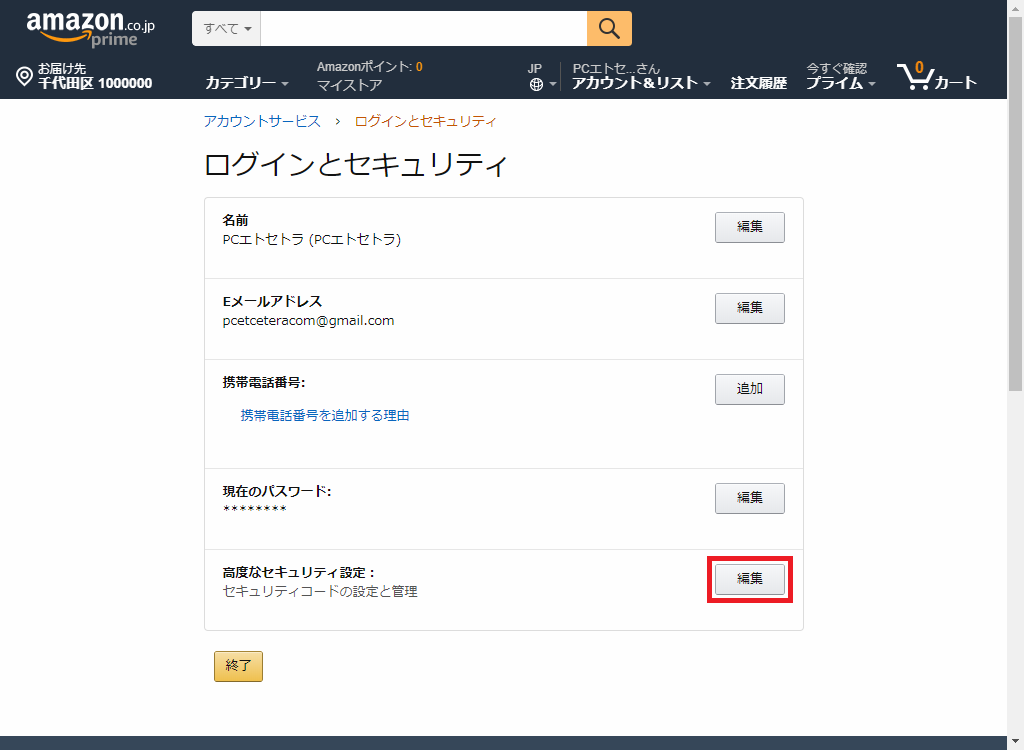
5.「Amazonサインイン」ページが開くので、「パスワード」を入力して、「ログイン」をクリックします。
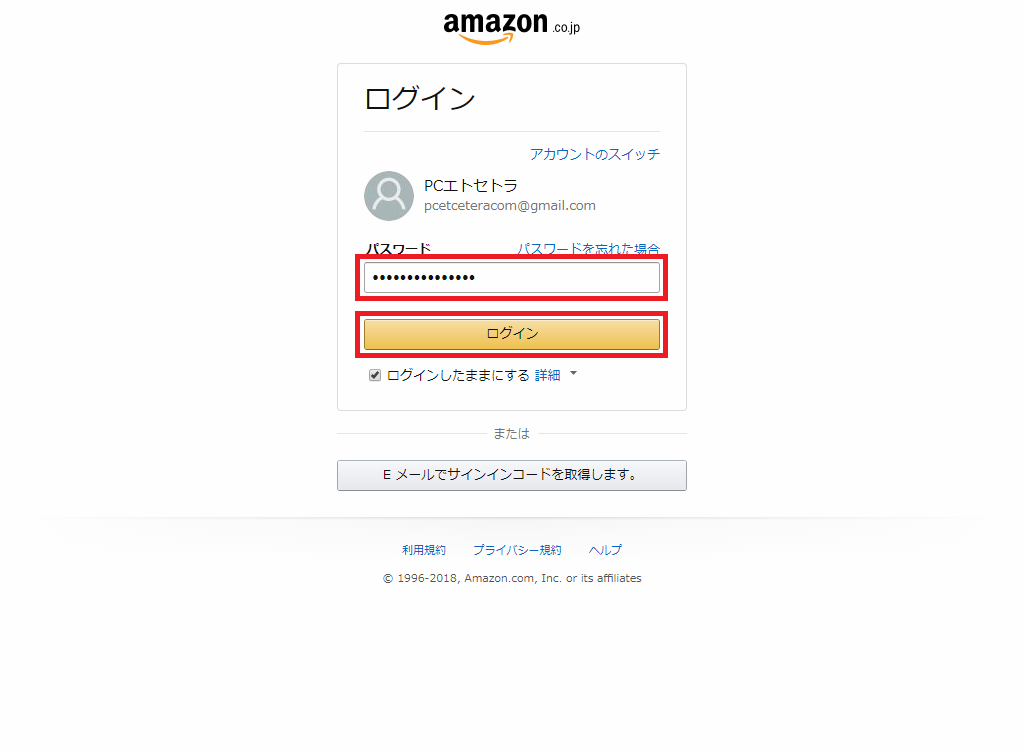
2段階認証の設定をする – 第一手段
7.「高度なセキュリティ設定」ページの「設定を開始」をクリックします。
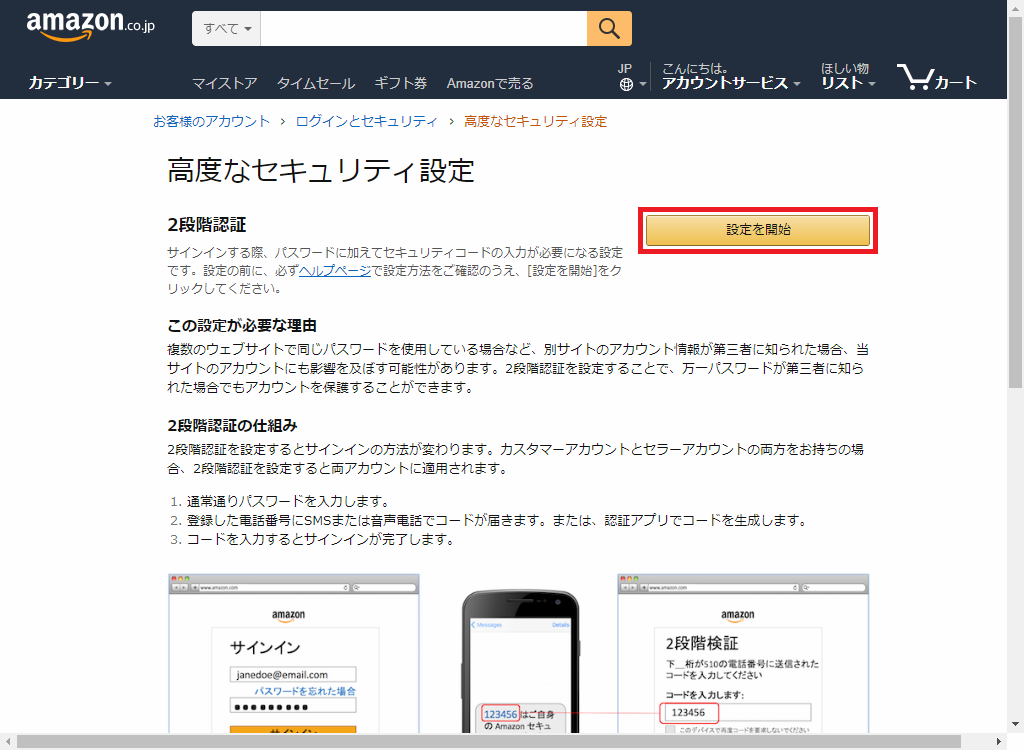
8.「2段階認証」ページの「1ページ目/全3ページ」が開くので、「1. 第一手段を選択(電話番号または認証アプリ)」項目にある「電話番号」と「テキストメッセージ(SMS)」または「音声電話」のラジオボタンにチェックを入れます。
「コードを受信する電話番号を入力してください。」と書かれた「電話番号」入力欄に電話番号を入力し、「コードを受信する」をクリックします。
※ここでは、「テキストメッセージ(SMS)」のラジオボタンにチェックを入れます。
※電話番号は、SMSを受信できるスマホ等の電話番号を入力します。
※入力する電話番号は「-(ハイフン)」付きでもなしでも構いません。
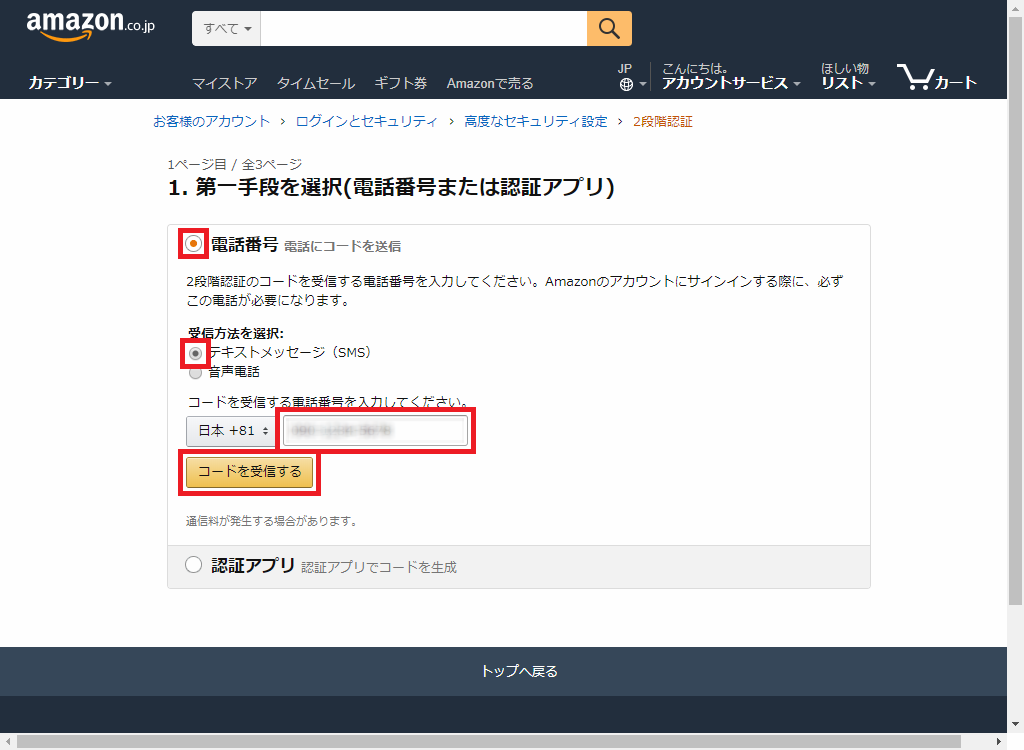
9.「上記の電話番号に届いたコードを入力してください。」と書かれた「コード」入力欄が表示されるので、コードを入力し、「次に進む」をクリックします。
※コードは、入力した電話番号のスマホ等のSMSに届きます。

2段階認証の設定をする – バックアップ手段
10.「2段階認証」ページの「2ページ目/全3ページ」が開くので、「2. バックアップ手段を追加(電話番号または認証アプリ)」項目にある「認証アプリ」のラジオボタンにチェックを入れます。
QRコードが表示されるので、スマホの認証アプリでQRコードを読み取ります。
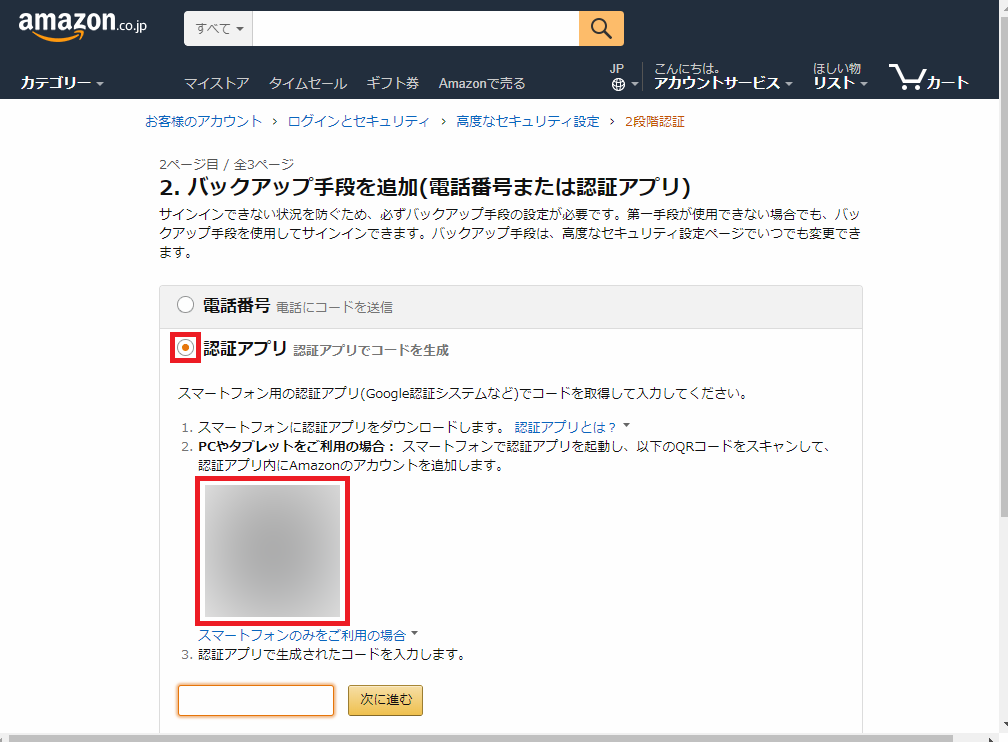
スマホの認証アプリでQRコードを読み取る
※ここでは、Android版のGoogle認証システムアプリ(バージョン:5.00)を使用します。
11.Google認証システムアプリを起動して、画面右下の「+(追加)」アイコンをタップします。
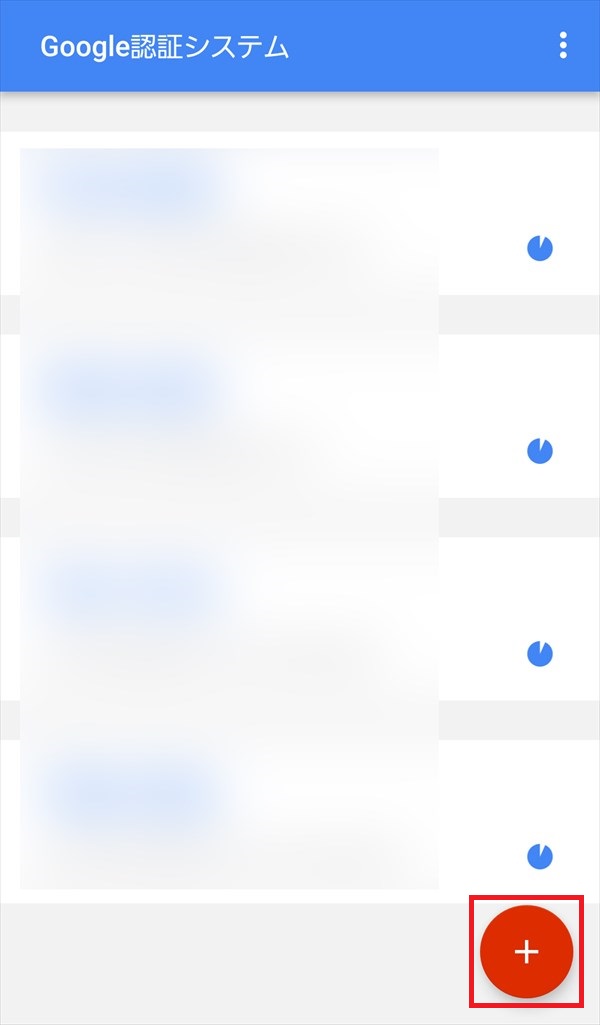
12.画面下からスライド表示でメニューが開くので、「バーコードをスキャン」をタップします。
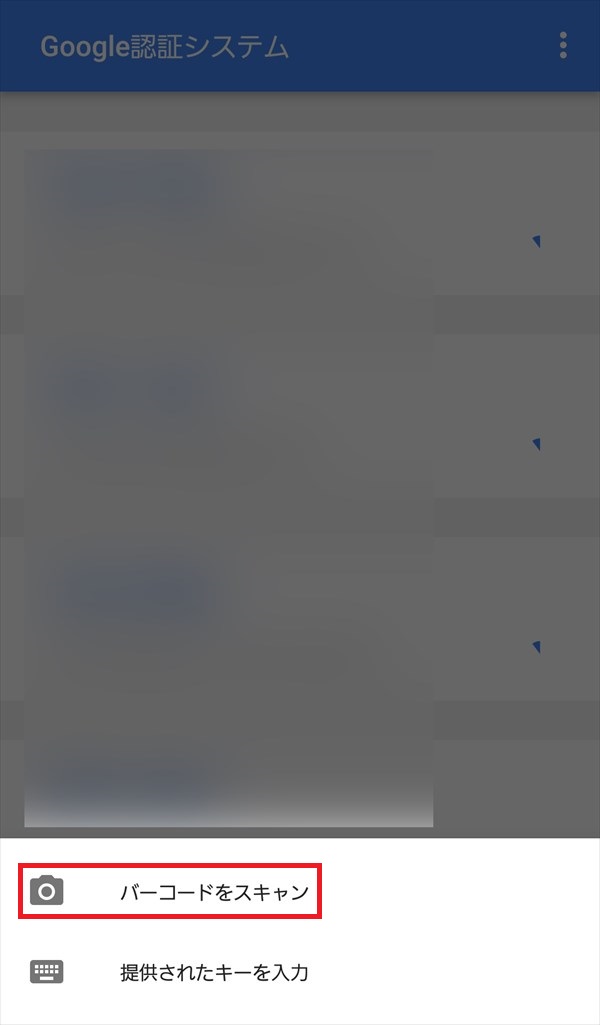
13.スマホのカメラによるバーコードリーダーが起動するので、パソコン画面上の上記「10.」の画面に表示されたQRコードを赤線内に配置します。
※QRコードにピントが合わないときは、スマホのカメラをパソコン画面に近づけたり離したりします。

14.QRコードを読み取ると、「シークレットを保存しました」と画面に表示され、コード一覧の一番下に「Amazon~」が追加されます。
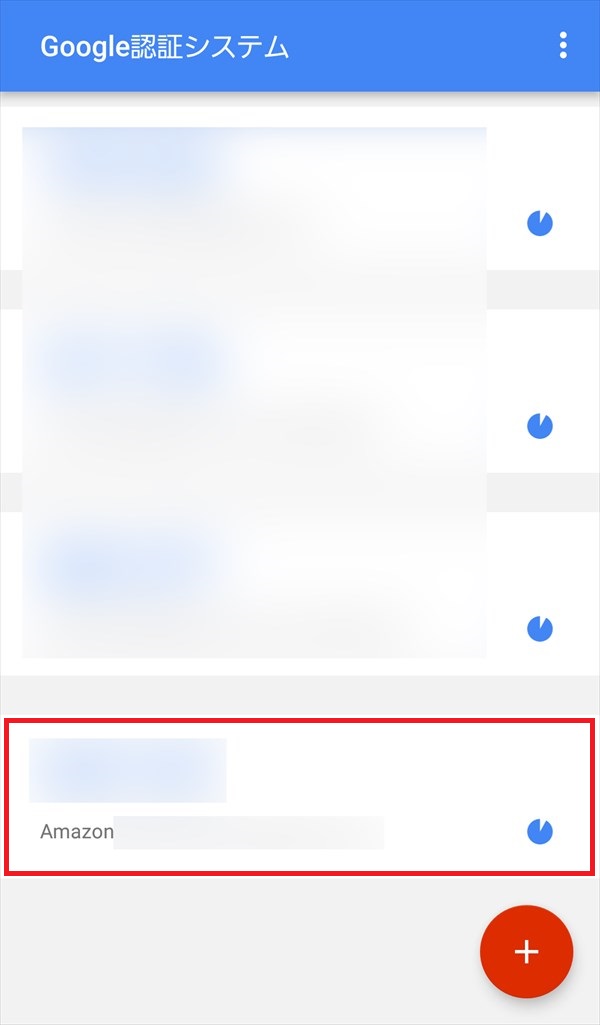
認証アプリで生成されたコードを入力する
15.上記「10.」の画面で、「3.認証アプリで生成されたコードを入力します。」と書かれた「コード」入力欄に、「14.」の画面に表示された確認コードを入力し、「次に進む」をクリックします。
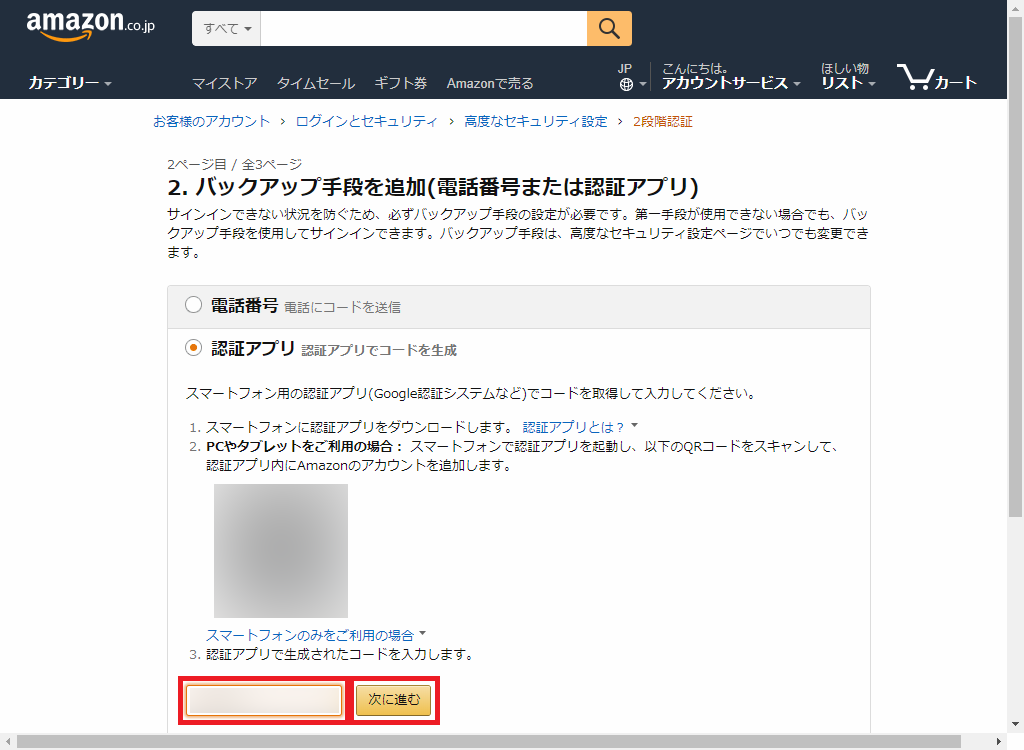
2段階認証の設定をする – 設定前の最終確認
16.「2段階認証」ページの「3ページ目/全3ページ」が開くので、「3. 設定前の最終確認」項目の「1. サインイン画面でコードの入力欄が表示されない場合」を読んだ後、画面を下方にスクロールして、「2段階認証を設定」をクリックします。
※ここでは、「このブラウザではコードは必要ありません」のチェックは入れません。後ほど、このブラウザで2段階認証が有効になったかどうかの確認を行います。
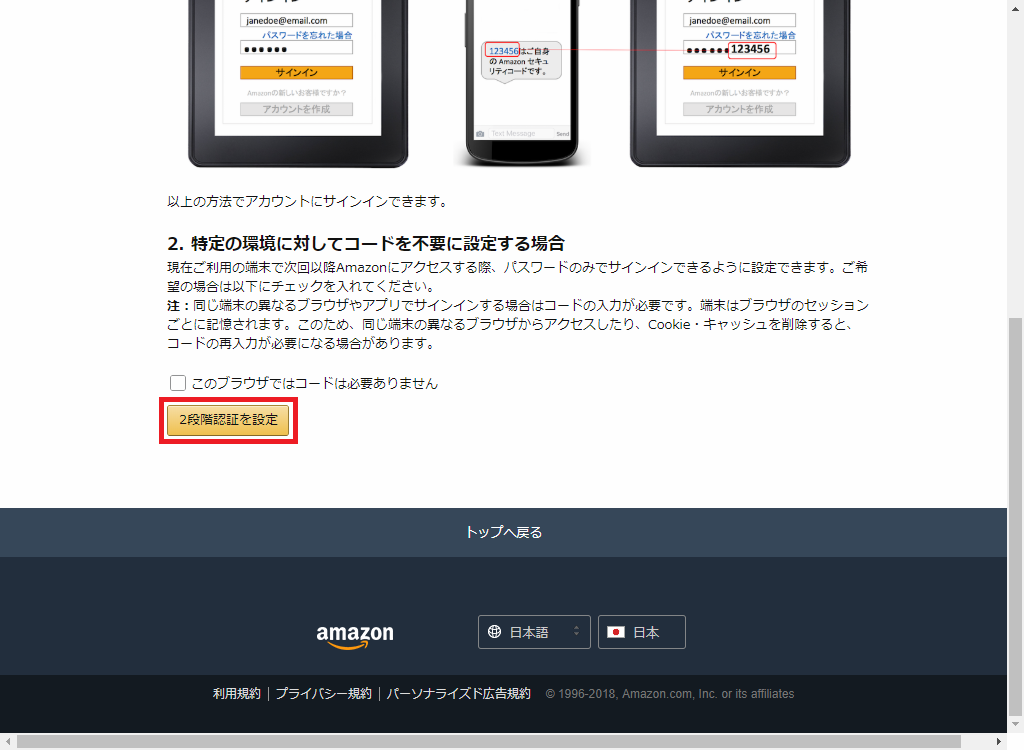
17.「高度なセキュリティ設定」ページが開き、「✔ 2段階認証が有効になりました」と画面に表示されます。
また、2段階認証が有効の場合、「2段階認証」項目に「2段階認証を設定中」と表示されます。
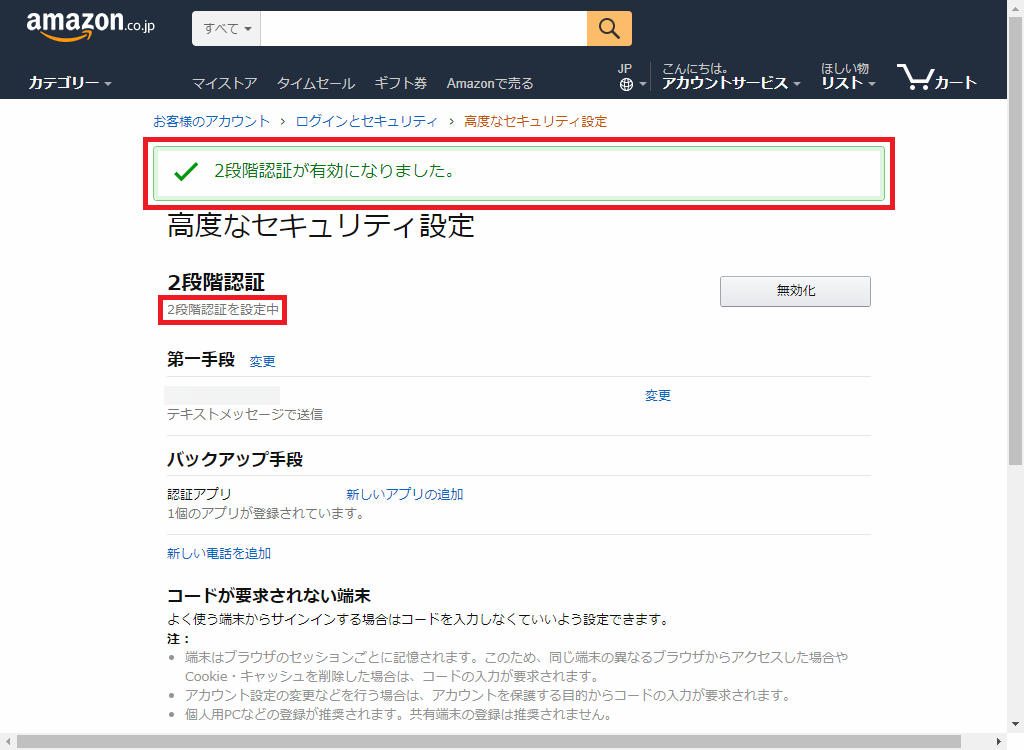
これで、2段階認証の設定は完了です。
ログイン時に2段階認証が有効になったことを確認する
※ここでは、Windows10パソコンのChromeブラウザで、Web版Amazonサイトにアクセスします。
1.Amazonサイトからログアウトします。
2.ログアウト状態で、Web版Amazonサイトにアクセスします。
3.画面上部の黒枠メニューの「アカウント&リスト ▼」をマウスで左クリックします。
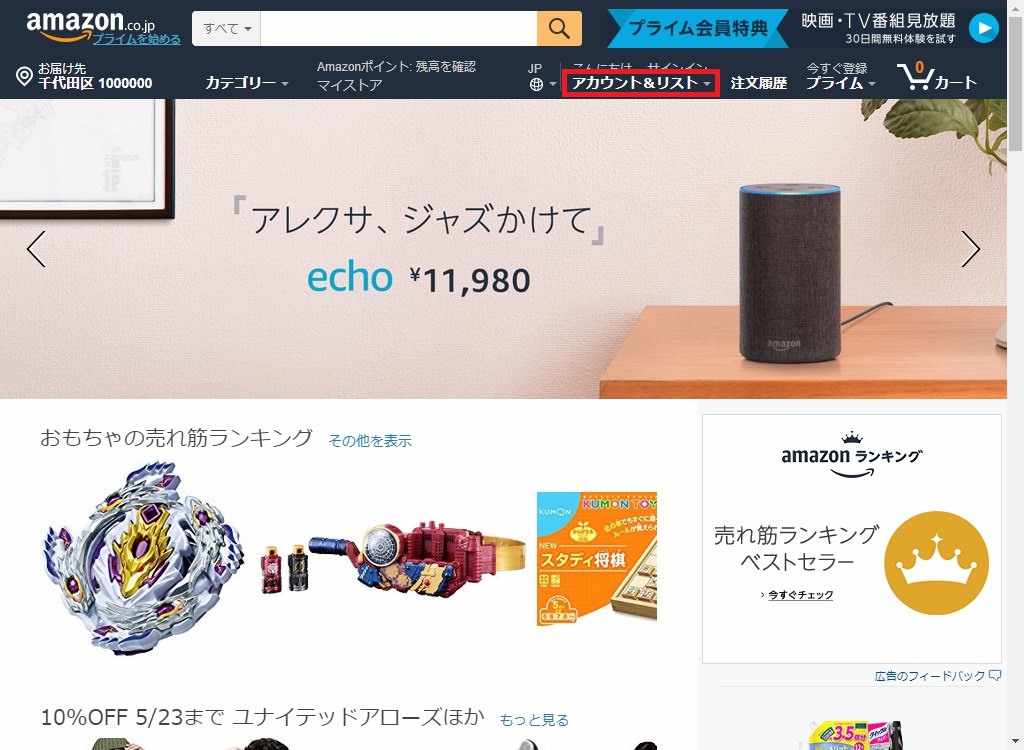
4.「Amazonサインイン」画面が開くので、「Eメールまたは携帯電話番号」欄に、2段階認証の設定を行ったアカウントのメールアドレスを入力し、「次へ進む」をクリックします。

5.パスワード入力画面画面が開くので、「パスワード」を入力し、「ログイン」をクリックします。
※必要に応じて、「ログインしたままにする」にチェックを入れます。
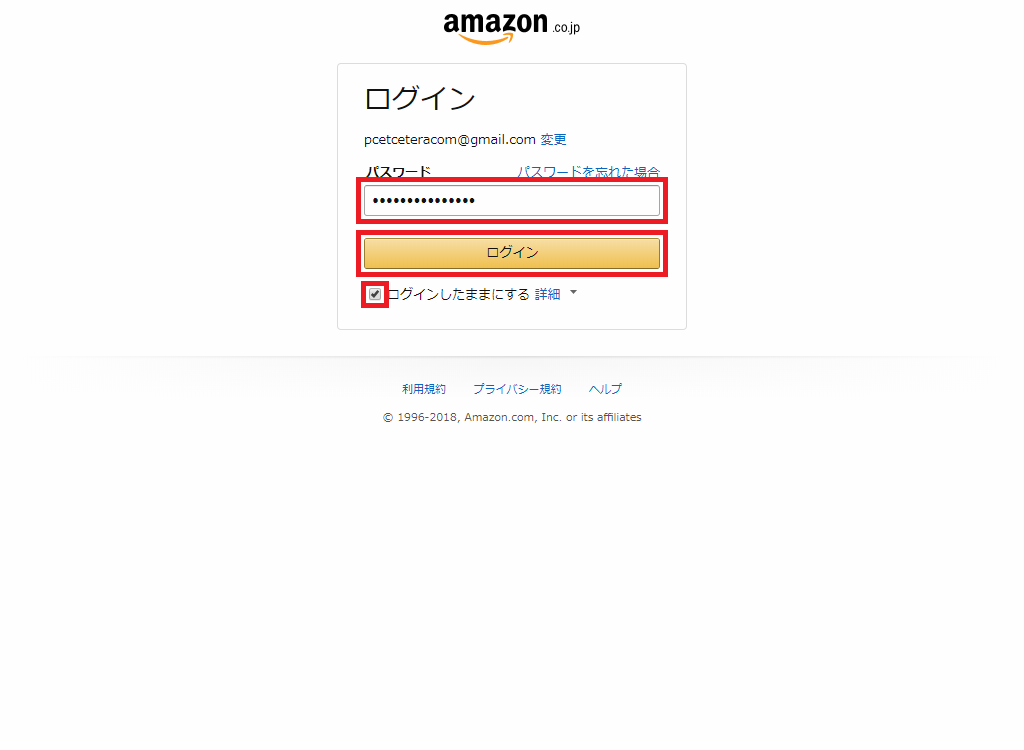
6.「2段階認証」画面が開くので、「コードを入力してください:」欄に、スマホ等のSMSに届いた確認コードを入力し、「サインイン」をクリックします。
※必要に応じて、「このブラウザでコードを要求しないでください」にチェックを入れます。
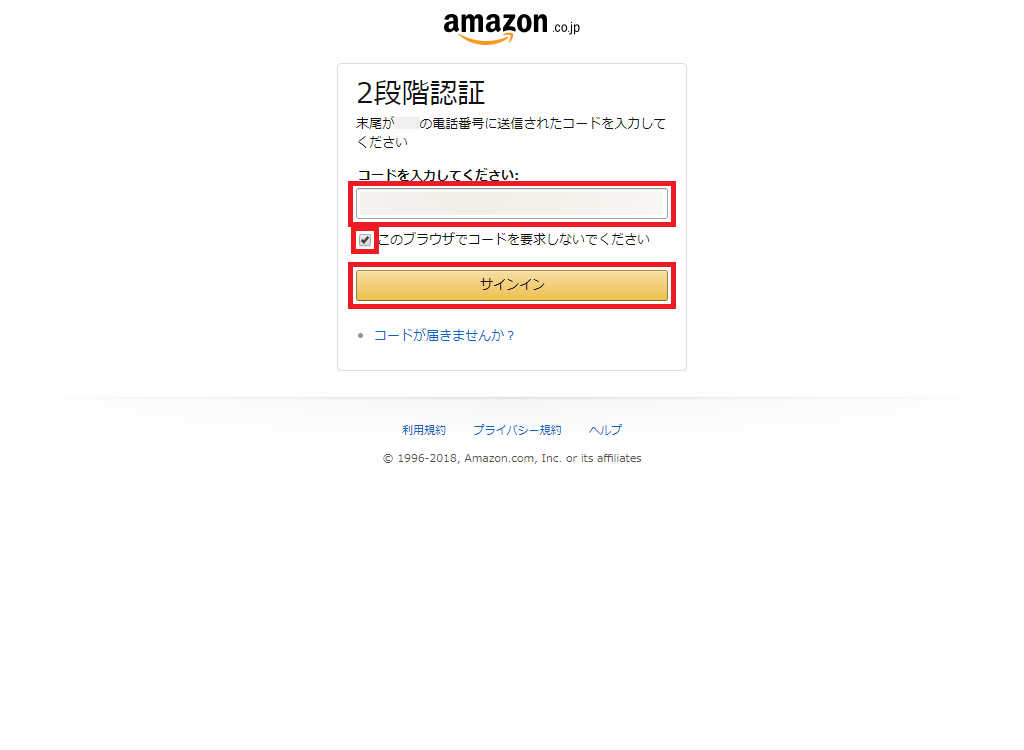
7.Amazonサイトにログインします。