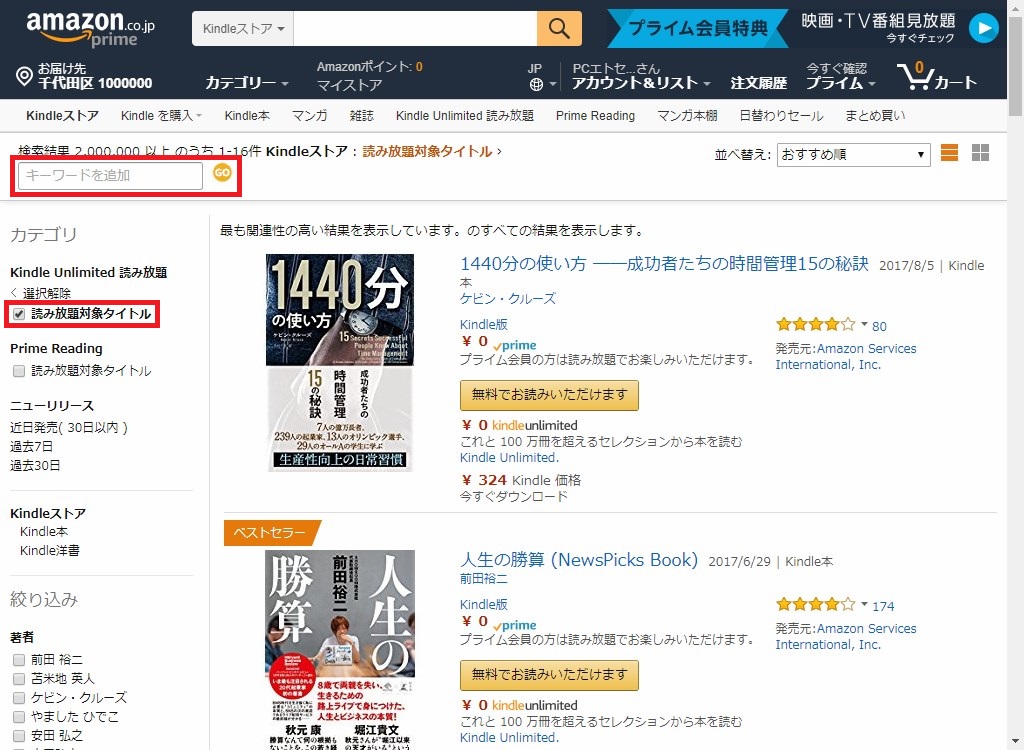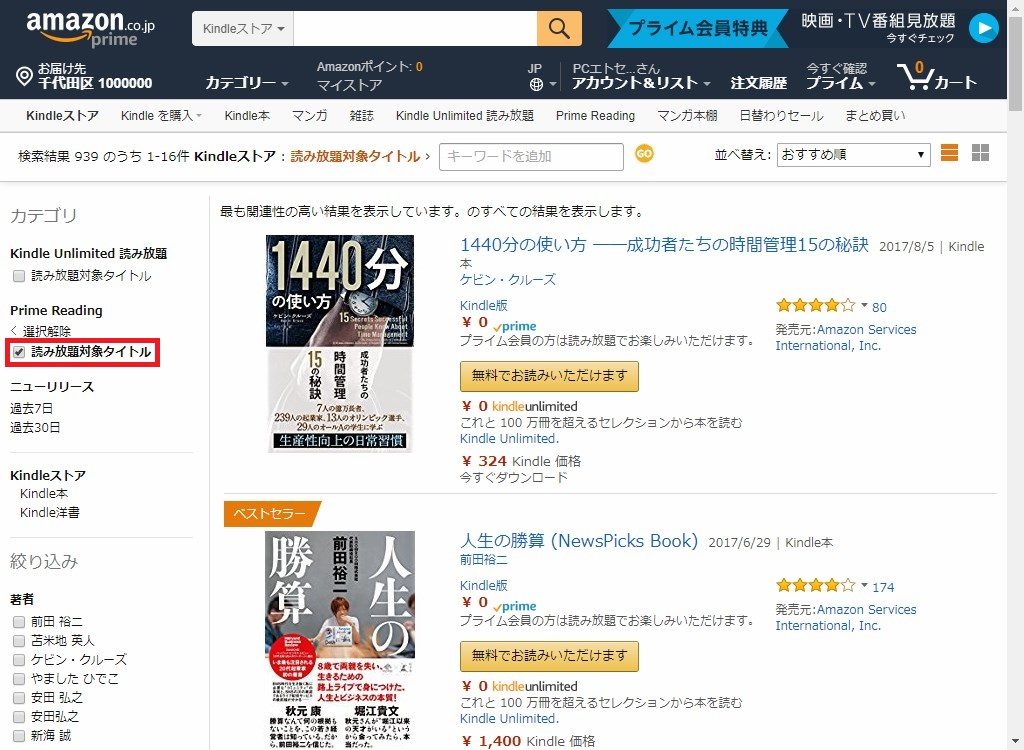Amazonプライム会員は、Kindle(キンドル)ストアにある本(電子書籍)のうち、Prime Reading(プライム リーディング)対象の本を、別料金なしの読み放題で読むことができます。
また、Kindle Unlimited(月額980円)(2018年5月現在)に登録すると、Prime Readingよりも多くの本やコミック、雑誌、洋書を読み放題で読むことができます。
しかし、パソコンのWebブラウザでアクセスしたAmazon.co.jp 公式サイトのトップページからは、各読み放題対象の本だけに絞って、本の検索をすることができません。
そこで今回は、このパソコンのWeb版Kindleストアで読み放題対象の本だけを検索する方法を紹介します。
パソコンのWeb版Kindleストアで読み放題対象の本だけを検索する方法
※ここでは、Windows10パソコンのChromeブラウザで、Web版Amazonサイトにアクセスします。
「Amazon.co.jp: 読み放題対象タイトル: Kindleストア」ページを開く
1.Web版Amazonサイトにアクセスします。
※Amazonサイトには、Amazonプライム会員に登録しているアカウントでログインしてください。
2.「検索ボックス」の「すべて ▼」をマウスで左クリックすると、カテゴリ一覧が表示されるので、「Kindleストア」をクリックします。
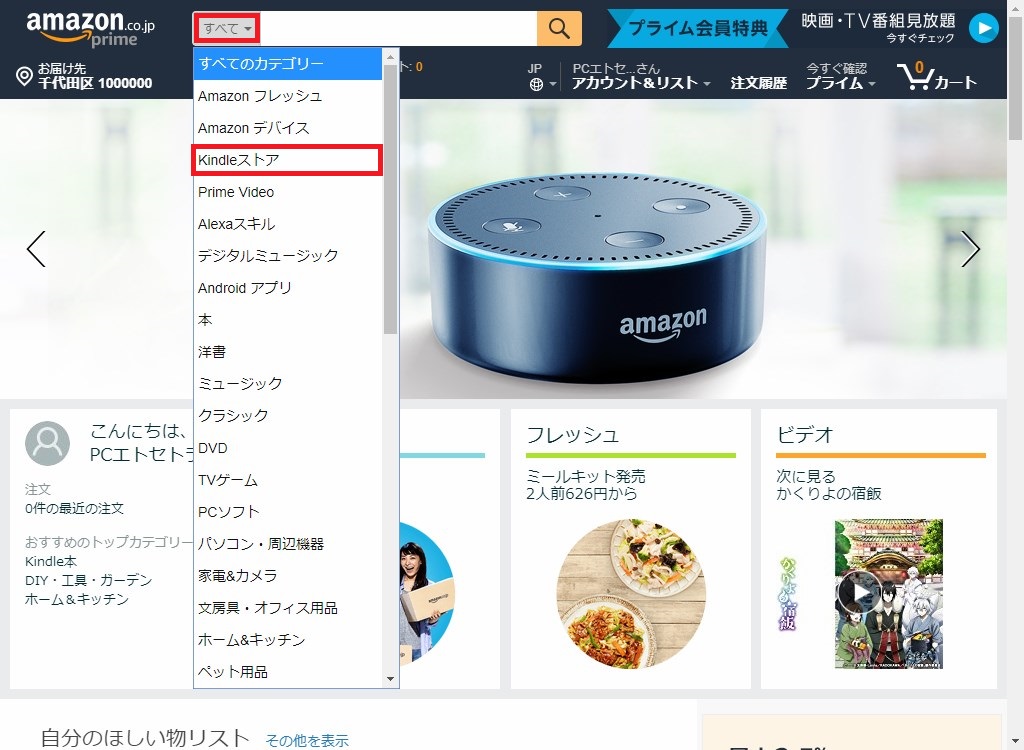
3.「検索ボックス」のカテゴリが「Kindleストア ▼」に変わるので、「🔍(検索)」マークをクリックします。
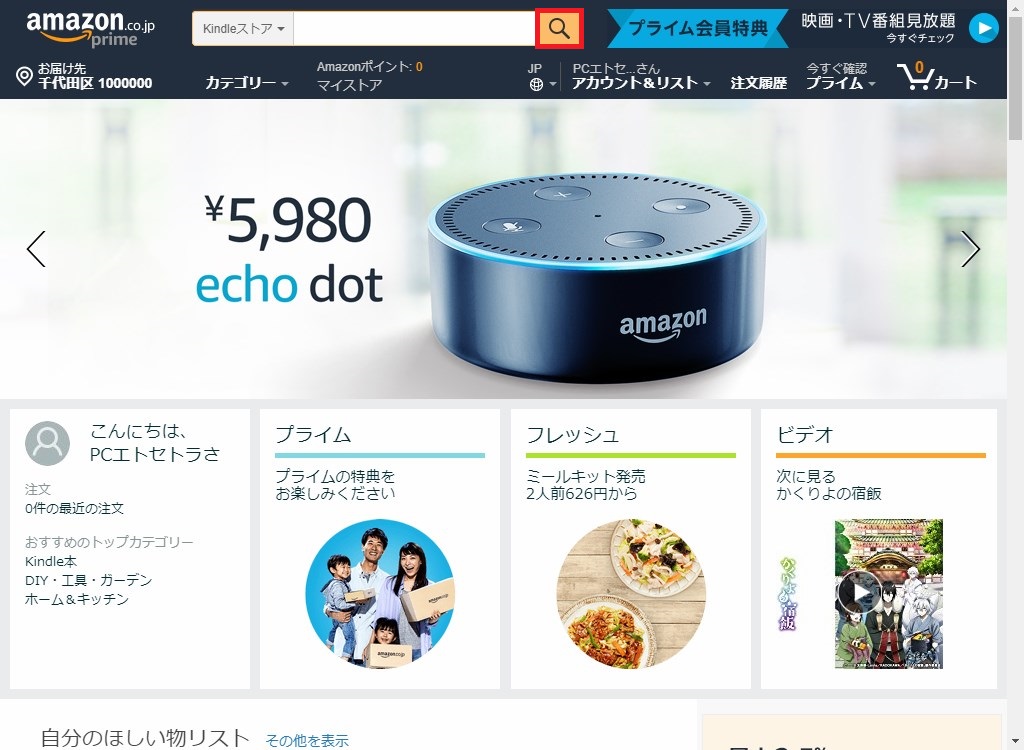
4.「Kindle | Amazon | アマゾン」ページが開くので、画面を下方にスクロールして、左枠メニューに「カテゴリ」項目を表示させます。
5.「カテゴリ」項目の「Prime reading」「読み放題対象タイトル」をクリックします。
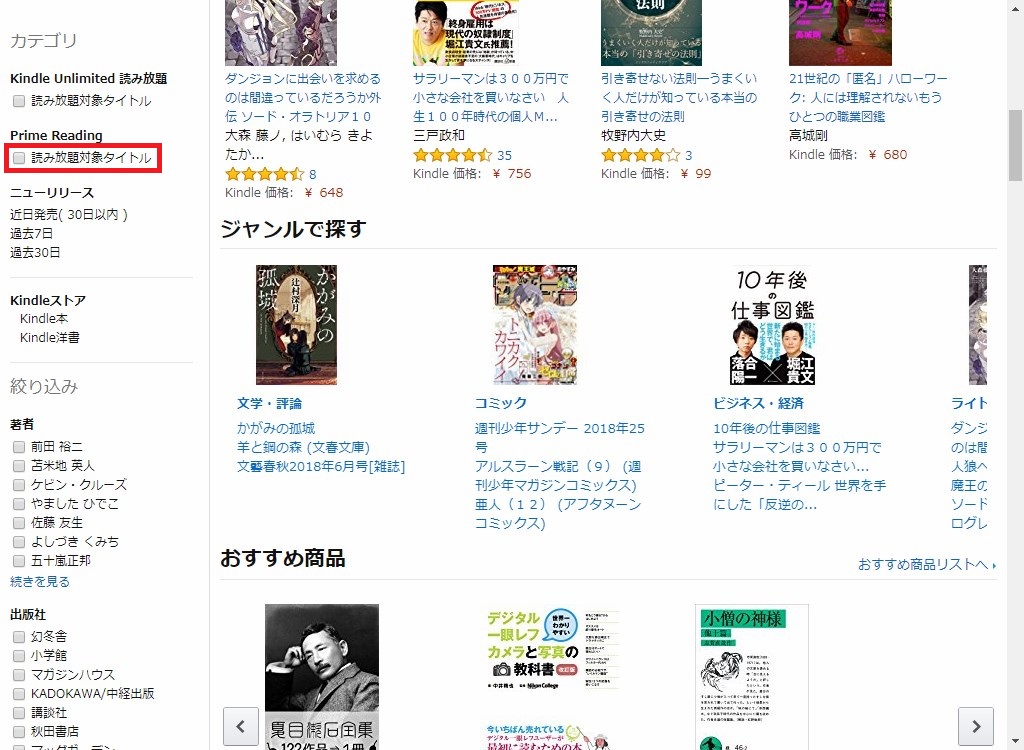
6.「Amazon.co.jp: 読み放題対象タイトル: Kindleストア」ページが開きます。
※左枠メニューの「Prime reading」「読み放題対象タイトル」にチェックマークが入ります。

Prime Readingの読み放題対象の本だけを検索する
7.「キーワードを追加」欄に、探したい本のキーワードを入力し、「GO」マークをクリックします。
※ここでは、「LINE」と入力します。
※下記画面では、「キーワードを追加」欄が折り返されていますが、Webブラウザの横幅を広げれば、1行で表示されます。
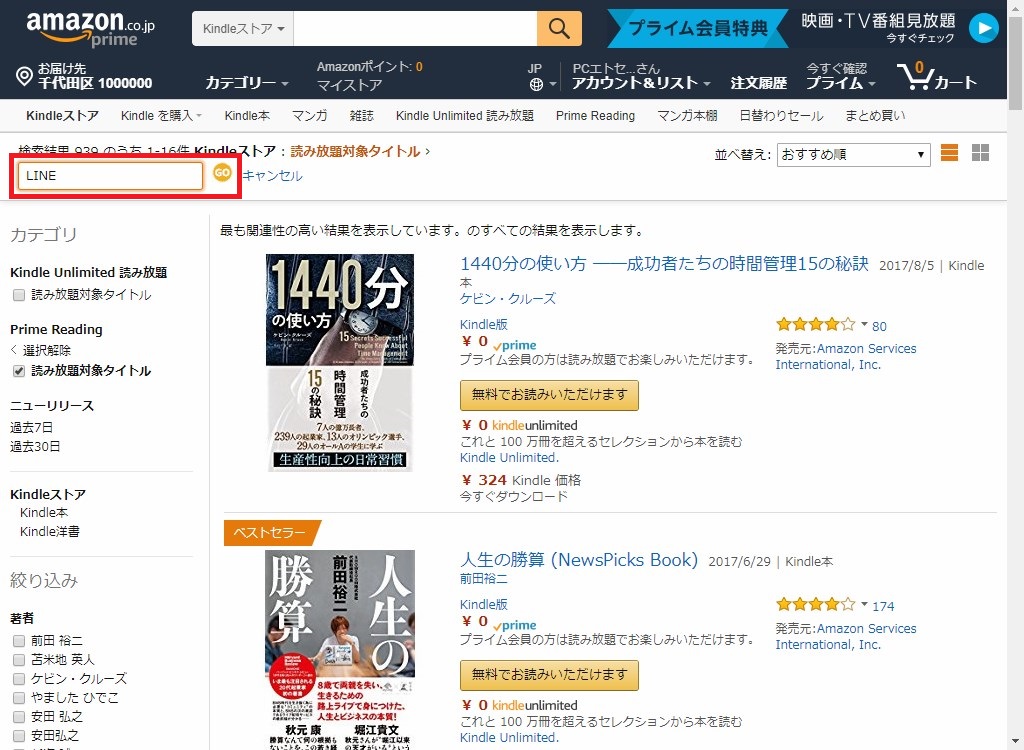
8.Prime Readingの読み放題対象の本だけから、入力したキーワード(ここでは「LINE」)で検索した結果が表示されます。
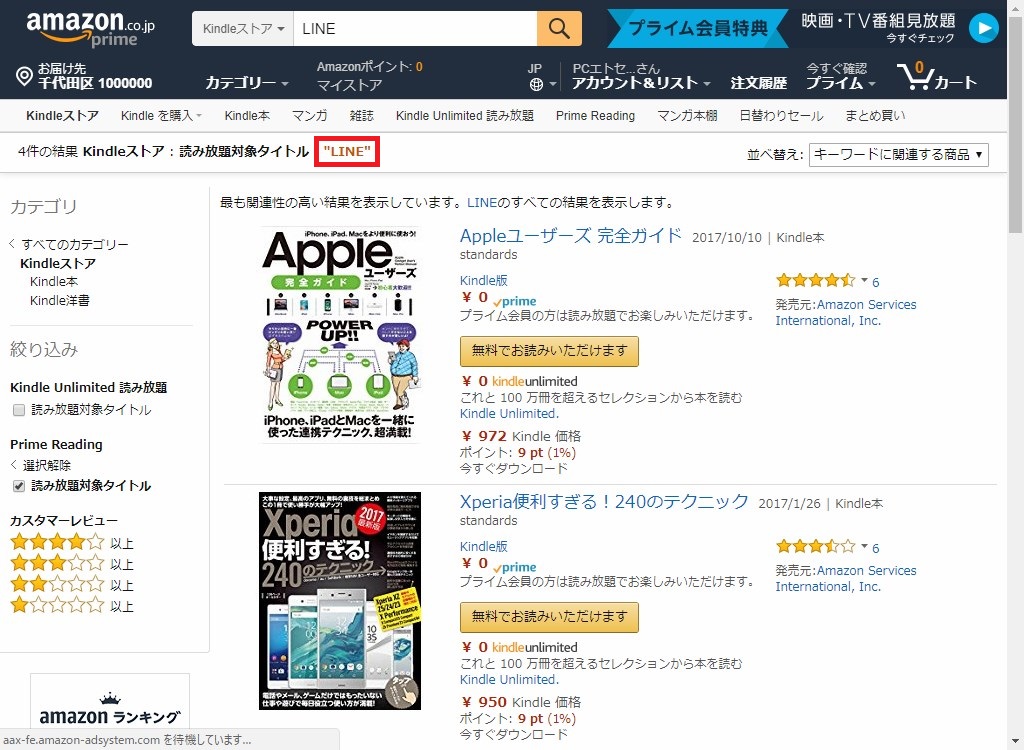
9.別のキーワードで検索し直すには、Webブラウザの「←(戻る)」マークをクリックして、「キーワードを追加」欄が表示されるページに戻ってください。
※ページ上部の「Kindleストア ▼」カテゴリの「検索ボックス」で検索すると、「Prime reading」「読み放題対象タイトル」のみに絞り込まれず、「Kindleストア」全体の検索結果が表示されます。
![]()
Kindle Unlimitedの読み放題対象の本だけを検索する
10.上記「6.」の画面で、左枠メニューの「Kindle Unlimited」「読み放題対象タイトル」にチェックマークを入れると、Kindle Unlimitedの読み放題対象の本だけから、入力したキーワードで本を検索することができます。
※「Prime reading」と「Kindle Unlimited」両方の「読み放題対象タイトル」にチェックを入れると、両方の読み放題対象の本に絞って、本を検索することができます。