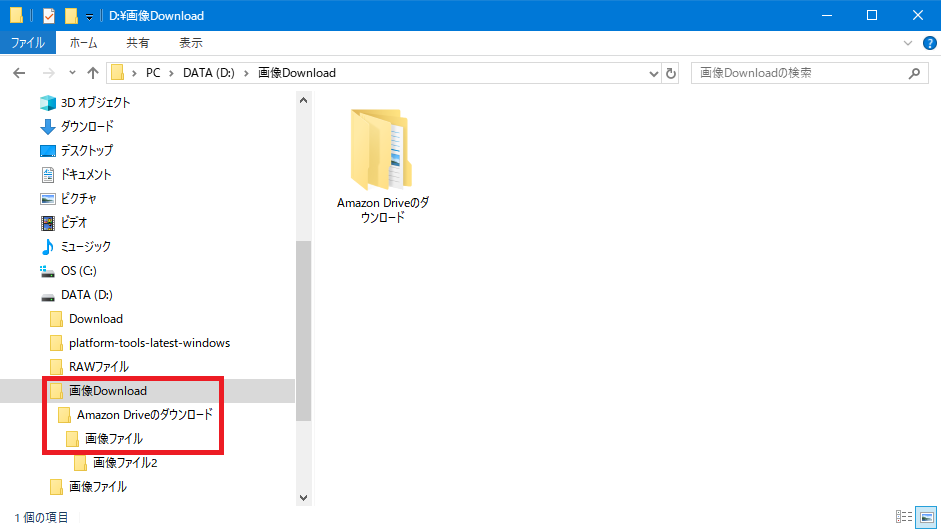Amazon Drive(アマゾンドライブ)にバックアップ(アップロード)した写真や動画ファイル、その他のファイルは、簡単にパソコンにダウンロードすることができます。
今回は、このファイルをパソコンにダウンロードする方法を紹介します。
ファイルをパソコンにダウンロードする方法
※ここでは、Windows10パソコンで、Windows版のAmazon Driveアプリ(バージョン:5.4.1.a8f1e07e)を使用します。
1.Windows10の画面左下にある「スタート」ボタン(「Windows」マーク)をマウスで左クリックします。
![]()
2.「スタート」メニューが開くので、アプリ一覧の中から「Amazon Drive」をクリックします。
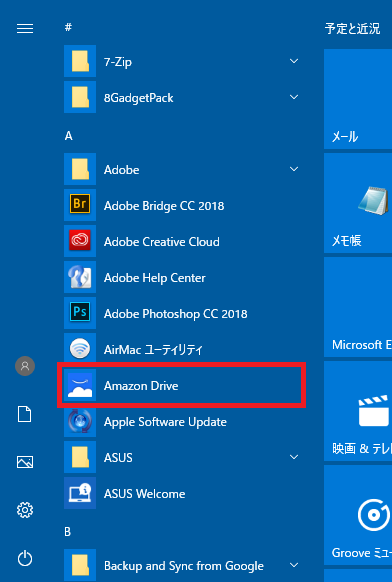
3.「Amazon Drive」アプリの「バックアップ」タブが開くので、「復元する」タブをクリックします。
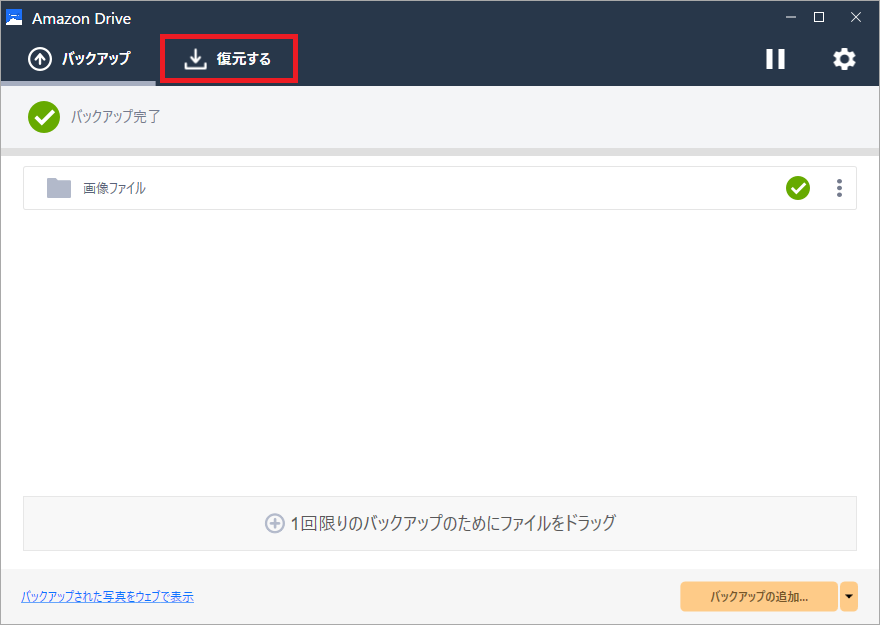
4.「復元する」タブが開くので、「フォルダーの選択…」をクリックします。
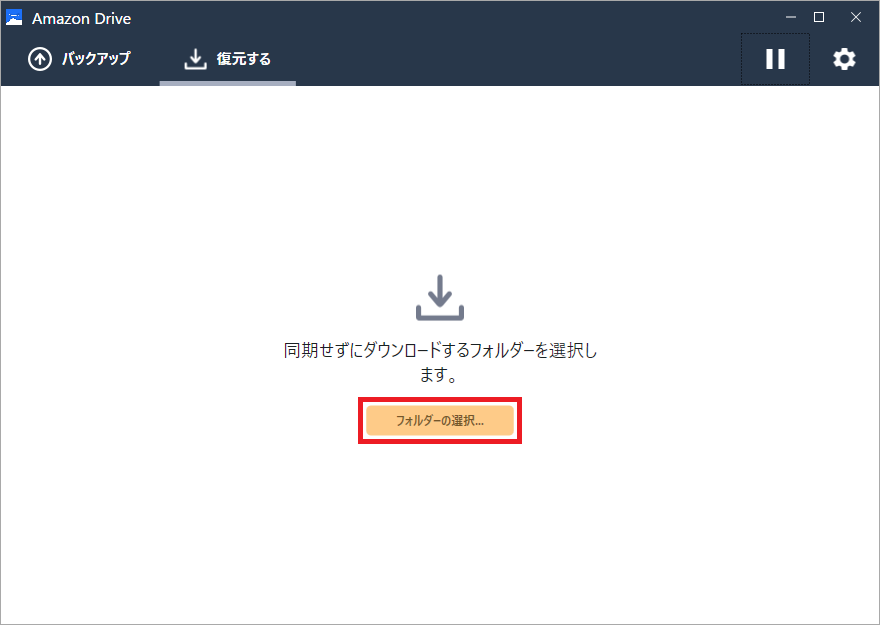
5.「ダウンロードするフォルダーを選択」画面が開くので、(Amazon Drive上の)ダウンロードするファイルがあるフォルダを選択し、「ダウンロード先…」をクリックします。
※ここでは、「すべて > Backup > ~ > D >画像ファイル」フォルダを選択します。
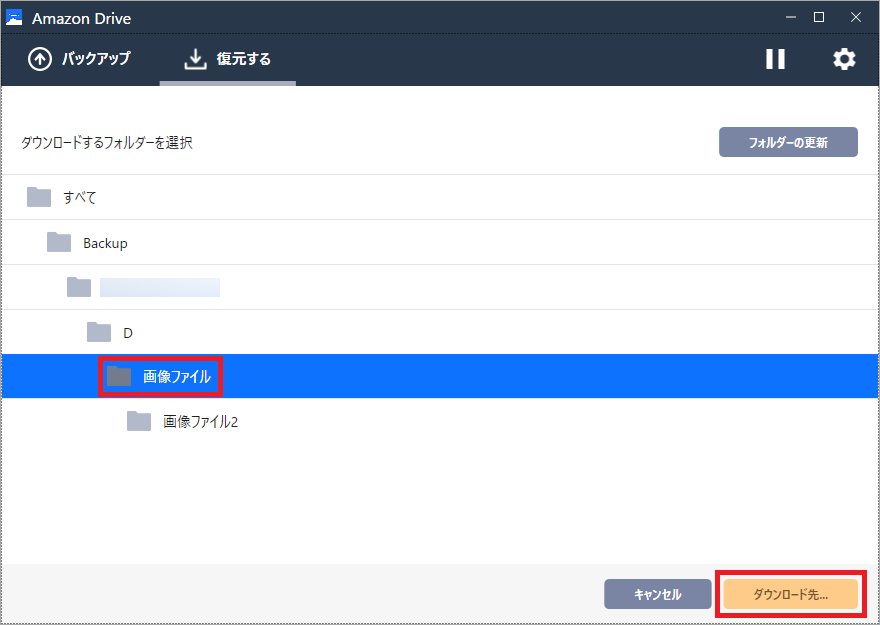
6.エクスプローラーが開くので、(Amazon Drive上の)ファイルをダウンロードする先の(パソコン上の)フォルダを選択し、「フォルダーの選択」をクリックします。
※ここでは、「D:\画像Download」フォルダを選択します。
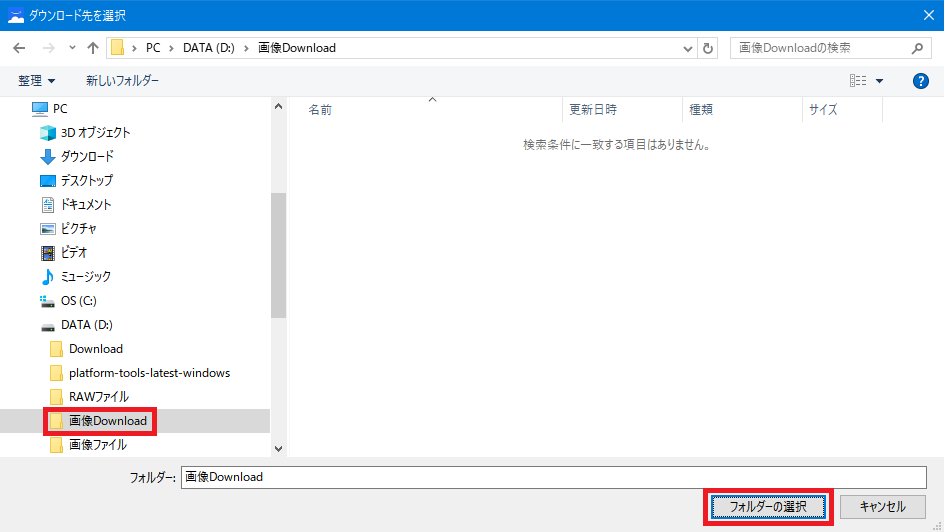
7.ファイルとフォルダのダウンロードが開始されます。
ダウンロードが完了すると、「復元する」タブの画面左上に「ダウンロードが完了しました」と表示されます。
※各ファイルやフォルダの「ビュー」列の「エクスプローラーで表示」をクリックすると、エクスプローラーでファイルやフォルダがあるフォルダが開きます。
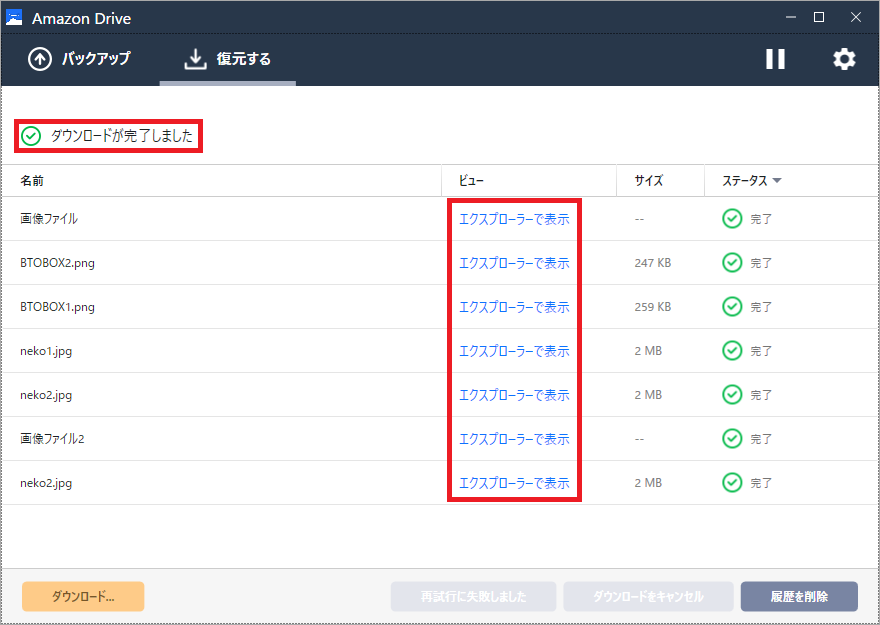
ダウンロードしたフォルダの階層構造
8.「5.」の画面で選択したAmazon Drive上のフォルダは、「6.」の画面で選択したパソコン上のフォルダに、下記のような階層構造でダウンロードされます。
Amazon Drive上の選択したフォルダ:画像ファイル
パソコン上の選択したフォルダ:画像Download
画像Download > Amazon Driveのダウンロード > 画像ファイル