Amazon Drive(アマゾンドライブ)アプリを使うと、パソコンの内蔵ドライブや外付けドライブ等に保存したファイルを、簡単にAmazon Driveにバックアップ(アップロード)することができます。
また、Amazonプライム会員ならば、写真(画像)ファイルは、Prime Photosの対象となり、無劣化・容量無制限でアップロードすることができます。
今回は、このパソコンの写真や動画をプライム・フォトにバックアップする方法を紹介します。
※Prime Photosは、Amazon Driveに、写真(画像)ファイルを無劣化・容量無制限でアップロードできるサービスです。動画ファイルやその他のファイルは容量を消費します。
パソコンの写真や動画をプライム・フォトにバックアップする方法
※ここでは、Windows10パソコンで、Windows版のAmazon Driveアプリ(バージョン:5.4.1.a8f1e07e)を使用します。
※Amazon Drive ApplicationsサイトからAmazon Driveアプリをダウンロードしてパソコンにインストールし、初期設定を終えた後から解説します。
※Amazon Driveアプリには、Amazonプライム会員に登録しているアカウントでログインしてください。
1.Windows10の画面左下にある「スタート」ボタン(「Windows」マーク)をマウスで左クリックします。
![]()
2.「スタート」メニューが開くので、アプリ一覧の中から「Amazon Drive」をクリックします。
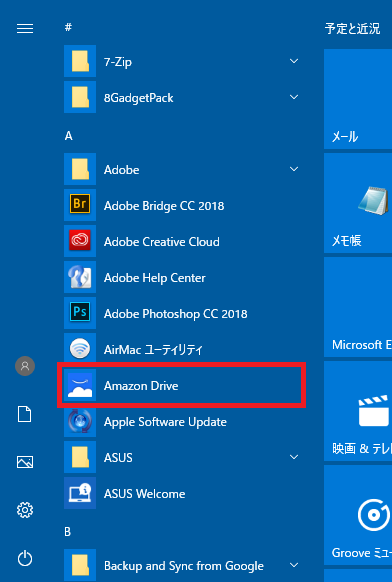
3.「Amazon Drive」アプリの「バックアップ」タブが開くので、「ピクチャ」と「ビデオ」等のチェックマークを外した後、「フォルダーの選択…」をクリックします。
※パソコンの「ピクチャ」と「ビデオ」フォルダ内のファイルをAmazon Driveにバックアップする場合は、チェックを入れたまま、「バックアップ開始」をクリックしてください。
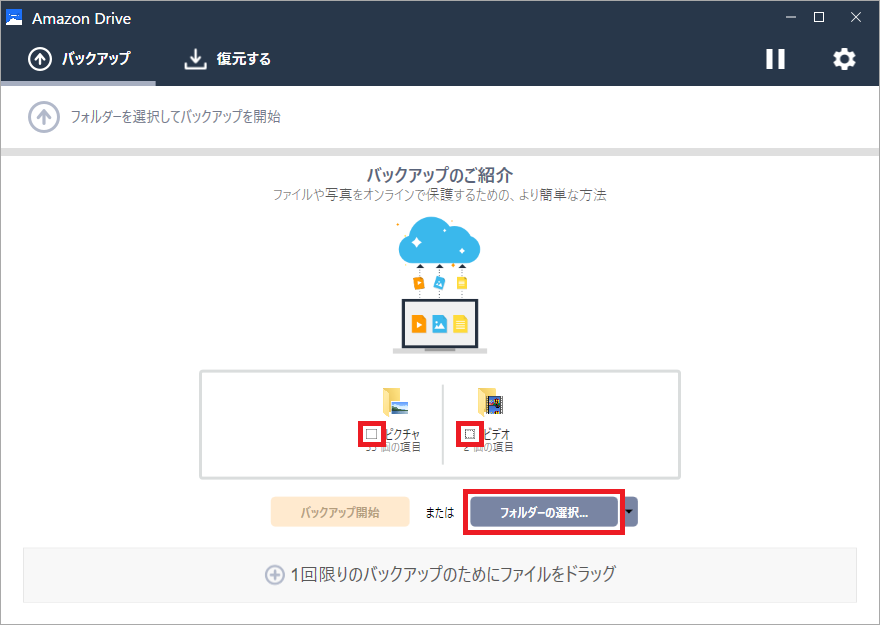
4.エクスプローラーが開くので、バックアップするファイルが置いてあるフォルダを選択し、「フォルダーの選択」をクリックします。
※ここでは、「D:\画像ファイル」フォルダを選択します。
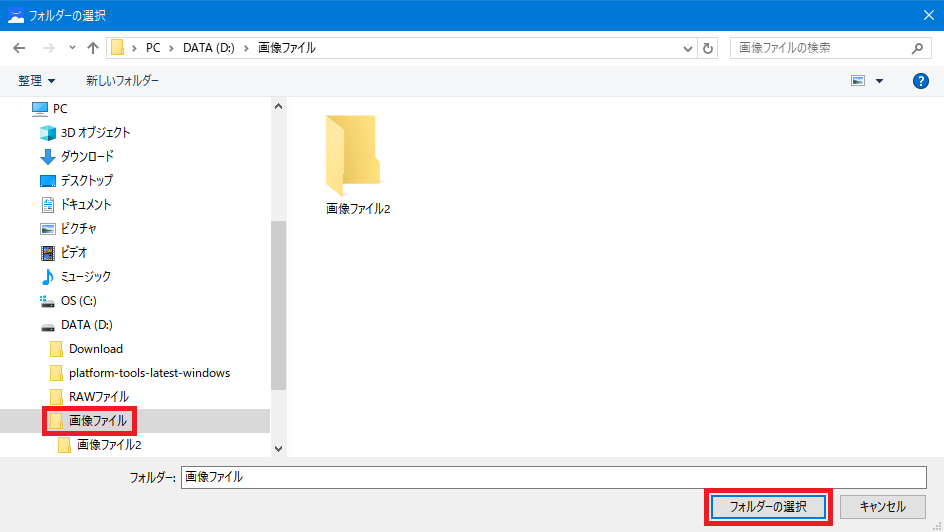
5.「”~”個のバックアップ設定を編集中」(ここでは「”画像ファイル”個のバックアップ設定を編集中」)画面が開くので、設定内容を確認し、「保存」をクリックします。
※「バックアップの対象:」は、「すべて」のラジオボタンにチェックを入れると、写真(画像)とビデオ(動画)ファイル以外のテキストファイル等もバックアップの対象になります。
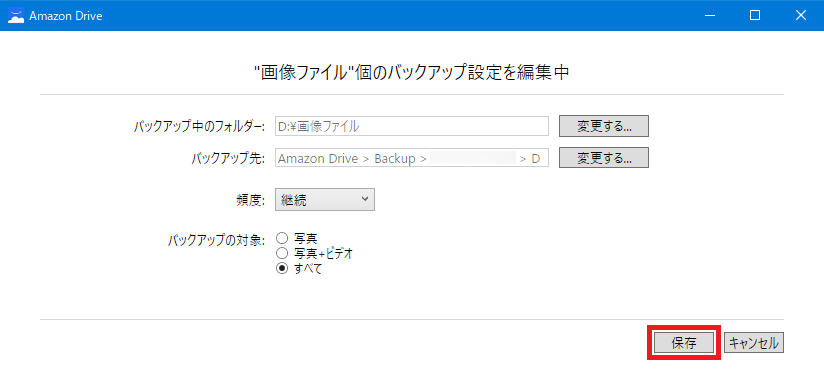
6.「”~”個のバックアップ設定を編集中」画面が閉じて、バックアップが開始されます。
バックアップが完了すると、「バックアップ」タブの画面左上に「バックアップ完了」と表示されます。
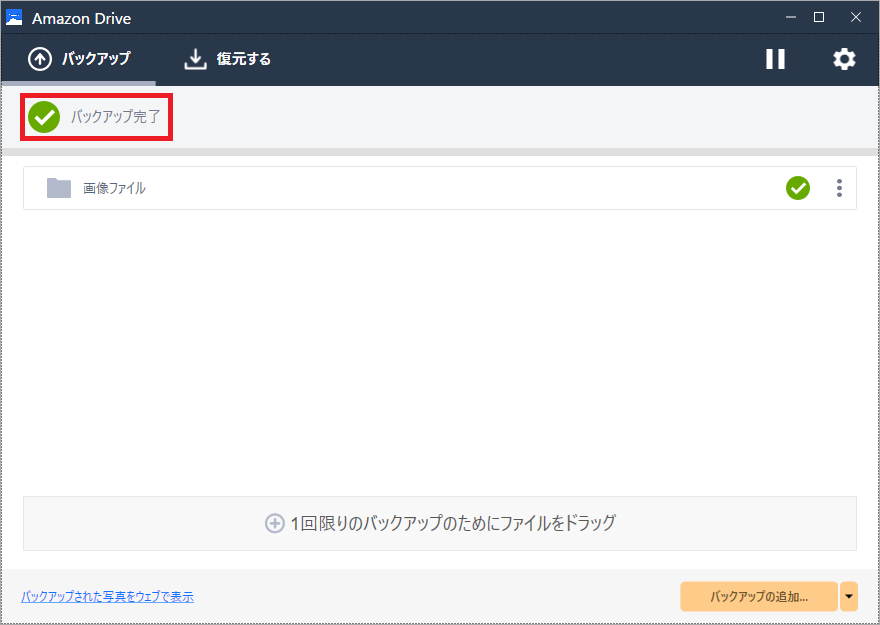
7.これ以降、バックアップの設定をしたフォルダ(ここでは「D:\画像ファイル」フォルダ)にファイルを追加すると、「5.」の画面で設定した「頻度:」で、追加したファイルがAmazon Driveに自動的にバックアップされます。
※「バックアップ」は「同期」とは異なります。フォルダからファイルを削除すると、「同期」の場合は、Amazon Driveからも削除されますが、「バックアップ」の場合は、Amazon Driveからは削除されません。
注意点
写真(画像)ファイルは、Prime Photosの対象となり、無劣化・容量無制限でアップロードすることができますが、動画ファイルやその他のファイルは容量を消費します。
Amazon Driveの容量は、無料プラン(Amazonプライム会費以外の別料金なし)だと、5GBです。