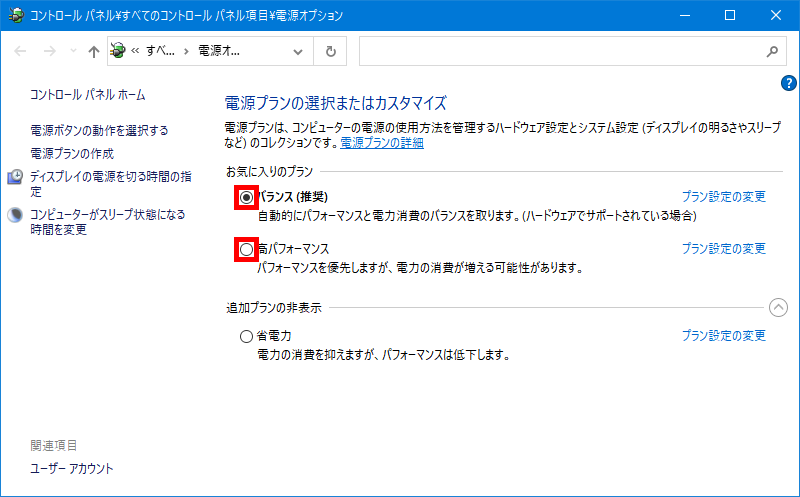
オンラインでテレビ/ビデオ会議やミーティングを開催することができるWeb会議システムのZoom(ズーム)を使っていて、ミーティング画面に映る参加者たちの画面が真っ暗(ブラックアウト、ブラックスクリーン)になったり、画面共有をした画面が真っ暗になることはないでしょうか?
今回は、このZoomでミーティング画面が真っ暗になる原因と対処方法を紹介します。
※当記事では、Windows10でWindows版Zoomクライアントアプリ(バージョン 5.7.1)を使用します。
ミーティング画面が真っ暗になる原因と対処方法 – Windows
ネットワーク回線のトラブル
モバイルWi-Fi(ポケットWi-Fi、WiMAX等)やLTE接続等でインターネットに接続していると、時間帯や場所によって回線速度が低下したり(光回線でも低下する可能性があります)、Wi-Fiルーターやテザリング端末に接続するデバイス数のオーバーや他の接続デバイスの通信量の増加によって、Zoomが使える通信容量が減ってしまい、Zoomの映像が映らなくなることがあります(Zoomが自動的にデータの送受信を最適化するため)。
また、ミーティング中にインターネット接続が途切れると、ミーティング画面が真っ暗になるだけでなく、他のアプリ等の通信もできなくなります。
対処方法
・Wi-Fiルーターやテザリング端末を家の窓のそばに置いて電波の送受信感度を上げたり、接続するデバイス数を減らします。
・電話回線やLANケーブルの抜き差し、モデム、ルーター、Wi-Fiルーター、テザリング等の設定を見直したり再起動を行います。
・パソコンのZoom以外のアプリ等を終了させて、Zoon以外の通信量を減らします。
・Windowsの「ネットワーク接続」の各項目の設定を見直します。
・会社の方針でVPN接続をしている場合は、会社の担当者の方にお問い合わせください。
・Zoomが使用できる通信量を増やせない場合は、「ミーティング」画面で「ビデオの停止」をして音声のみでミーティングを行います。
パソコンの動作が不安定
Windowsパソコンを長期間(1週間以上など)起動したままにしていると、OSやWebブラウザ、その他アプリ(ソフトウェア)等の動作が不安定になり、Zoomの動作に必要なパソコンのスペックが足りない状態と同じような状態になります。
また、ファンレスのWindowsノートPCやタブレットなどでは、充電中や重いアプリ(動画アプリや録画アプリ等)を動かす等すると、Windowsデバイス本体の内部温度が上がり、温度を下げるために自動的にCPUのクロック周波数が落ちて、同様にZoomの動作に必要なパソコンのスペックが足りない状態になります。
対処方法
・パソコンを再起動します。
・パソコンの温度を下げるには、充電を止めたり重いアプリ等を終了させます。
パソコンのスペックが足りない・省電力モードで動作している
パソコンのスペックが足りないと、Zoomのミーティング中に参加者の増加とともにパソコンの負荷が増大し、一部の参加者の画面が真っ暗になる可能性があります。
また、ノートパソコンやタブレットでは、バッテリー使用時に「省電力」モードに切り替わり、同様の症状が出る可能性があります。
対処方法
・Windowsの「電源プラン」を「省電力」から「バランス」や「高パフォーマンス」に変えます。
※「バランス」や「高パフォーマンス」に変えると、バッテリーの減り方が早くなるのでご注意ください。
Windows10
1.Windows10の「スタート」-「歯車(設定)」-「Windowsの設定」-「システム」-「電源とスリープ」-「電源の追加設定」をクリックします。
2.「コントロールパネル」の「電源オプション」画面が開くので、「バランス(推奨)」か「高パフォーマンス」に「●」を入れます。
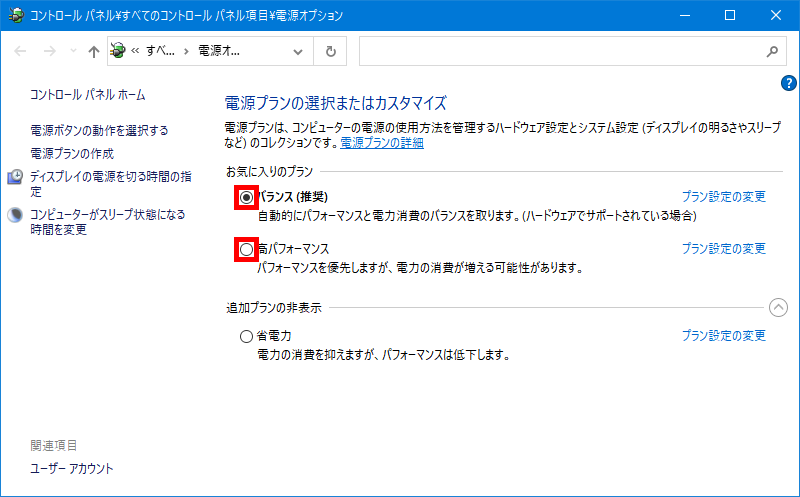
・可能であれば、以下のシステム要件を満たす端末を使用してください。
プロセッサー:
最小:シングルコア1Ghz以上
推奨:デュアルコア2Ghz以上(i3/i5/i7またはAMDと同等)
RAM:
最小:該当なし
推奨:4Gb
OS:
Windows 10(Windows10 Sモード以外)
Windows 8または8.1
Windows 7
Zoomアプリのバージョンが古い
Zoomアプリのバージョンが古いと、他の参加者のZoomアプリのバージョンとの違いにより、不具合が起きる可能性があります。
対処方法
・Zoomアプリを最新のものにアップデートします。
・Zoomアプリの挙動がおかしい場合は、Zoomアプリを再インストールしてみてください。
パソコンがWebカメラを認識しない
デスクトップパソコンに接続したWebカメラやノートパソコン・タブレットに内蔵されているWebカメラをパソコンが認識していないと、ミーティング画面に自分の映像が映りません。
対処方法
・パソコンにWebカメラを認識させます。
※方法については、下記を参照ください。
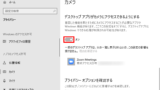
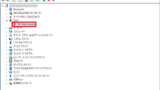
・Zoomのハードウェアアクセラレーション設定をオフ(無効)にすると、Webカメラが映るようになることがあります。
Windows版Zoomアプリ
1.Zoomアプリを起動して、「ホーム」画面の右上「歯車」アイコンをクリックします。
2.「設定」の「一般」画面が開くので、左枠メニューの「ビデオ」をクリックします。
3.「ビデオ」画面が開くので、画面下の「詳細」をクリックします。
4.画面が切り替わるので、「ハードウェアの加速化を以下に対して使用」項目の「ビデオ処理」「ビデオの受信」「ビデオの送信」の「✓(チェック)」をそれぞれ外します。
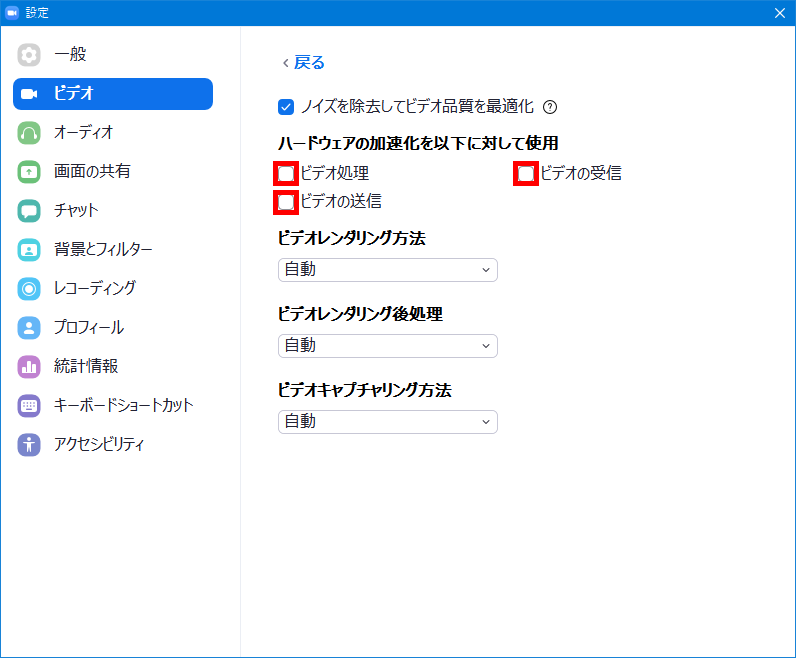
グラフィックカードの設定が切り替わった
Zoomのミーティングで画面共有を行った際に画面が真っ暗(ブラックスクリーン)になった場合は、Nvidiaなどのグラフィックカード(グラフィックボード、ビデオカード、GPU)の自動切り替えが原因の可能性があります。
対処方法
・グラフィックカードの設定を変更します。
※方法については、下記を参照ください。
https://support.zoom.us/hc/ja/articles/202082128-%E7%94%BB%E9%9D%A2%E5%85%B1%E6%9C%89%E4%B8%AD%E3%81%AB%E3%83%96%E3%83%A9%E3%83%83%E3%82%AF-%E3%82%B9%E3%82%AF%E3%83%AA%E3%83%BC%E3%83%B3%E3%81%AB%E3%81%AA%E3%82%8B(リンク切れ)