オンラインでテレビ/ビデオ会議やミーティングを開催することができるWeb会議システムのZoom(ズーム)では、背景にWebカメラに映る部屋等の映像ではなく、画像(写真)や動画(ビデオ(拡張子「.mov」「.mp4」))をバーチャル背景(仮想背景)として設定することができます。
今回は、このZoomでバーチャル背景を使う方法を紹介します。
※当記事では、Windows10でWindows版Zoomアプリ(バージョン 5.5.2)を使用します。
バーチャル背景を使う方法 – Windows10
ミーティング開始前に設定する方法
1.Zoomアプリを起動して、「ホーム」画面の右上「歯車(設定)」アイコンをクリックします。
2.「設定」画面が開くので、左枠メニューの「背景とフィルター」をクリックします。
3.「背景とフィルター」画面の「バーチャル背景」タブが開くので、画像一覧の中から背景にしたい画像を選択(クリック)します。
※「背景とフィルター」画面に「バーチャル背景」タブが表示されない場合は、Zoomサイトにアクセスをして、サインインをした後、画面右上の「マイアカウント」-「設定」画面「ミーティング」タブで画面を下方にスクロールして、「イメージバーチャル背景」のトグルスイッチを「オン」にします(バーチャル背景に動画を使用する場合は「バーチャル背景に対してビデオの使用を許可」にも「✓」を入れます)。
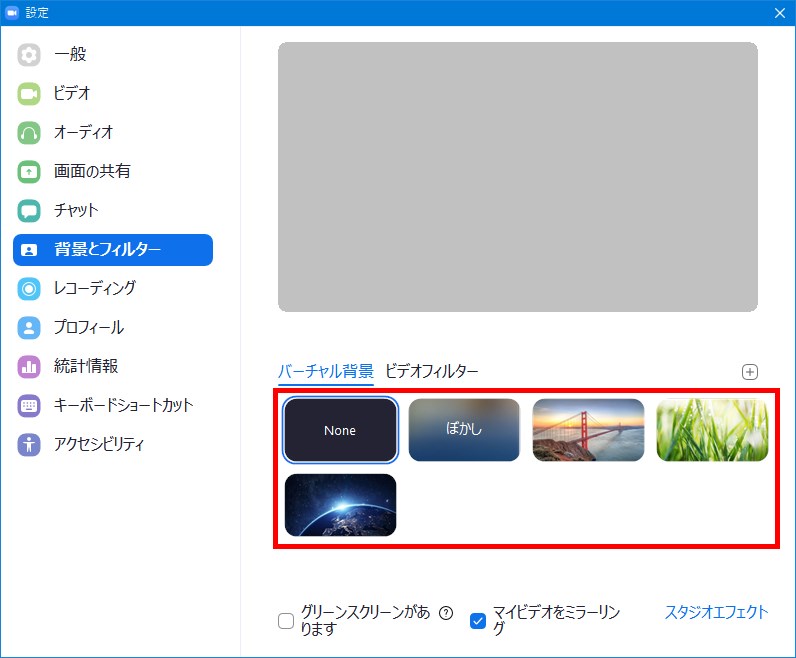
4.ポップアップ画面に「スマートバーチャル背景パッケージをダウンロードしますか?」と表示されるので、「ダウンロード」をクリックします。
5.ダウンロードが完了すると、プレビュー画面の背景が「3.」で選択したバーチャル背景に変わります。
その他の画像や動画(「.mov」「.mp4」)を背景にする方法
6.上記「3.」の「バーチャル背景」タブで、画面右側の「+(画像を追加)」アイコンをクリックします。
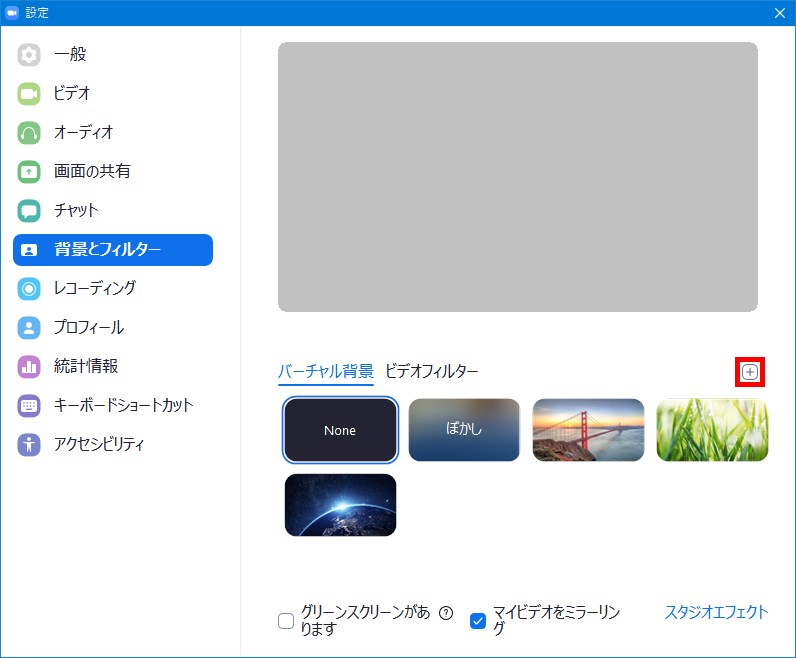
7.ポップアップ画面に「画像を追加」「動画を追加」と表示されるので、画像を背景にしたい場合は「画像を追加」、動画を背景にしたい場合は「動画を追加」をクリックします。
※パソコンのスペックが低いと「動画を追加」は表示されません。
8.背景画像や動画の選択画面(Windowsの「エクスプローラー」)が開くので、背景にしたい画像や動画のあるフォルダに移動をして、その画像や動画をダブルクリックします(またはシングルクリックした後、「開く」をクリックします)。
9.「8.」でダブルクリックした画像や動画がプレビュー画面の背景になり、その画像や動画が「バーチャル背景」タブの画像(動画)一覧に追加されます。
※動画をバーチャル背景にすると、自動的にループ再生されます。
ミーティング開始後に設定する方法
※Zoomアプリでミーティングを開催、またはミーティングに参加をして、ミーティング画面が開いた状態から解説します。
10.「ミーティング」画面が開いたら、画面左下の「ビデオの停止」(や「ビデオの開始」)の右側「∧」マークをクリックします。
11.「メニュー」画面がポップアップで開くので、「バーチャル背景…を選択」をクリックします。
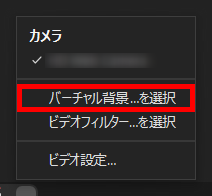
12.上記「3.」の「設定」-「背景とフィルター」画面の「バーチャル背景」タブが開くので、画像一覧の中から背景にしたい画像を選択(クリック)します。
13.「12.」で選択した画像が「ミーティング」画面の背景になります。
※その他、上記「4.」~「9.」と同様の操作になります。
必要なパソコンのスペック
・バーチャル背景を使うには、下記のパソコンスペックが必要になります。
※厳密なスペック情報は「バーチャル背景設定 – Zoom ヘルプセンター」ページを参照ください。
画像
Windows 7、8、10(64ビット):
第4世代 i7クアッドコア以降プロセッサー
Windows 10(64ビット):
第6世代 Intel i5デュアルコア以降プロセッサー
ほか
動画
Windows 7、8、10(64ビット):
720pビデオ
Intel i5、i7、i9 – 6コア以降、第6世代以降(atomとyシリーズを除く)
1080pビデオ
Intel i5 – 4コア以降、第6世代以降(uシリーズを除く)
Intel i7、i9、Xeon – 4コア以降、第4世代以降
ほか
※撮影用グリーンスクリーンを使う場合は、それぞれ必要スペックが下がります。