オンラインで音声・ビデオでの会議やチャット、画面共有等ができるビデオ会議サービスのGoogle Meet(グーグル ミート)では、会議の参加者(ユーザー)の中から1人を固定して(ピン留めして)画面に表示することができます。
今回は、このGoogle Meetで会議の参加者を固定(ピン留め)する方法と固定を解除する方法を紹介します。
会議の参加者を固定(ピン留め)する方法 – Windows
※ここでは、Windows10のChrome(バージョン 87.0.4280.66)でGoogle Meetサイトにアクセスします。
※Google Meetサイトを開いて、「新しい会議を作成」や「会議コードまたはリンクを入力」で会議に参加して、「会議(ミーティング)」画面が開き、複数人の参加者がいる状態から解説します。
1.「会議」画面が開いたら、画面上の固定したい参加者の映像上にマウスを乗せます。
参加者の映像の上に「アイコンメニュー」画面が表示されるので、「ピン留め(画面に固定)」アイコンをクリックします。
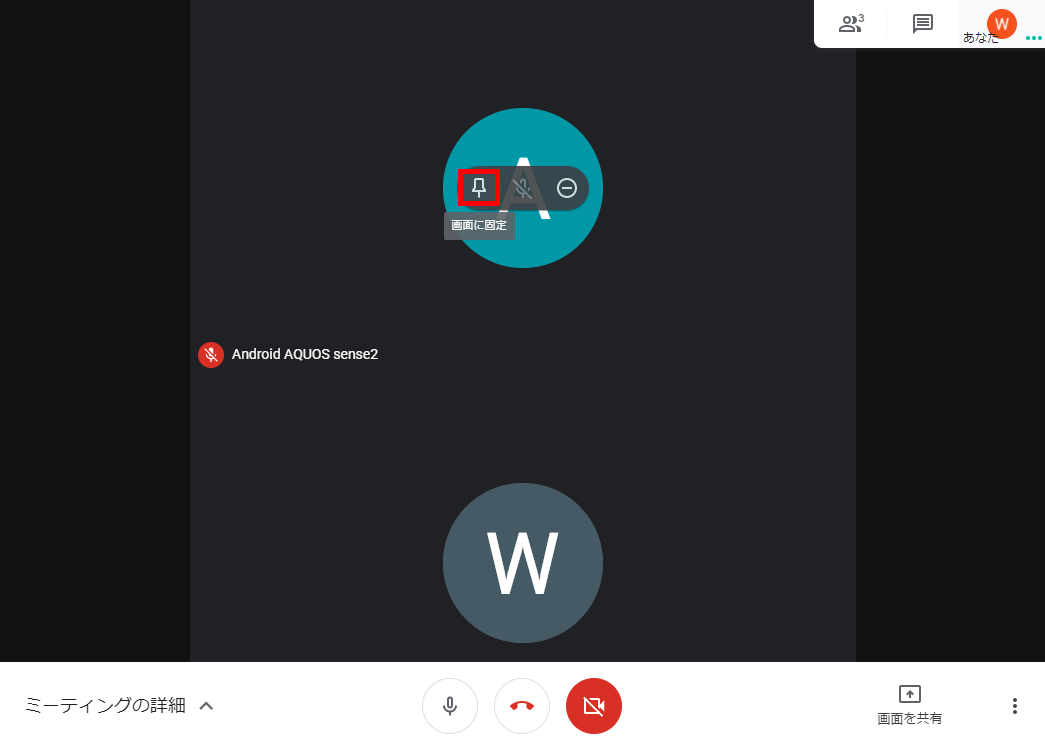
2.「1.」でクリックした参加者が画面に固定されて大きく表示されます。
会議の参加者の固定を解除する方法 – Windows
3.「2.」の画面で、画面上に固定された参加者の上にマウスを乗せます。
参加者の映像の上に「アイコンメニュー」画面が表示されるので、「ピン留め解除(固定解除)」アイコンをクリックします。
4.「3.」でクリックした参加者の固定が解除されます。
※固定を解除すると、「1.」と同じく複数人の参加者の映像が画面に表示されます。
会議の参加者を固定(ピン留め)する方法 – Android
※ここでは、Android版Meetアプリ(バージョン 2020.11.01.342301394.Release)を使用します。
※上記と同じく、「会議(ミーティング)」画面が開き、複数人の参加者がいる状態から解説します。
5.「会議」画面が開いたら、画面下のサムネイル表示されている参加者をタップします。
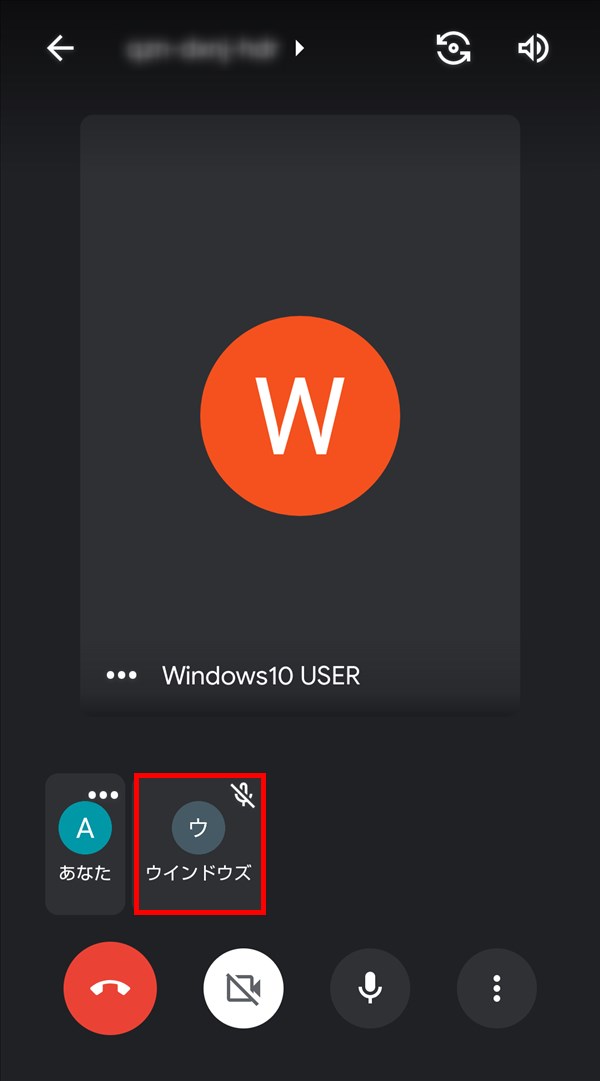
6.「5.」でタップした参加者が画面に固定されて大きく表示されます。
会議の参加者の固定を解除する方法 -Android
7.「6.」の画面で、画面に大きく表示された参加者の右上の「ピン留め解除(固定解除)」アイコンをタップします。
8.「7.」でタップした参加者の固定が解除されます。
※「5.」と同じく固定を解除された参加者は画面下のサムネイル表示に戻ります。
補足・注意点
・参加者を画面に固定したり固定を解除しても、その相手(参加者)に通知はされません(相手にバレることはありません)。