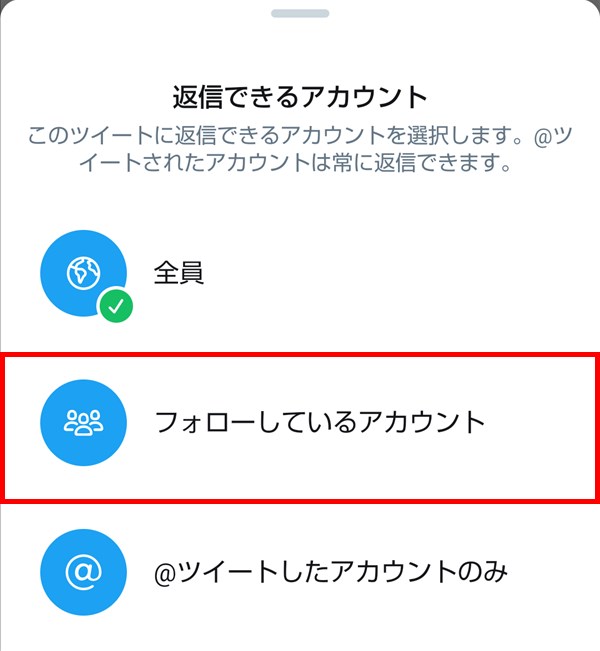Twitter(ツイッター)では、ツイートを投稿する際に、そのツイートに返信(リプライ)できるアカウントを制限することができます。
今回は、このツイートに返信できるアカウントを制限する方法を紹介します。
※当記事では、Android版Twitter公式アプリ(バージョン 8.59.0)とiOS版(iPhoneやiPad)Twitter公式アプリ(バージョン 8.33)を使用します。
ツイートに返信できるアカウントを制限する方法 – Android
1.Twitter公式アプリを起動して、画面右下の「ツイート」アイコンをタップします。
2.「ツイート作成ボックス」が開くので、ツイートする内容を入力します。
画面中央辺りの「すべてのアカウントが返信できます」表示をタップします。
3.画面下から「返信できるアカウント」画面が開くので、制限したい設定内容をタップ(選択)します。
全員
フォローしているアカウント
@ツイートしたアカウントのみ
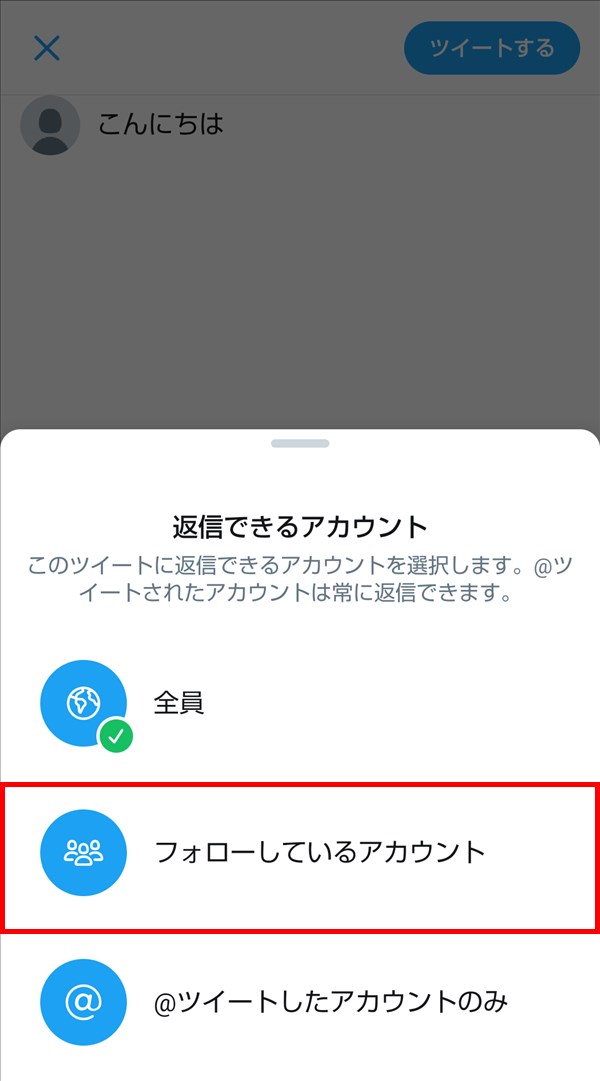
4.「返信できるアカウント」画面が閉じて、「ツイート作成ボックス」に戻ります。
「すべてのアカウントが返信できます」表示が「3.」でタップした内容に変わるので、画面右上の「ツイートする」をタップします。
これで、返信できるアカウントを制限したツイートが投稿されます。
誰も返信できないようにする方法 – Android
5.上記「3.」の「返信できるアカウント」画面で、「@ツイートしたアカウントのみ」をタップします。
6.「ツイート作成ボックス」に戻るので、ツイート本文に「@ユーザー名」は誰も入れずに(@ツイートはせずに)、画面右上の「ツイートする」をタップします。
これで、投稿したツイートには誰も返信できなくなります。
※ただし、ツイートした本人ユーザーは返信することができます。
返信できるアカウントを制限したツイートを見ると? – iOS
上記で「返信できるアカウントを制限したツイート」を他のユーザーのTwitterアプリから見てみました。
7.Twitter公式アプリを起動して、「ホーム」(タイムライン)画面を開き、「返信できるアカウントを制限したツイート」を(返信できないアカウントから)見ると、「返信」アイコンが薄く表示されます。
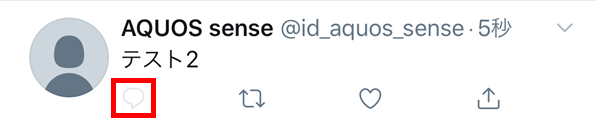
8.「7.」の薄くなっている「返信」アイコンをタップすると、画面下から「返信できるアカウント」画面が開きます。
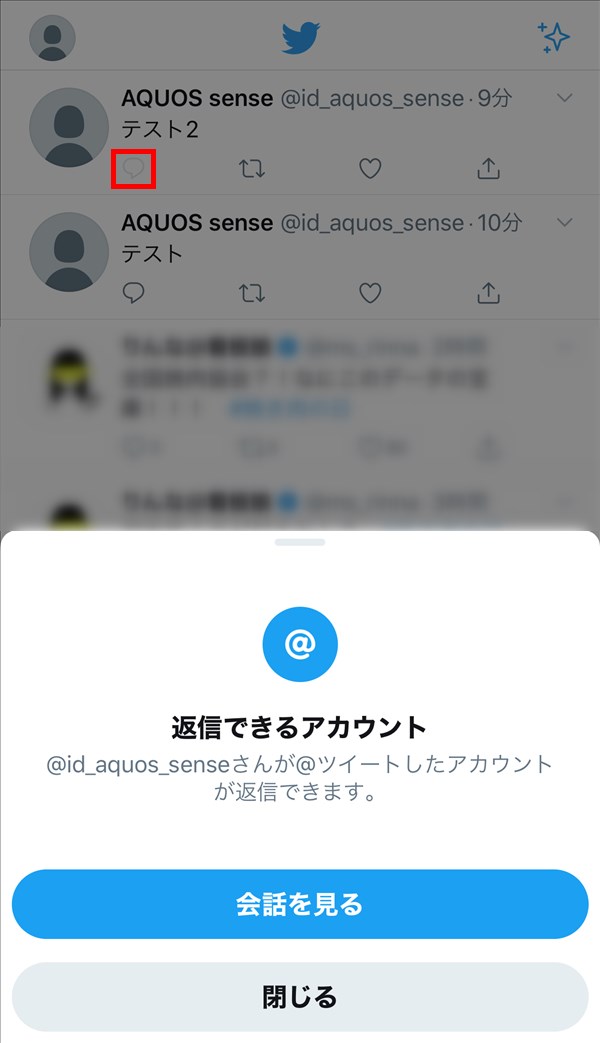
9.「8.」の「返信できるアカウント」画面の「会話を見る」をタップすると、そのツイートの「ツイート」画面が開き、画面中央辺りに「返信できるアカウント」の説明が表示されます。
※この「ツイート」画面は、「7.」のツイート部分(各アイコン以外)をタップしても開きます。
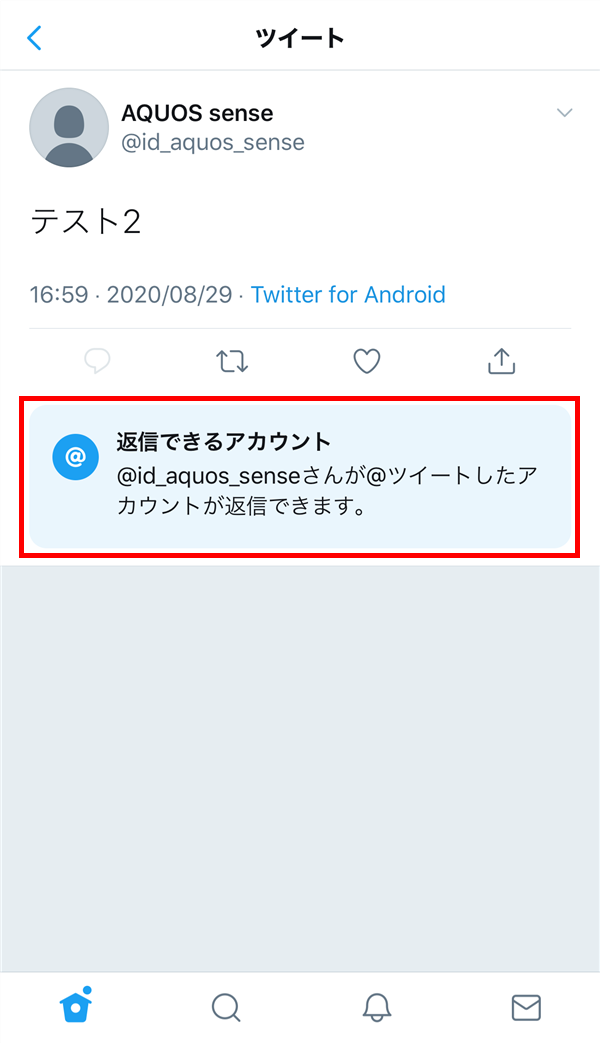
このように、返信できないアカウントからは返信をすることができません。
補足・注意点
・ツイートを投稿した後に「返信できるアカウントの制限」内容を変えることはできません。
・返信が制限されているアカウントからは「返信」はできませんが、「いいね」「リツイート」や「投票」をすることはできます。
・ツイートの「返信」や「リツイート」には、元のツイートのアカウント制限が継承されます。ただし、「コメント付きリツイート」には継承されません。
・元のツイートが削除されると、「返信」と「リツイート」に元のツイートのアカウント制限は継承されません。