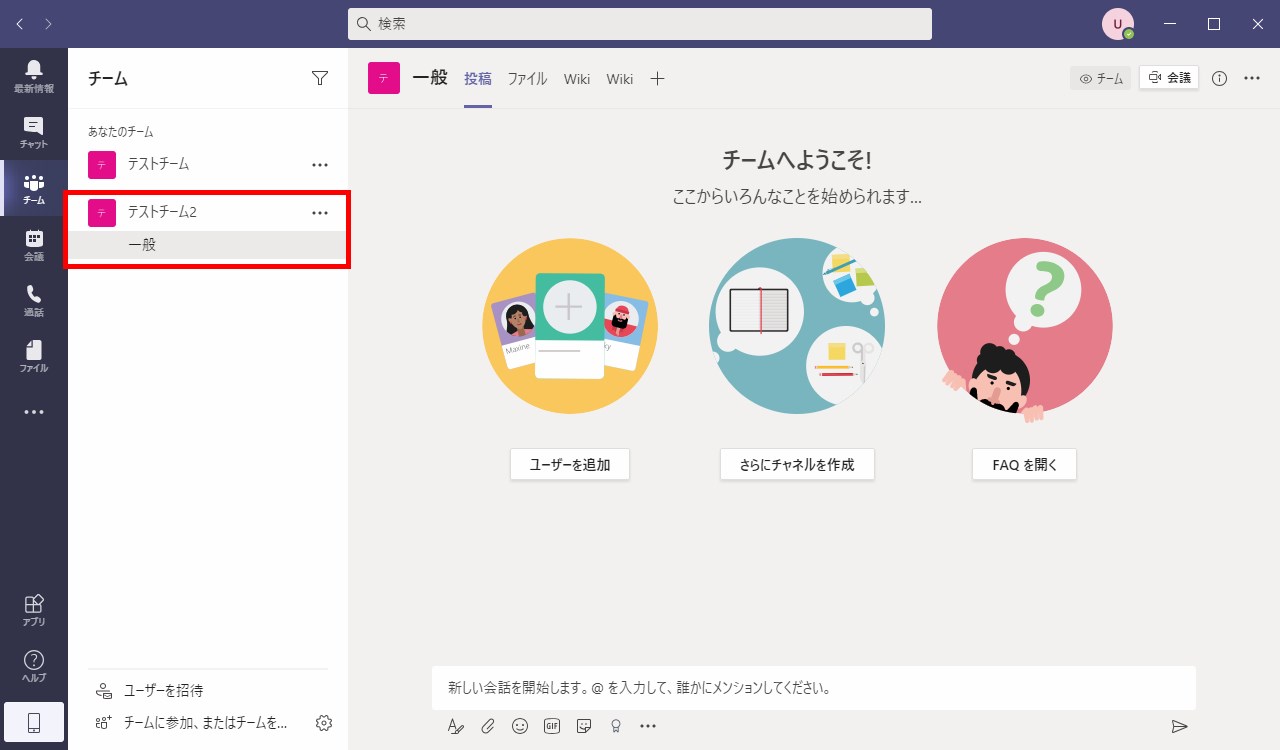オンラインで音声・ビデオでの会議やチャット、ファイル共有等ができるコミュニケーションツールのMicrosoft Teams(マイクロソフト チームズ)では、既存チームを使って新しいチームを作ることができます。
今回は、この既存チームから新しいチームを作成する方法を紹介します。
※当記事では、Windows版Teamsアプリ(バージョン 1.3.00.21759)を使用します。
既存チームから新しいチームを作成する方法 – Windows
1.アプリを起動すると、前回開いていた画面が開くので、画面左端「アプリバー」の「チーム」アイコンをクリックします。
2.「チーム」画面が開くので、画面左下の「チームに参加、またはチームを作成」をクリックします。
3.「ワークスペース」画面に「チームに参加、またはチームを作成」項目が表示されるので、「チームを作成」にマウスのカーソルを乗せると表示される「チームを作成」ボタンをクリックします。
4.「チームを作成」画面がポップアップで開くので、「既存のチームから作成」をクリックします。
5.「既に所有するチームから新しいチームを作成する」画面がポップアップで開くので、「チーム」か「Microsoft 365 グループ」をクリックします。
※ここでは「チーム」をクリックします。
6.「どのチームを使用しますか?」画面に切り替わるので、使用するチームをクリックします。
7.「”~(チーム名)”を新しいチーム テンプレートとして使用しています」画面に切り替わるので、「チーム名」欄にチームに付ける名前、「説明」欄にチームの説明(任意)を入力します。
「プライバシー」項目をクリックして、必要な設定を選択します。
「元のチームからは含めたい内容を選択してください」項目の必要なものに「✓(チェック)」を入れます。
入力し終えたら、画面右下の「作成」をクリックします。
※ここでは「チーム名」は「テストチーム2」、「説明」は「既存チームから作成」と入力します。
※「元のチームからは含めたい内容を選択してください」で、「タブ」に「✓」を入れてもメッセージやファイル、コンテンツ類はコピーされません。
8.しばらくすると、チームが作成されて、「~(チーム名)にメンバーを追加」画面が開くので、メンバーを追加する場合は、入力欄にメンバー名やメールアドレスを入力し、「追加」をクリックします。
メンバーを後で追加する場合は、画面右下の「スキップ」をクリックします。
※ここでは「スキップ」をクリックします。