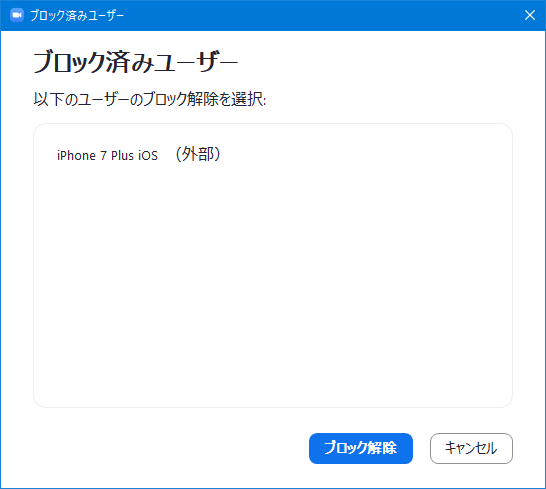オンラインでテレビ/ビデオ会議やミーティングを開催することができるWeb会議システムのZoom(ズーム)には、Zoomアプリに「連絡先」というメニューがあり、連絡先に追加したユーザーが表示されます。
今回は、この連絡先のユーザーをブロックする方法とブロックを解除する方法、ブロック済みのユーザー一覧を見る方法を紹介します。
「連絡先」のユーザーをブロックする方法
※ここでは、Windows版Zoomアプリ(バージョン 5.0.4)を使用します。
1.Windows版Zoomアプリを起動して、上部メニューの「連絡先」をクリックします。
2.「連絡先」画面の「連絡先」タブが開くので、削除するユーザーにマウスのカーソルを乗せます。
メニューアイコンが表示されるので、「・・・(詳細)」アイコンをクリックします。
プルダウンメニューが開くので、「連絡先をブロック」をクリックします。
※ユーザー名の青色枠内をマウスで右クリックしても、プルダウンメニューが開きます。
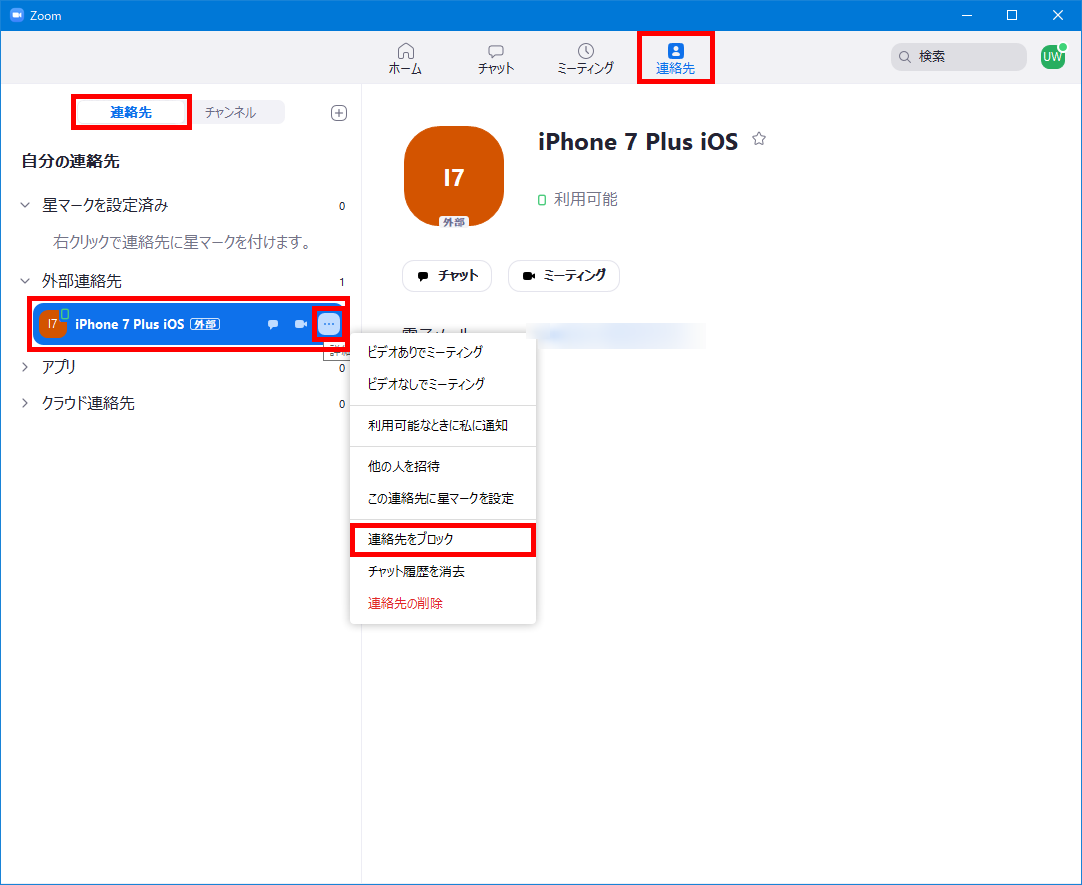
3.「ブロック ~(ユーザー名)」画面が開くので、記載内容を確認し、問題なければ「連絡先をブロック」をクリックします。
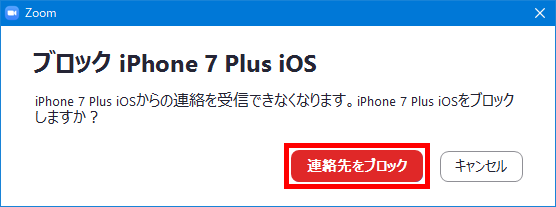
4.「ブロック ~(ユーザー名)」画面が閉じて、「連絡先」画面のブロックをしたユーザーに「ブロック済み」と赤色文字で表示されます。
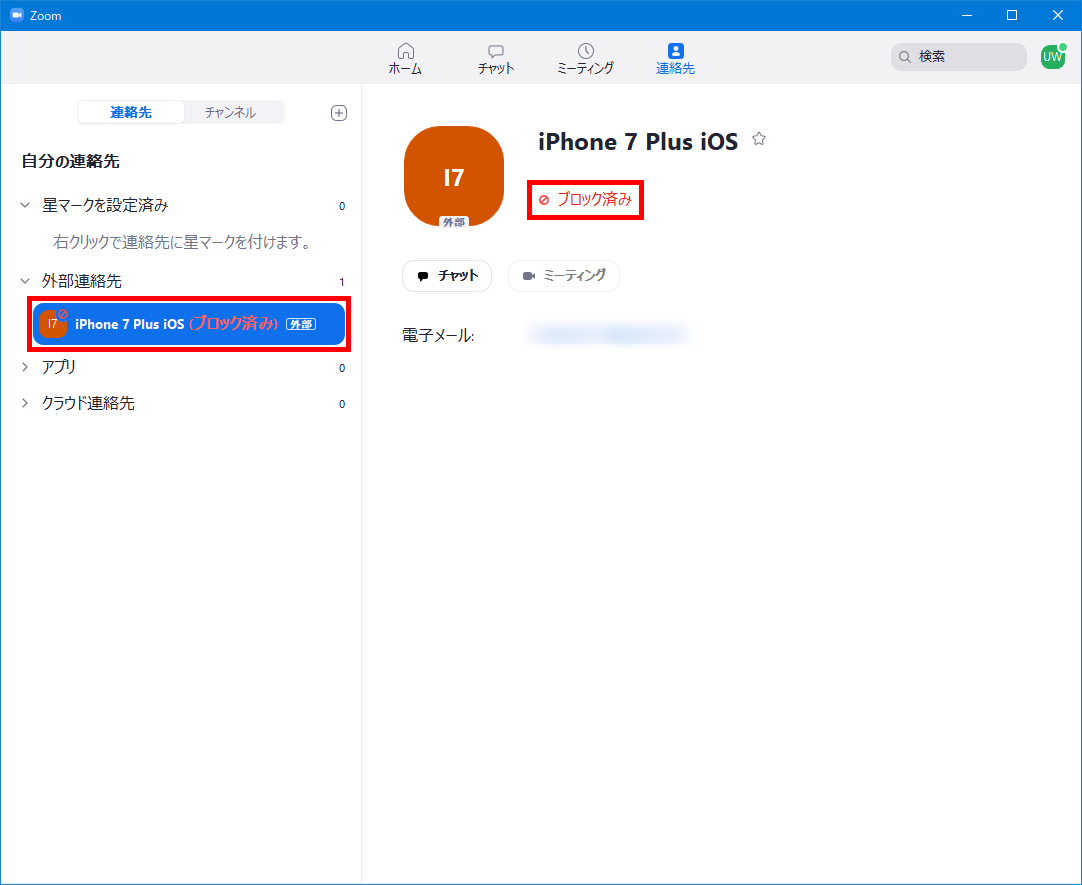
これで、連絡先のユーザーをブロックすることができました。
ブロック済みユーザーのブロックを解除する方法
5.「連絡先」画面で、上記「2.」と同様に、「(ブロック済み)」のユーザーにマウスのカーソルを乗せて、「・・・(詳細)」-「プルダウンメニュー」で「連絡先のブロック解除」をクリックします。
※確認画面等は出ず、「連絡先のブロック解除」をクリックすると、すぐにブロックが解除されます。
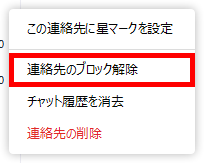
6.「連絡先」画面のブロックをしていたユーザーから「ブロック済み」の表示が消えます。
これで、ブロック済みユーザーのブロックを解除することができました。
ブロックをすると相手ユーザーにばれる?
上記の操作で相手ユーザーをブロックすると、相手ユーザー側のZoomでは下記のことが起きました。
※ここでは、iPhone 7 PlusでiOS版Zoomアプリ(バージョン 5.0.4)を使用します。
・Zoomアプリを使用している(ログインしている)端末等に、「ブロックされました」等の通知は何も来ない。
・「連絡先」画面に、自分をブロックした相手ユーザーは消えずに表示されたままだが、「オフライン」マークが付いている。
※相手ユーザーにブロックされていなくても、相手ユーザーがZoomを使用していない(Zoomアプリを起動していない等)ときは「オフライン」と表示されます。
・「連絡先」-「(自分をブロックした)相手ユーザー」画面で、「ミーティング」と「通話」をタップすると、「ダイヤルしています…」と表示されて、相手ユーザーを呼び出し中のまま、繋がらない。
※(自分をブロックした)相手ユーザー側のZoomアプリには何も着信しません。
・「チャット」でメッセージを送ると、「~(相手ユーザー名)によりブロックされているためメッセージを送信できません」と表示される。
※ここで相手ユーザーにブロックされたとわかります。
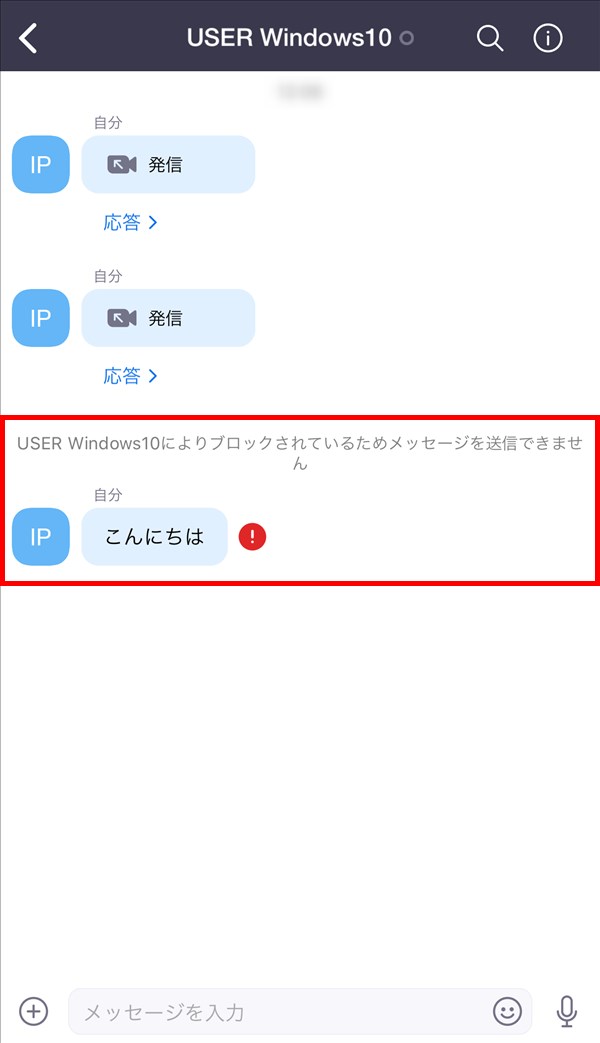
ブロック済みのユーザー一覧を見る方法
ブロックしたユーザーは「連絡先」画面のユーザー名に「ブロック済み」と表示されますが、Windows版Zoomアプリでは、他の方法でもブロック済みのユーザー一覧を見ることができます。
7.Windows版Zoomアプリを起動して、画面右上の「歯車(設定)」アイコンをクリックします。
8.「設定」画面が開くので、左枠メニューの「チャット」をクリックします。
9.「チャット」画面が開くので、「ブロックされているユーザーを管理…」をクリックします。
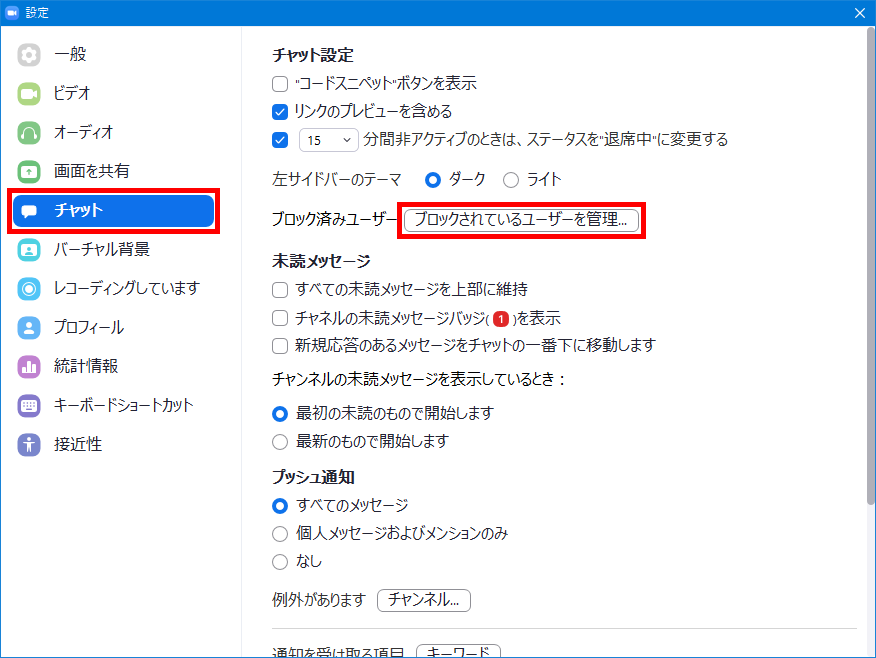
10.「ブロック済みユーザー」画面が開き、ここでブロック済みのユーザー一覧を見ることができます。
※ここでブロック済みユーザーのブロックを解除することもできます。
※iOS(iPhoneやiPad等)版やAndroid版のZoomアプリには、この「ブロック済みユーザー」画面はないようです。