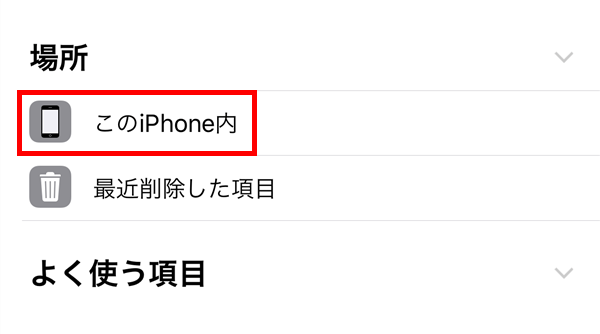iPhone(iOS端末)では、iOS11から「ファイル」アプリが使えるようになりました。
ファイルアプリを起動すると、iCloud DriveやGoogleドライブ、OneDrive等のオンラインストレージと、「最近削除した項目」「このiPhone内」フォルダが表示されます。
ところが、「このiPhone内」フォルダは表示されないことがあり、また、表示されていても、その中にファイルを保存できないことがあります。
そこで今回は、このファイルアプリに「このiPhone内」が表示されない場合の対処方法を紹介します。
ファイルアプリに「このiPhone内」が表示されない?
まず、ファイルアプリに「このiPhone内」が表示されない状態を確認します。
※ここでは、iPhone 7 Plus(iOS 12.3.1)を使用します。
ファイルアプリの「ブラウズ」タブ画面を見る
1.iPhoneの「ホーム」画面で、「ファイル」アプリのアイコンをタップします。
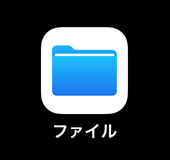
2.ファイルアプリが起動するので、「ブラウズ」タブを開きます。
「場所」項目を見ると、「最近削除した項目」はありますが、「このiPhone内」は表示されていません。
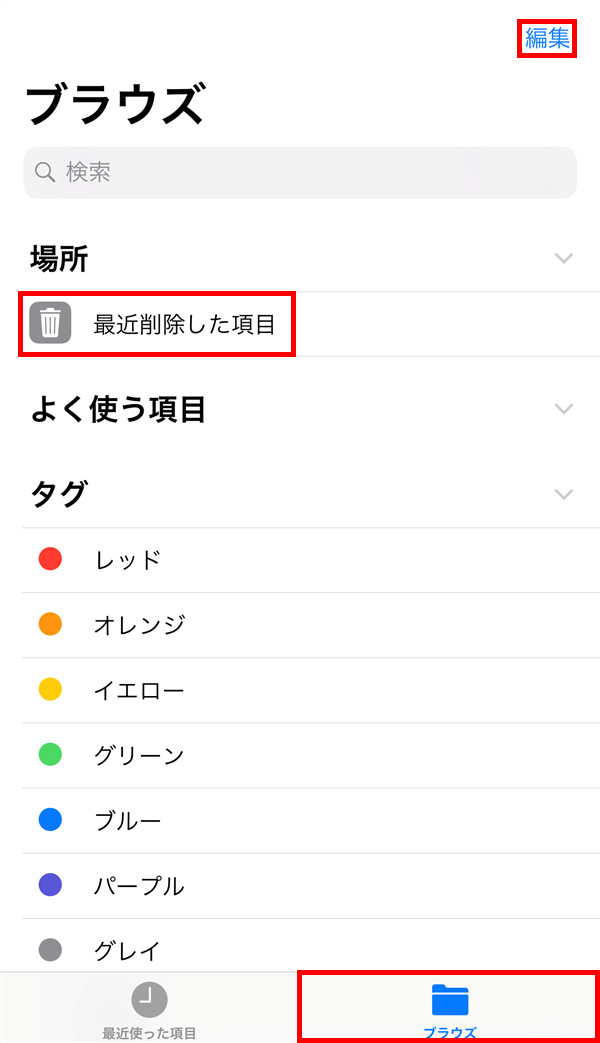
3.「2.」の画面で、画面右上の「編集」をタップすると、iCloud Driveと、iPhoneにインストールしているアプリ等が表示されますが、ここにも「このiPhone内」は表示されません。
※画面右上の「完了」をタップすると、「2.」の画面に戻ります。
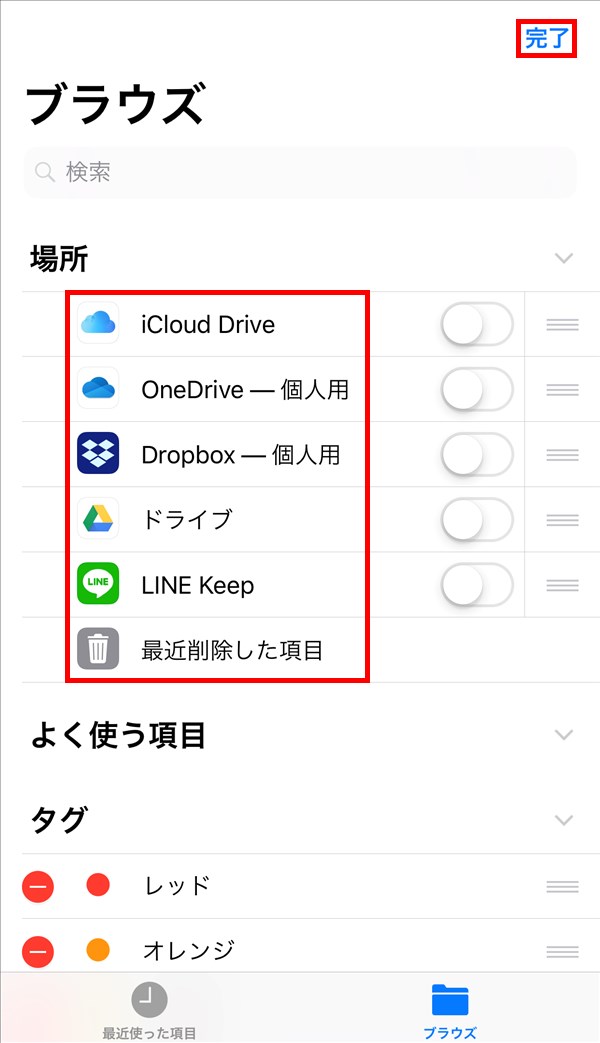
ファイルアプリに「このiPhone内」が表示されない場合の対処方法
次に、ファイルアプリに「このiPhone内」が表示されない場合の対処方法です。
Pages、Numbers、Keynote、GarageBand等をインストールする
4.iPhoneに、Pages、Numbers、Keynote、GarageBand等のファイルアプリと連携できるアプリをインストールします。
※ここでは、Numbersアプリをインストールします。
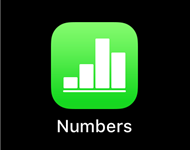
これで、「このiPhone内」フォルダが表示されるようになります。
「このiPhone内」フォルダが表示されることを確認する
次に、「このiPhone内」フォルダが表示されることを確認します。
ファイルアプリの「ブラウズ」タブ画面を見る
5.「4.」でアプリをインストールした後、ファイルアプリを起動すると、「ブラウズ」タブの「このiPhone内」フォルダが開くので、画面左上の「< 場所」か画面右下の「ブラウズ」をタップします。
※ここでは、「このiPhone内」フォルダの中に「Numbers」フォルダが自動的に作成されました。
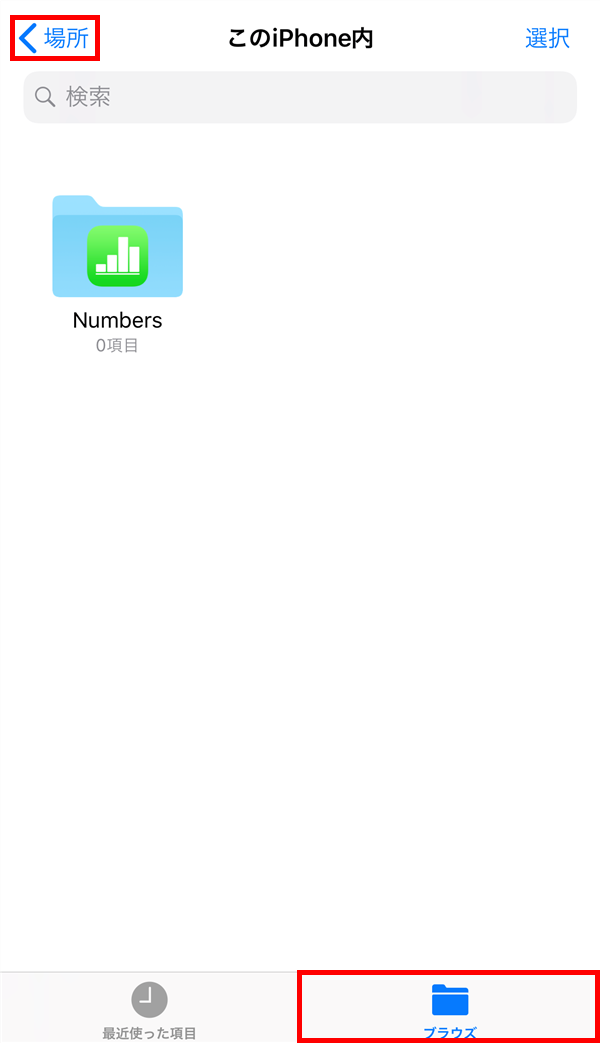
6.「ブラウズ」タブが開き、「場所」項目に「このiPhone内」が表示されています。
※「このiPhone内」部分の背景が灰色になっているのは、フォルダの移動で選択状態になっているからだと思われます。

7.「6.」の画面で、画面右上の「編集」をタップすると、同じく「このiPhone内」が表示され、そのトグルスイッチが「オン」になっています。
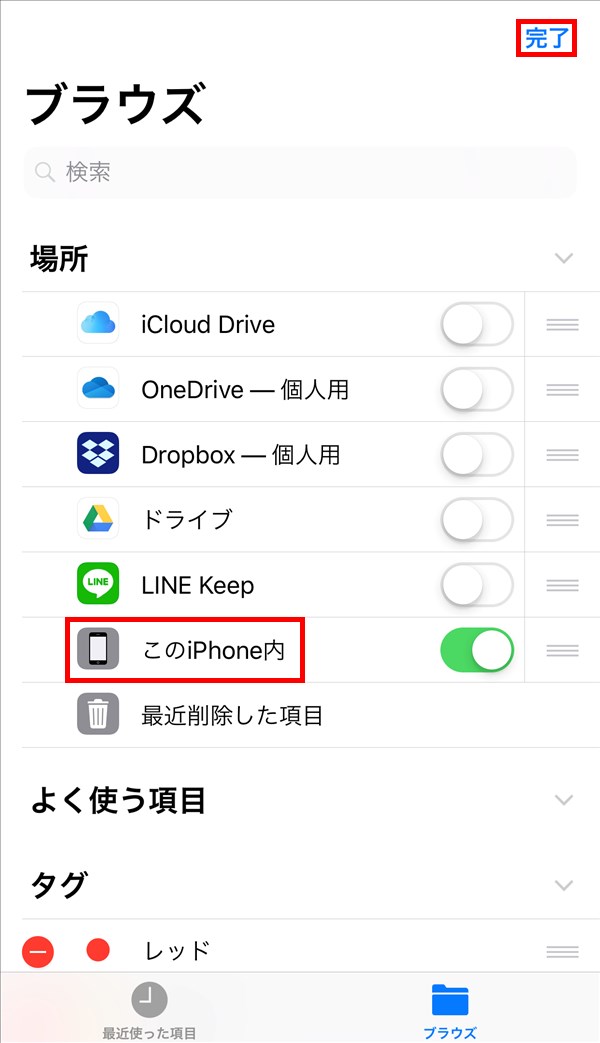
8.「7.」の画面で、画面右上の「完了」をタップすると、「6.」の画面に戻ります。
※「このiPhone内」部分の背景が白色に戻っています。
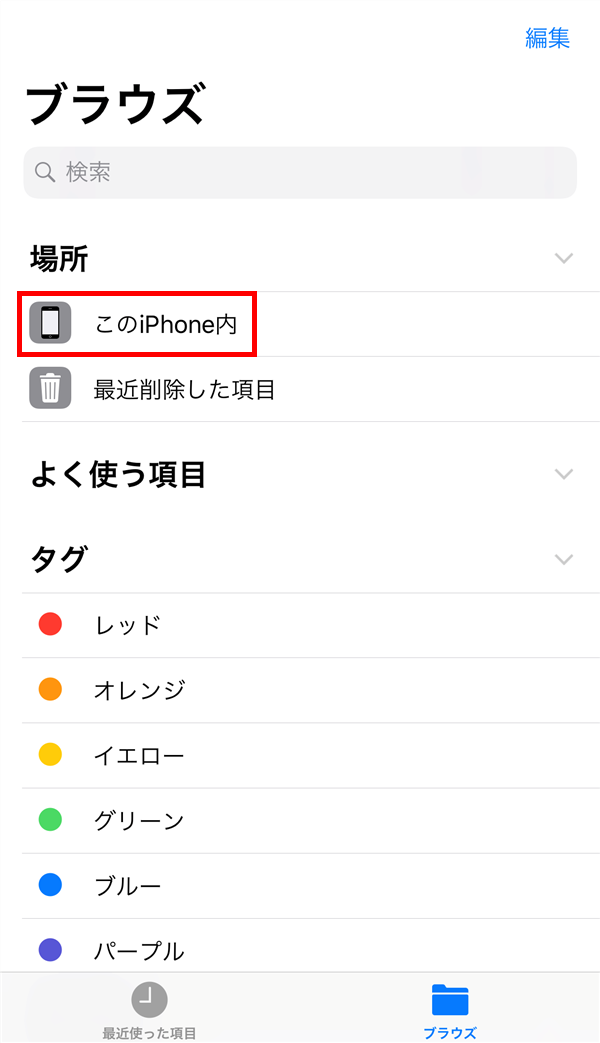
補足・注意事項
上記「4.」でインストールしたアプリ(ここでは、Numbersアプリ)をアンインストールすると、ファイルアプリ上の「このiPhone内」と、その中のフォルダ等も消えます。
ただし、一度「4.」のアプリをインストールした後は、上記「7.」の画面に「このiPhone内」のトグルスイッチが「オフ」の状態で表示されるので、これを「オン」にすれば、「4.」のアプリをインストールしていなくても、「このiPhone内」フォルダが表示されます。