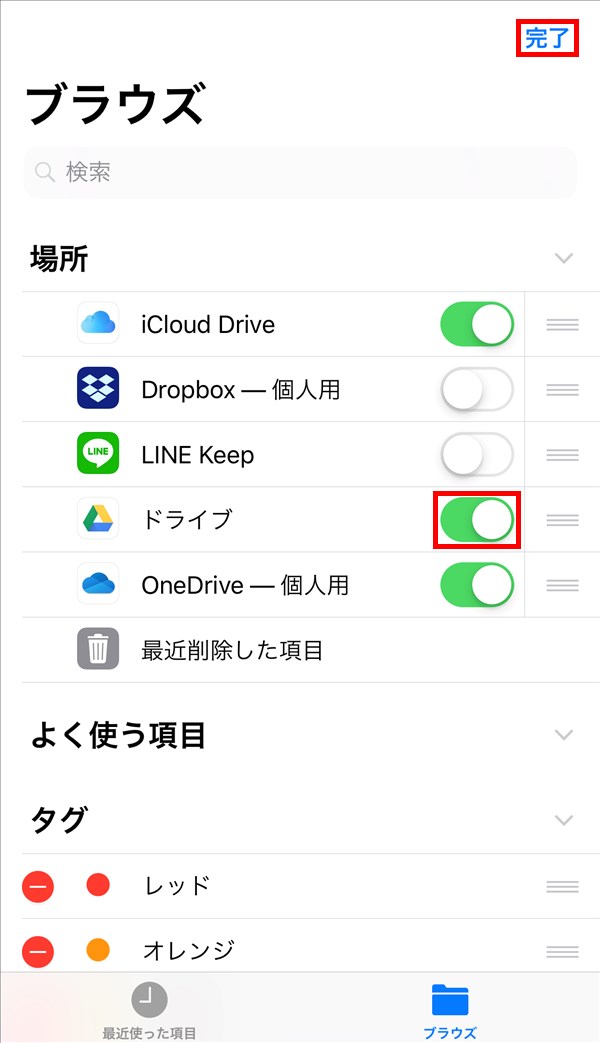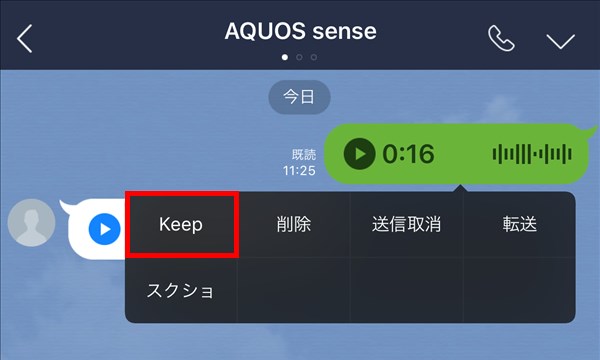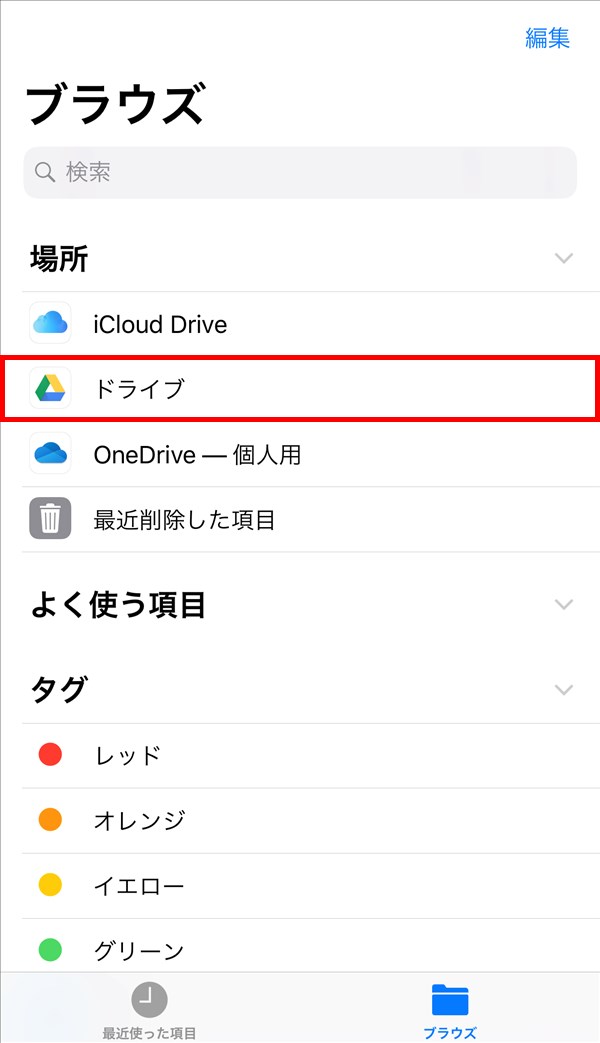LINEのボイスメッセージは、送った側も受け取った側も、LINE Keepやスマホ端末内、オンラインストレージ等に保存することができます。
今回は、このボイスメッセージを保存する方法を紹介します。
※当記事では、iPhone 7 Plus(iOS 12.3.1)と、iOS版LINEアプリ(バージョン 9.7.1)を使用します。
ボイスメッセージを保存する方法 – LINE Keep
まず、ボイスメッセージをLINEのKeepに保存する方法です。
1.LINEアプリを起動すると、前回開いていたタブが開くので、ボイスメッセージを送信、または受信したトークルームに入室します。
2.保存するボイスメッセージを指で長押しします。
※ここでは、送信したボイスメッセージ(「0:16」)を長押しします。
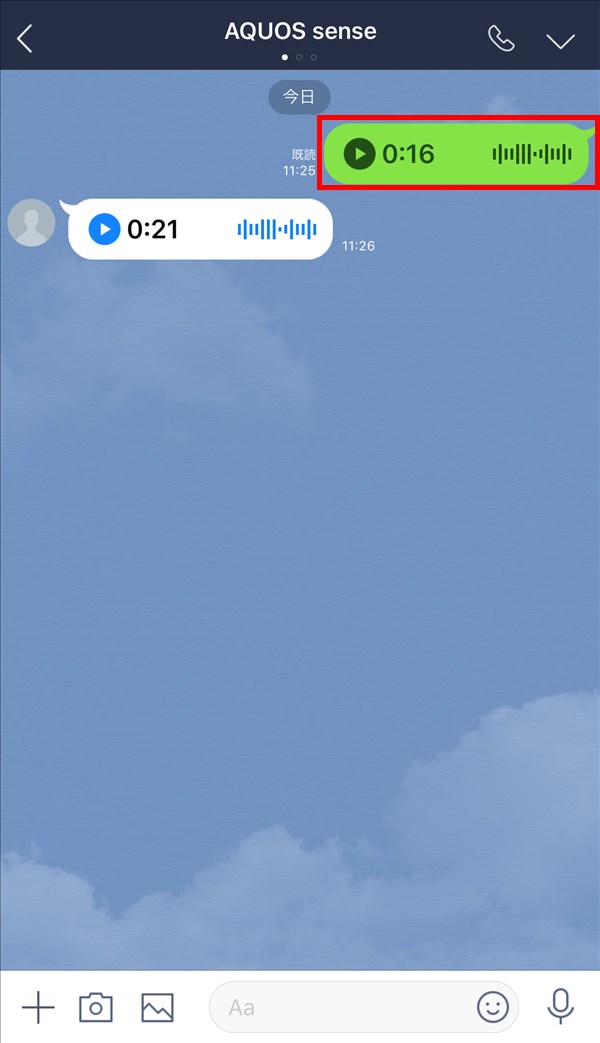
3.「メニュー」画面がポップアップで開くので、「Keep」をタップします。
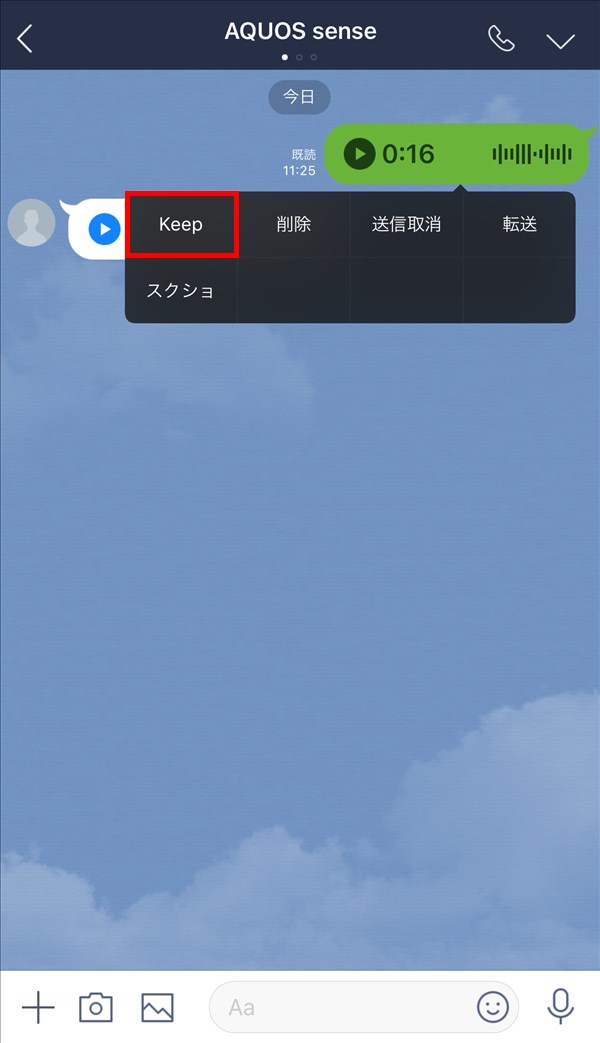
4.「Keepに保存」画面に切り替わるので、保存するボイスメッセージに「✓(チェック)」マークを付けた後、画面右下の「保存」をタップします。
※ここでは、2つのボイスメッセージに「✓」を付けます。
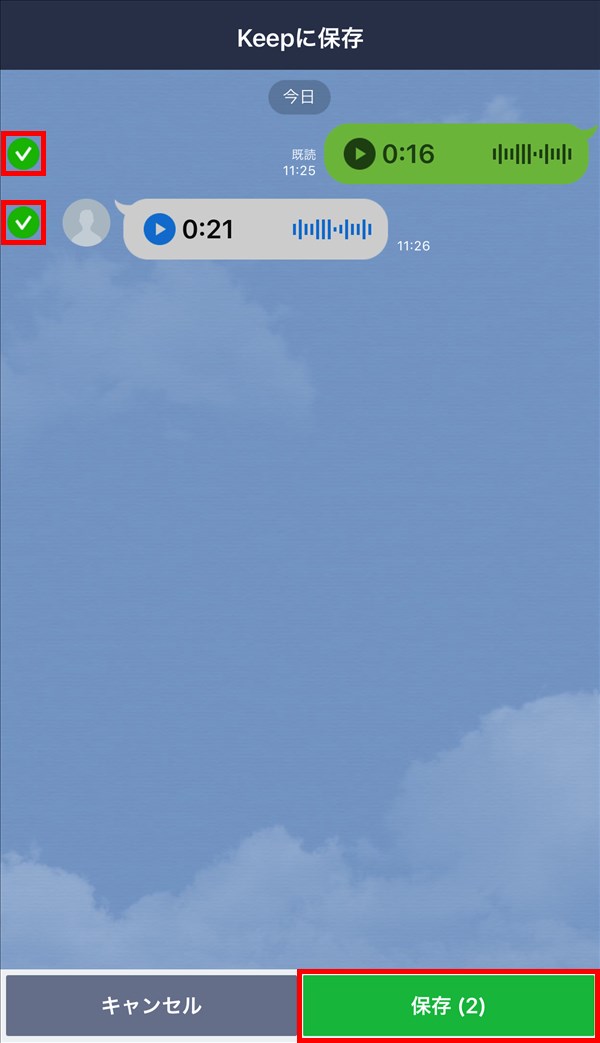
5.画面に「Keepに保存しました。」と表示されて、「4.」で「✓」を付けたボイスメッセージがKeepに保存されます。
「Keep」画面を見る
6.LINEアプリの「ホーム」画面(タブ)を開き、自分の「名前(アカウント)」部分にある「Keep >」をタップします。
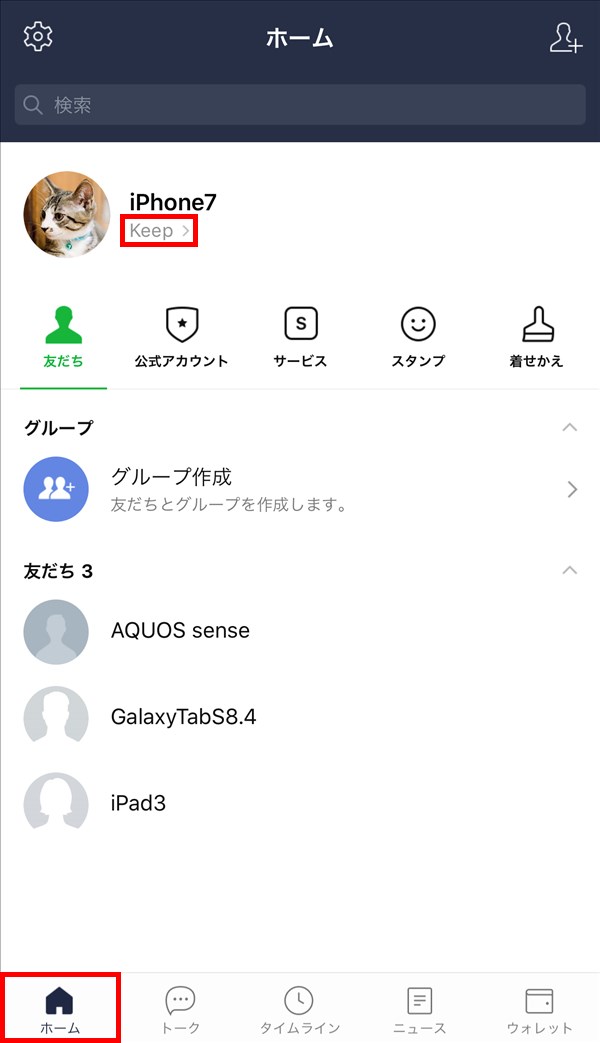
7.「Keep」画面の「すべて」タブが開き、上記「5.」で保存したボイスメッセージが保存されています。
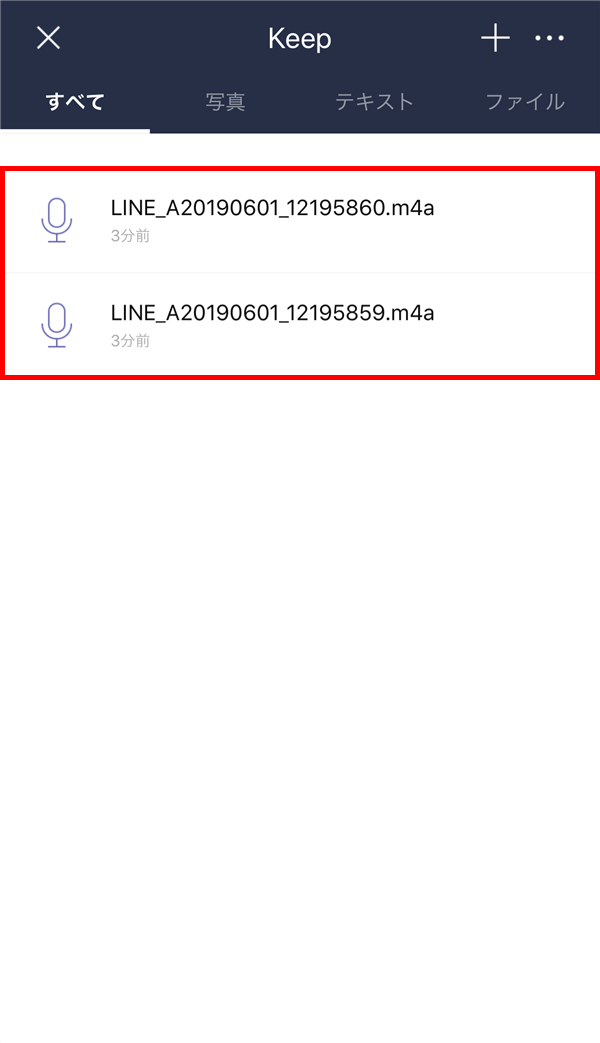
8.「7.」で、各ボイスメッセージ(ファイル)をタップすると、ファイル個別の画面が開きます。
ここで、ボイスメッセージを再生・共有したり、ファイルの詳細情報を見ることができます。
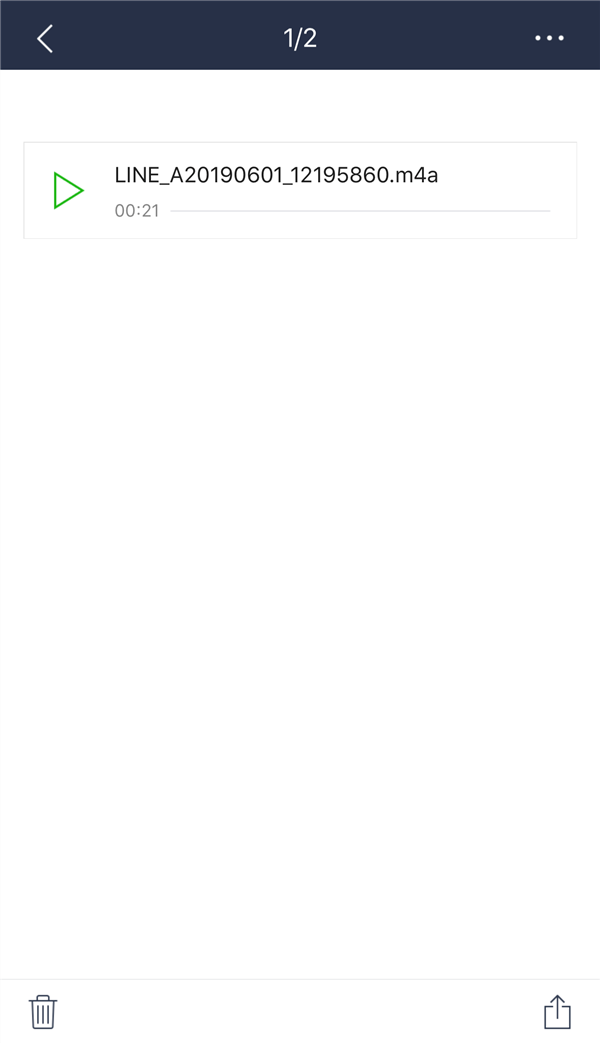
ボイスメッセージを保存する方法 – iCloud Drive
次に、iCloud Drive上に保存する方法です。
9.上記「8.」のファイル個別の画面で、画面右下の「共有」アイコンをタップします。
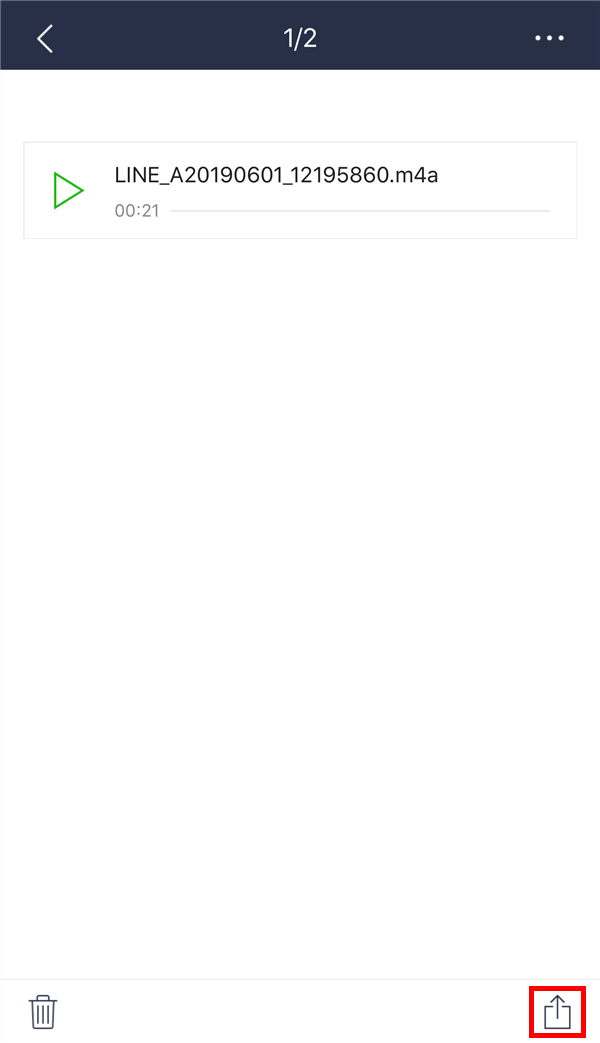
10.画面下から「メニュー」画面が開くので、「他のアプリでシェア」をタップします。
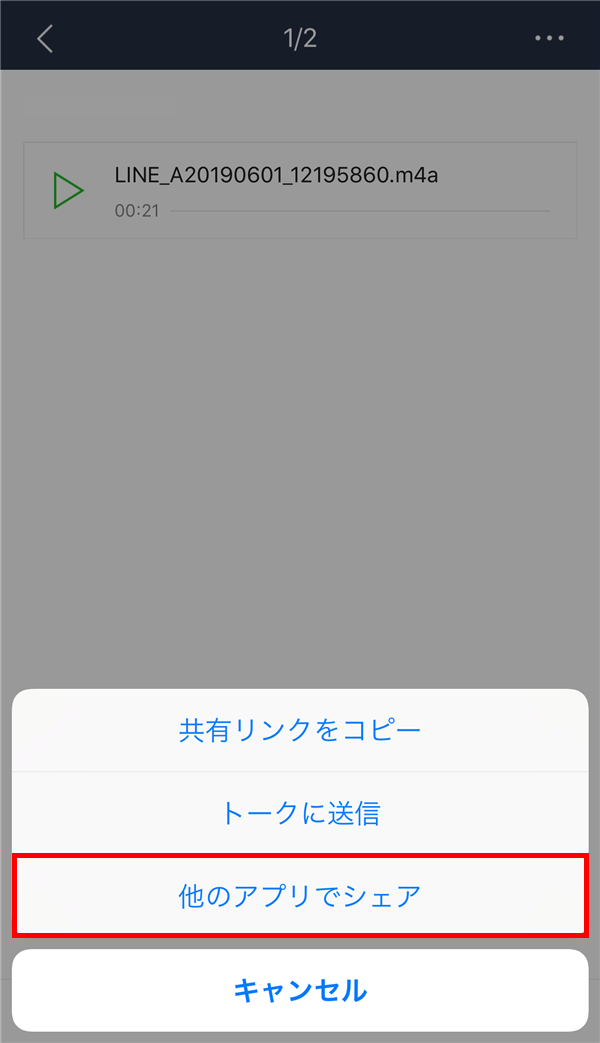
11.画面下から「共有するアプリの選択」画面が開くので、「ファイルに保存」をタップします。
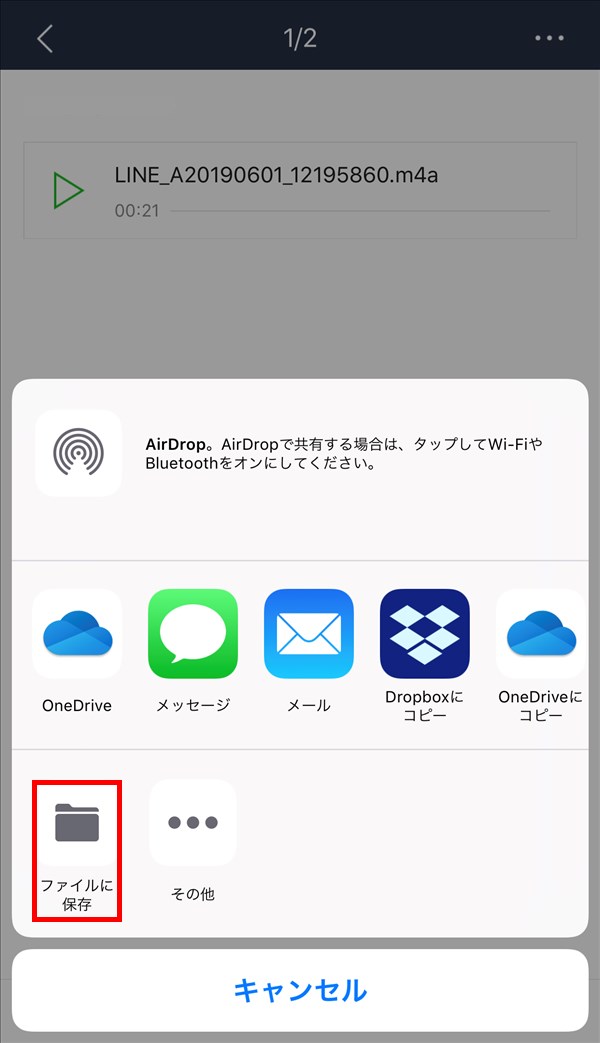
12.「この項目を追加する新しい場所を選択してください。」画面が開くので、ボイスメッセージファイルを保存する場所を選択(タップ)します。
選択し終えたら、画面右上の「追加」をタップします。
※ここでは、「iCloud Drive」を選択します。
※「このiPhone内」をタップしても、画面右上の「追加」が青色に変わらないため、iPhone端末内には保存できないようです。
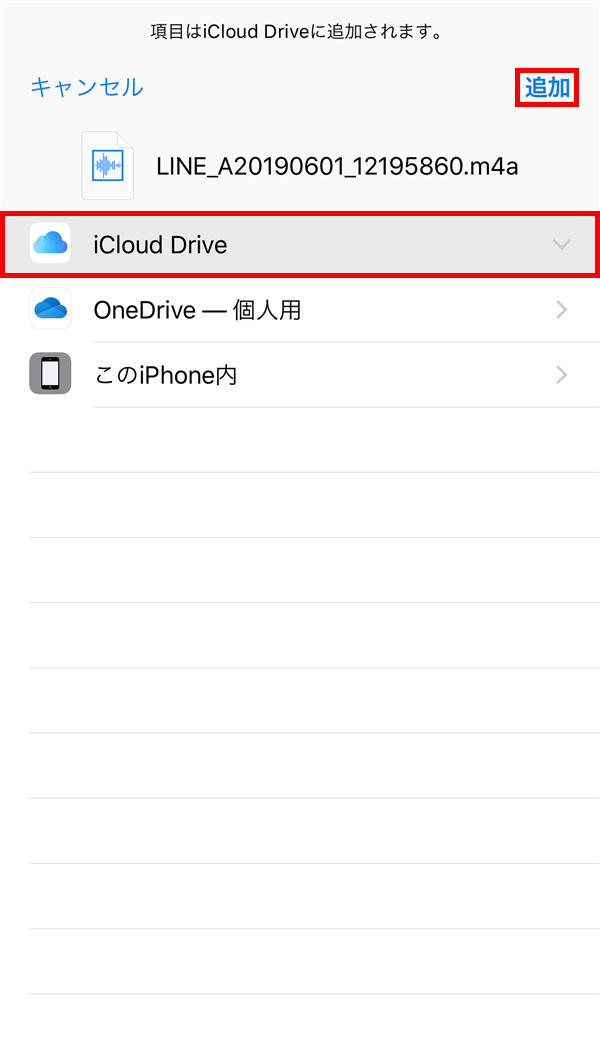
13.「12.」で選択した場所に、ボイスメッセージのファイルが保存されて、「9.」のファイル個別の画面に戻ります。
iCloud Driveを見る
14.iPhoneの「ホーム」画面にある「ファイル」アプリを起動して、「ブラウズ」タブを開きます。
「場所」項目に表示された「iCloud Drive」をタップします。
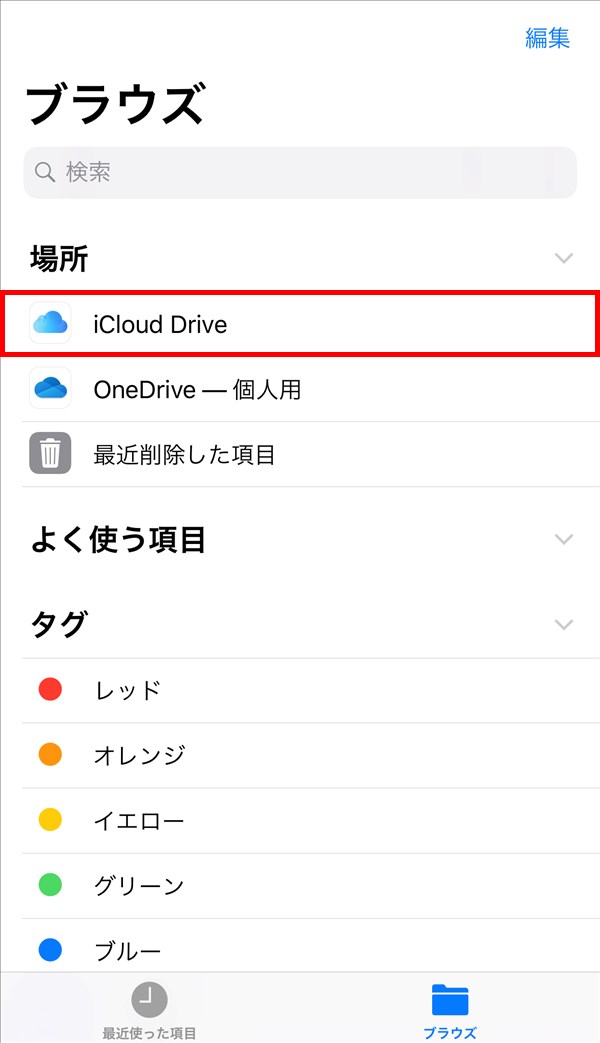
15.「iCloud Drive」フォルダが開き、上記「13.」で保存したボイスメッセージのファイルが表示されます。
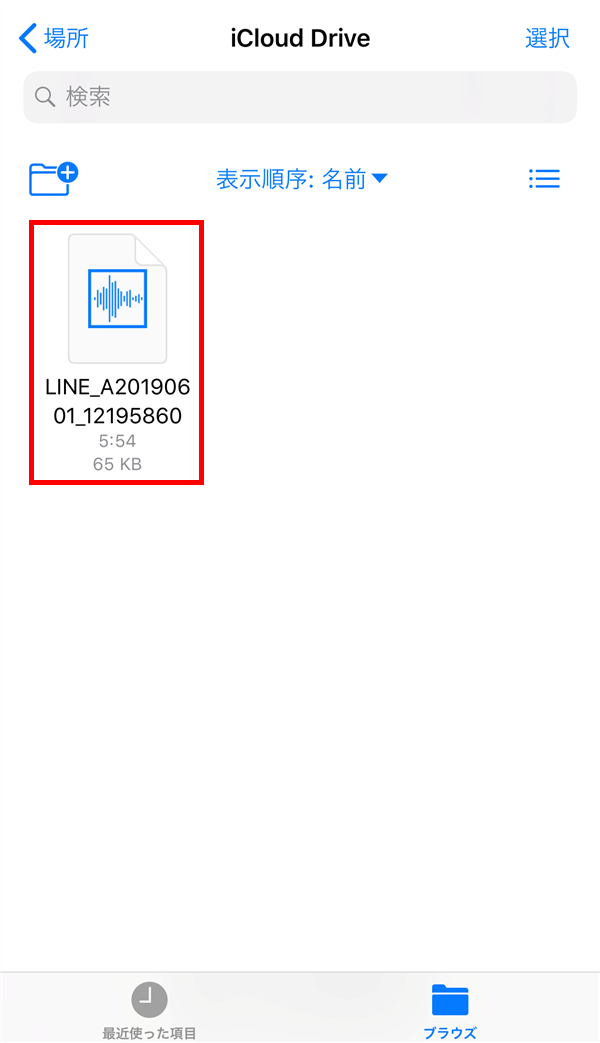
16.「15.」で、ボイスメッセージのファイルをタップすると、ファイルの再生画面が開きます。
ここで、ボイスメッセージを再生したり、共有することができます。
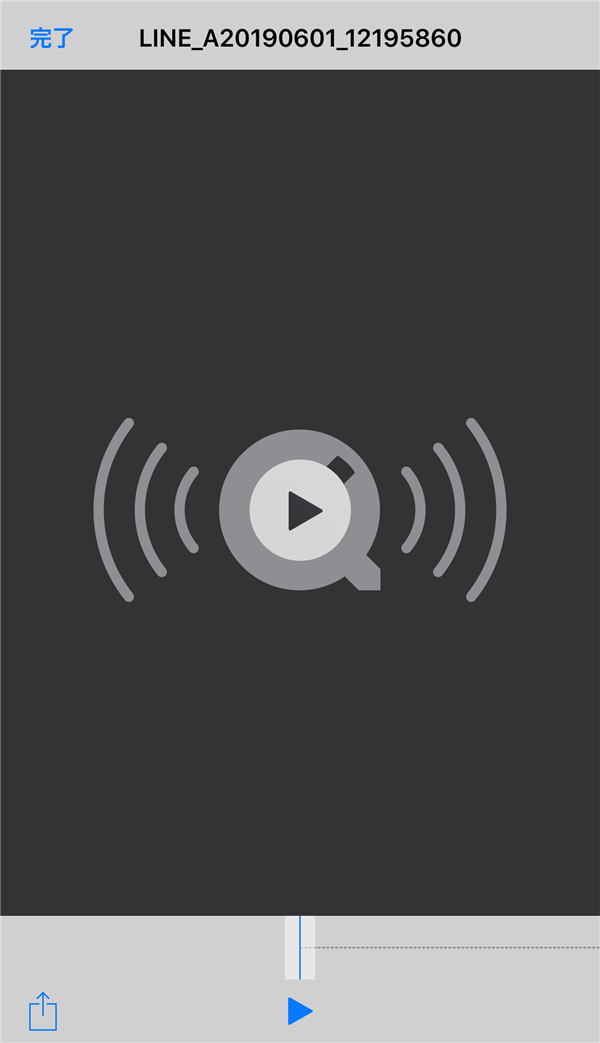
ファイルの保存先に「iCloud Drive」を表示させる方法
上記「12.」の画面で、ファイルの保存先として「iCloud Drive」と「OneDrive-個人用」が表示されていますが、「12.」の画面に保存先として表示させるには、下記の操作をする必要があります。
17.上記「14.」の「ファイル」アプリ「ブラウズ」タブの画面で、画面右上の「編集」をタップします。
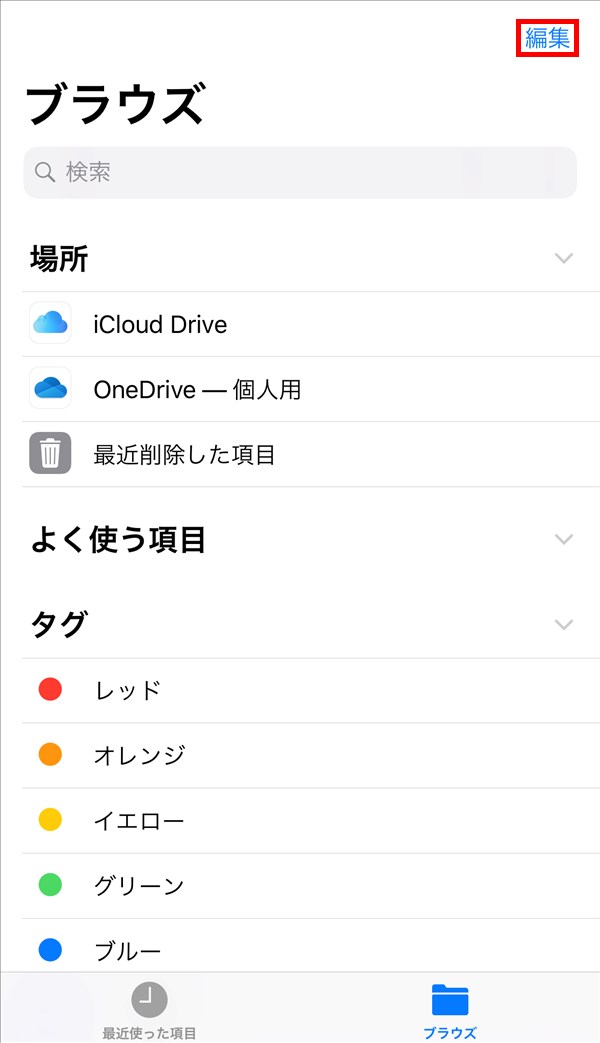
18.「ブラウズ」タブの「場所」項目に、iPhoneにインストールしているアプリ等が表示されるので、ファイルの保存先として追加したいアプリ等のトグルスイッチを「オン」にします。
「オン」にし終えたら、画面右上の「完了」をタップします。
※ここでは、すでに「オン」にしている「iCloud Drive」と「OneDrive-個人用」の他に、「ドライブ」(Googleドライブ)のトグルスイッチを「オン」にします。