オンラインでテレビ/ビデオ会議やミーティングを開催することができるWeb会議システムのZoom(ズーム)では、「チャット」画面やミーティング中の「チャット」画面でファイルを送信することができます。
※「チャット」画面とミーティング中の「チャット」画面でファイルを送信できるのは、Windows版とmacOS版Zoomアプリ(バージョン4.6.10以降)のみです。iOS版とAndroid版Zoomアプリではファイルを送信できません。
※「チャット」画面では個別の相手ユーザーにファイル送信できます。ミーティング中の「チャット」画面では「全員」に対してファイル送信できます。
そして、ミーティング中の「チャット」画面については、ファイル送信機能を制限することができます。
今回は、このミーティング中のチャットでファイル送信を制限する方法を紹介します。
ミーティング中のチャットでファイル送信を制限する方法
1.Zoomサイトにアクセスをして、画面右上の「マイアカウント」をクリックします。
※Zoomサイトにサインイン(ログイン)していない場合は、Zoomアプリと同じアカウントでサインインしてください。
2.「マイプロフィール」ページの「プロフィール」画面が開くので、左枠メニューの「設定」をクリックします。
3.「マイ設定」ページの「ミーティング」タブが開くので、画面を下方にスクロールして、「ファイル送信」のトグルスイッチをクリックして「オフ」にします。
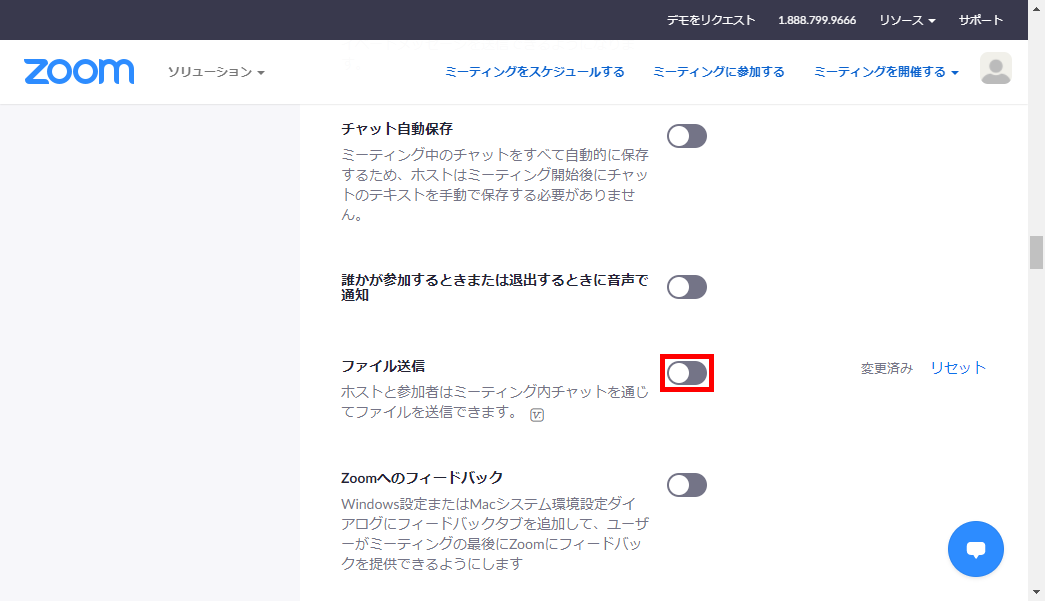
これで、ミーティング中のチャットでファイル送信機能が制限されます。
補足・注意点
・上記の設定をしたところ、「ファイル」画面から「コンピュータ」が消えてパソコン内(ローカルドライブ内)にあるファイルは送信できなくなりました。しかし、「Dropbox」「OneDrive」「Google Drive」などのオンラインストレージ(クラウドストレージ)上のファイルは送信できるままのようです。
「ファイル」画面はミーティング画面の「チャット」-「ファイル」をクリックすると表示されます。
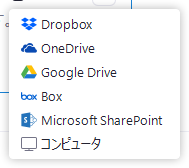
↓「ファイル送信」のトグルスイッチを「オフ」にすると「ファイル」画面から「コンピュータ」が消えます。
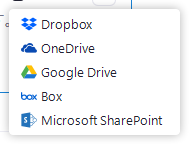
・ミーティングの「主催者(ホスト)」だけでなく、「参加者」の「ファイル」画面でも「コンピュータ」が表示されなくなります。
・「ファイル送信」のトグルスイッチの「オン」「オフ」はリアルタイムでは反映されません。トグルスイッチを切り替えた後、ミーティングを「退出」して入り直すか(「参加者」の場合)、「終了」して新規にミーティングを開催すると(主催者の場合)反映されます。