オンラインでテレビ/ビデオ会議やミーティングを開催することができるWeb会議システムのZoom(ズーム)では、パソコン(PC)やスマートフォン(スマホ)でミーティングを開催・参加中の自分のマイクをオフ(ミュート)にすることができます。
今回は、このうちWindows版Zoomアプリで自分のマイクをオフ(ミュート)にする方法を紹介します。
※当記事では、Windows10でWindows版Zoomアプリ(バージョン 5.5.2)を使用します。
自分のマイクをオフ(ミュート)にする方法 – Windows10
ミーティング開始後にマイクをオフ(ミュート)にする
※Zoomアプリでミーティングを開催、またはミーティングに参加をして、ミーティング画面が開き、「コンピューターでオーディオに参加」をクリックした後から解説します。
1.「ミーティング」画面が開いたら、画面左下の「ミュート」をクリックします。
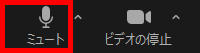
2.マイクがオフ(ミュート)になります。
※「マイク」アイコンに斜線が入り「ミュート解除」に表示が変わります。
※「ミュート解除」をクリックすると、再びマイクがオンになります。
ミーティング開始前にマイクをオフ(ミュート)にする
3.Zoomアプリを起動して、「ホーム」画面の右上「歯車(設定)」アイコンをクリックします。
4.「設定」の「一般」画面が開くので、左枠メニューの「オーディオ」をクリックします。
5.「オーディオ」画面が開くので、画面を下方にスクロールして、「ミーティングの参加時にマイクをミュートに設定」をクリックして「✓(チェック)」を入れます。
※「オーディオ」画面は、「1.」で「ミュート」の右上「∧」-「オーディオ設定…」をクリックすることでも開きます。

6.「設定」画面を閉じて、ミーティングを開催・参加して「ミーティング」画面を開くと(「コンピューターでオーディオに参加」をクリックすると)、マイクがオフ(ミュート)状態になっています。
※マイクがオフ(ミュート)状態でも、「ミュート解除」をクリックすると、マイクがオンになります。
補足・注意点
・上記「5.」の「オーディオ」画面で、「スペースキーを長押しして、一時的に自分をミュート解除できます」に「✓」が入った状態だと、「ミーティング」画面でミュート中に「スペース」キーを長押しすると、一時的にミュートを解除できます。
・試してみたところ、「スペース」キーの長押しで一時的にミュートを解除した後、「スペース」キーを押すたびに「ミュート」と「ミュート解除」が切り替わるようになりました。バグなのかどうかは不明です(Windows版Zoomアプリ(バージョン 5.5.2)で確認)。