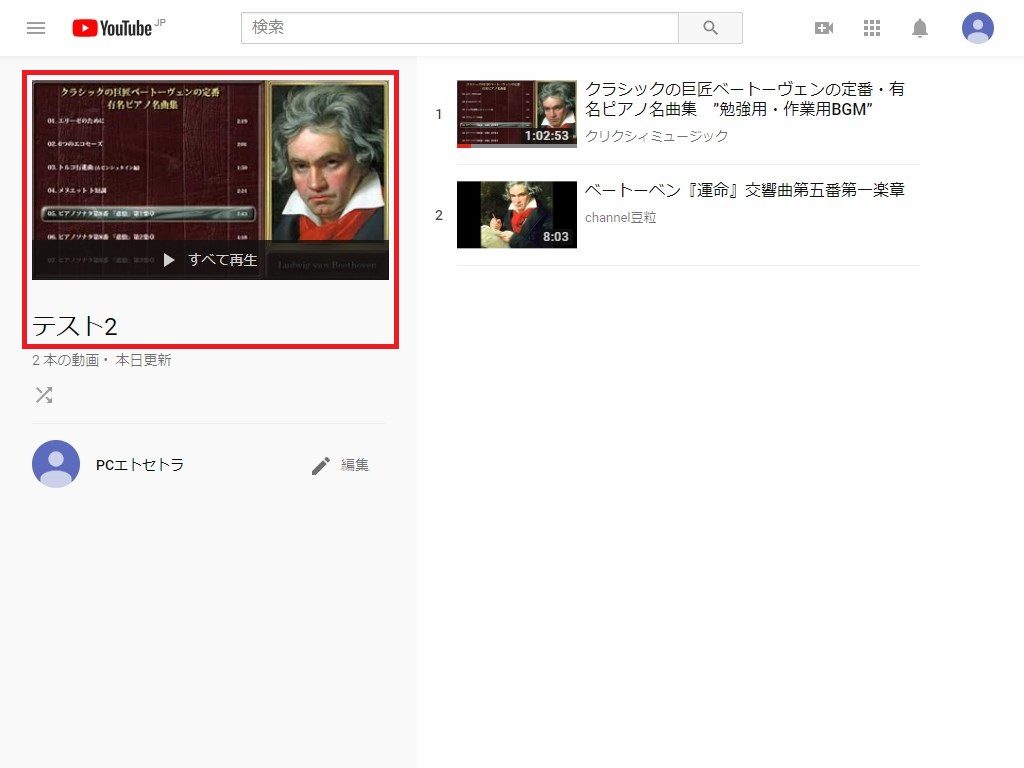パソコンのWebブラウザからYouTube(ユーチューブ)にアクセスすると、「再生リスト」を探すのに、少々迷ってしまいます。
今回は、このパソコンのWeb版YouTubeから「再生リスト」を開く3つの方法を紹介します。
パソコンのWeb版YouTubeから再生リストを開く方法
※ここでは、Windows10パソコンのChromeブラウザ(バージョン: 66.0.3359.181(Official Build))で、Web版YouTubeにアクセスします。
1.YouTubeサイトにアクセスします。
※YouTubeには、Googleアカウントでログインしてください。
「メニュー」から直接開く
2.「ホーム」ページ左上の「三(メニュー)」アイコンをマウスで左クリックします。
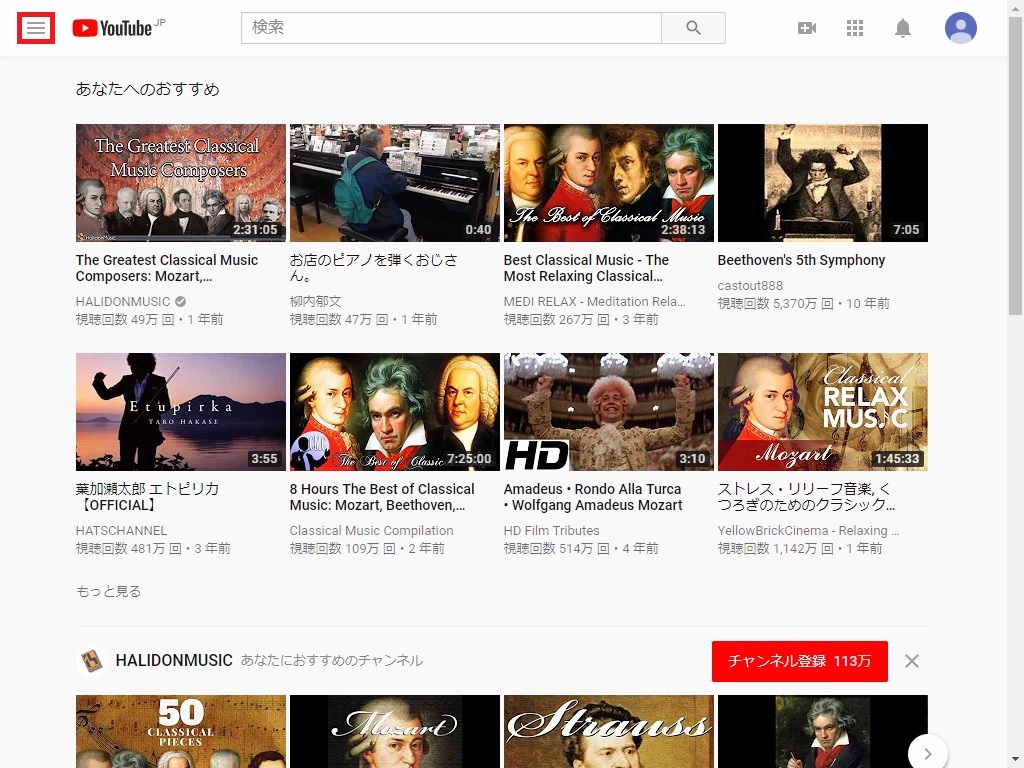
3.スライド表示でメニューが開くと、「ライブラリ」項目に、作成した「再生リスト」名が直接表示されているので、各「再生リスト」をクリックします。
※ここでは、「テスト2」をクリックします。
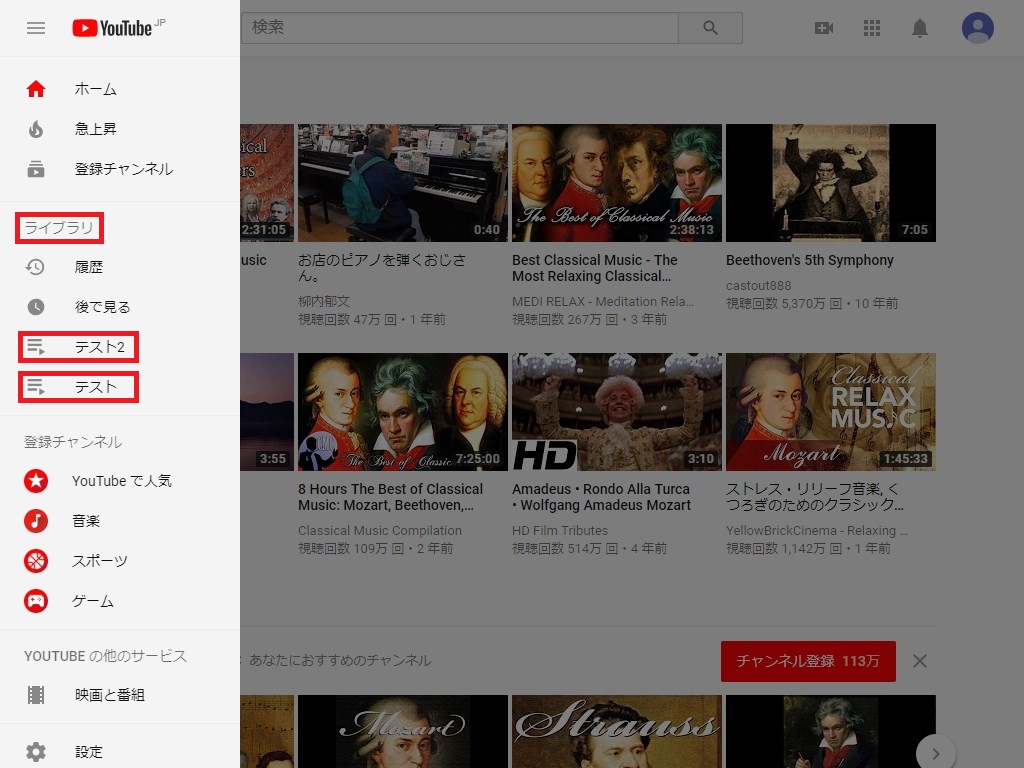
4.「再生リスト」ページ(ここでは「テスト2」)が開くので、画面左側のサムネイル画像「▶ すべて再生」、または再生リスト名をクリックします。
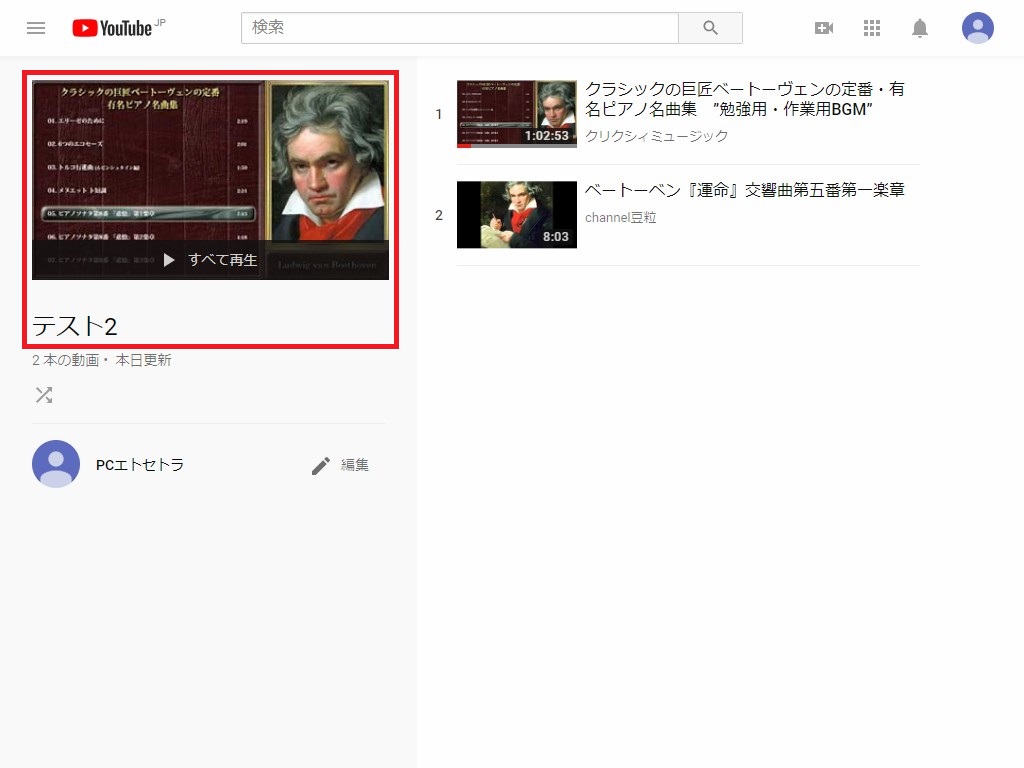
5.「再生リスト」の1番目の動画ページが開き、動画の再生がスタートします。
動画が終わると、自動的に次の動画ページが開き、再生がスタートします。
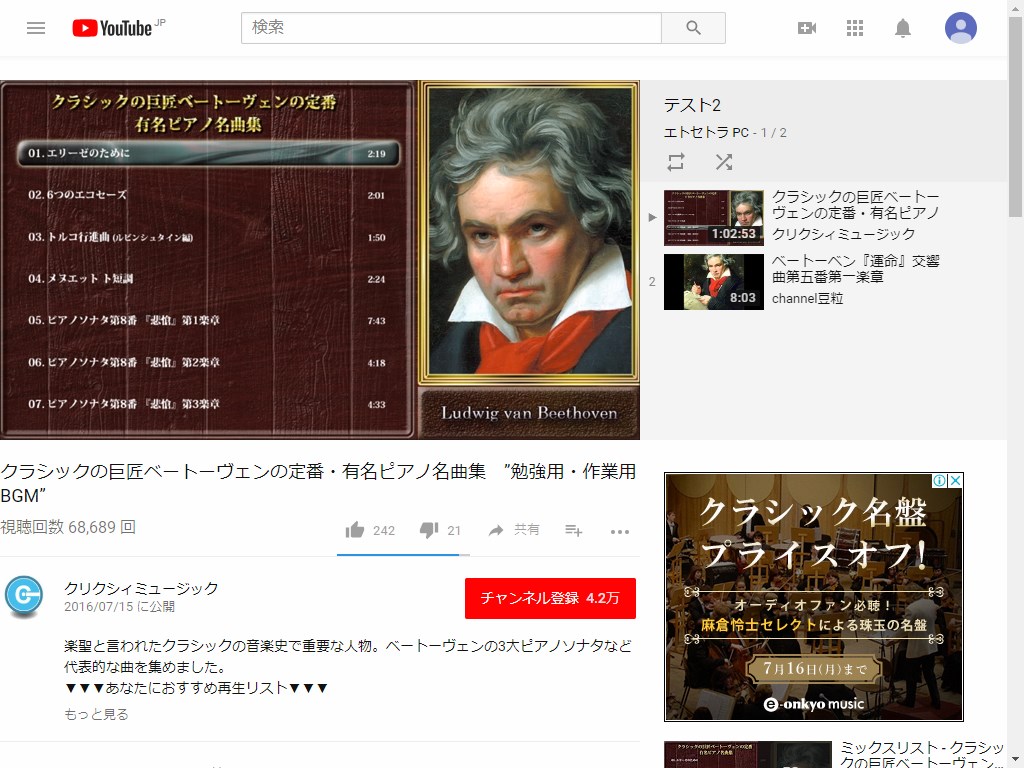
「メニュー」から「ライブラリ」を開く
6.上記「3.」のページで、「ライブラリ」項目をクリックすると「再生リスト」ページが開くので、「作成した再生リスト」一覧にある「再生リスト」のサムネイル画像、または再生リスト名をクリックします。
※ここでは、「テスト2」をクリックします。
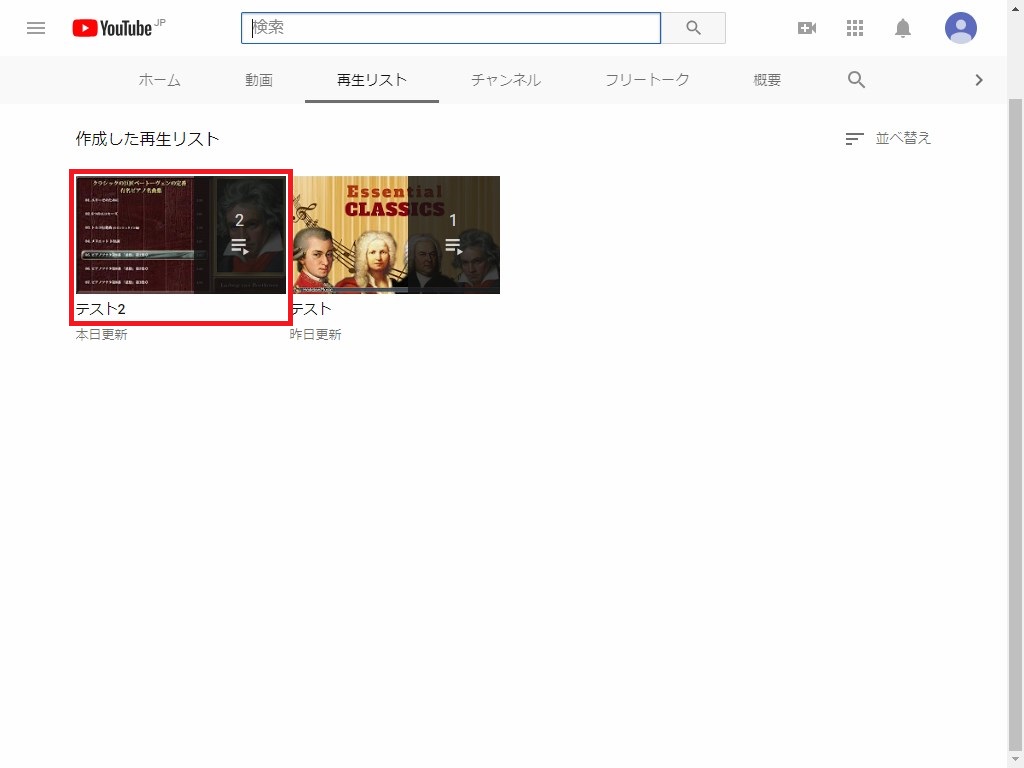
7.上記「5.」と同じ「再生リスト」の1番目の動画ページが開き、動画の再生がスタートします。
※上記「4.」のページは、間に入りません。
「クリエイター ツール」から開く
8.「ホーム」ページ右上の「Googleアカウント」マークをクリックします。
9.ポップアップでメニューが開くので、「クリエイター ツール」をクリックします。
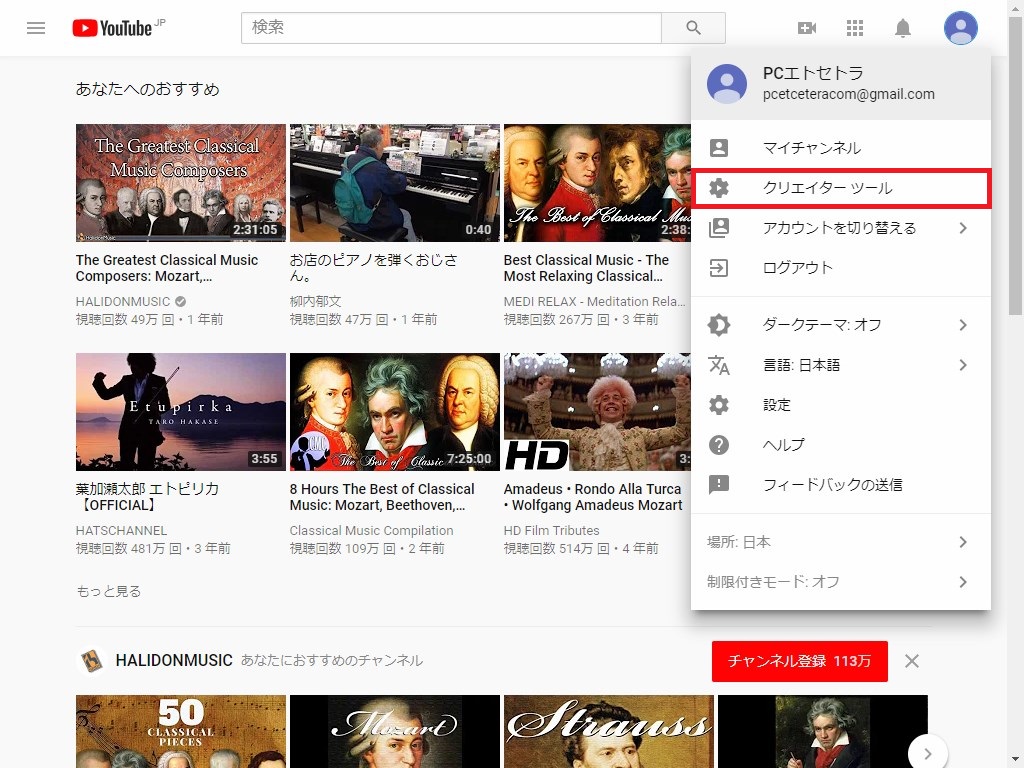
10.「ダッシュボード」ページが開くので、画面左側の「クリエイター ツール」枠の「動画の管理 ∨」項目をクリックします。
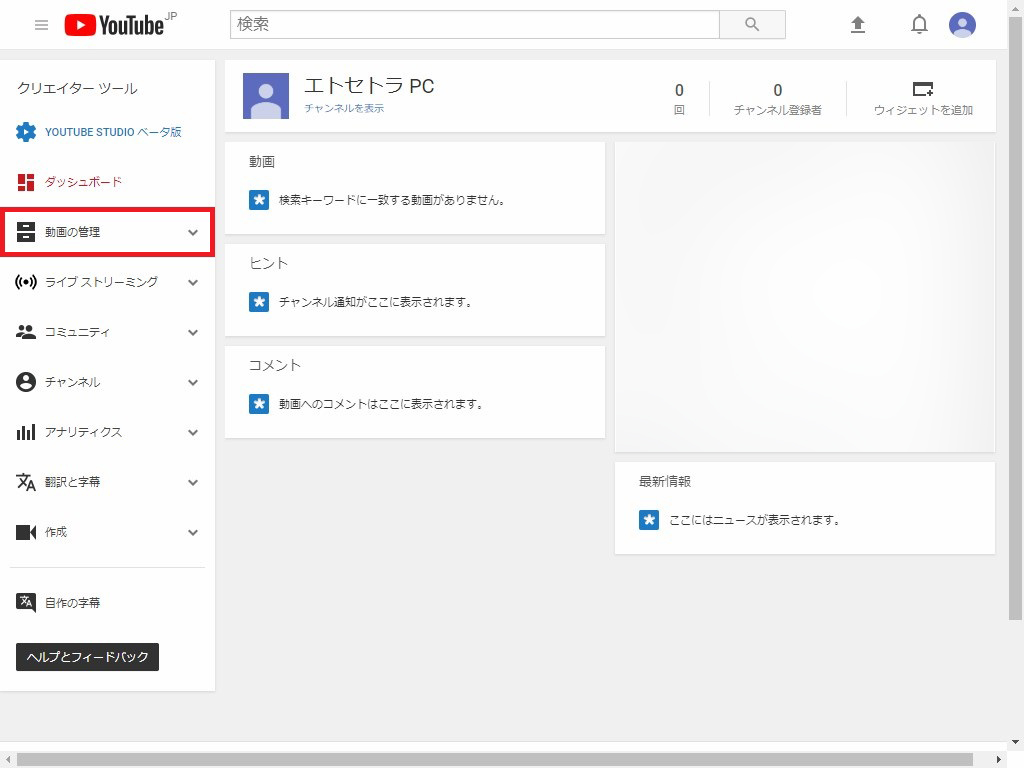
11.「動画の管理」項目の「動画」画面が開くので、「再生リスト」をクリックします。
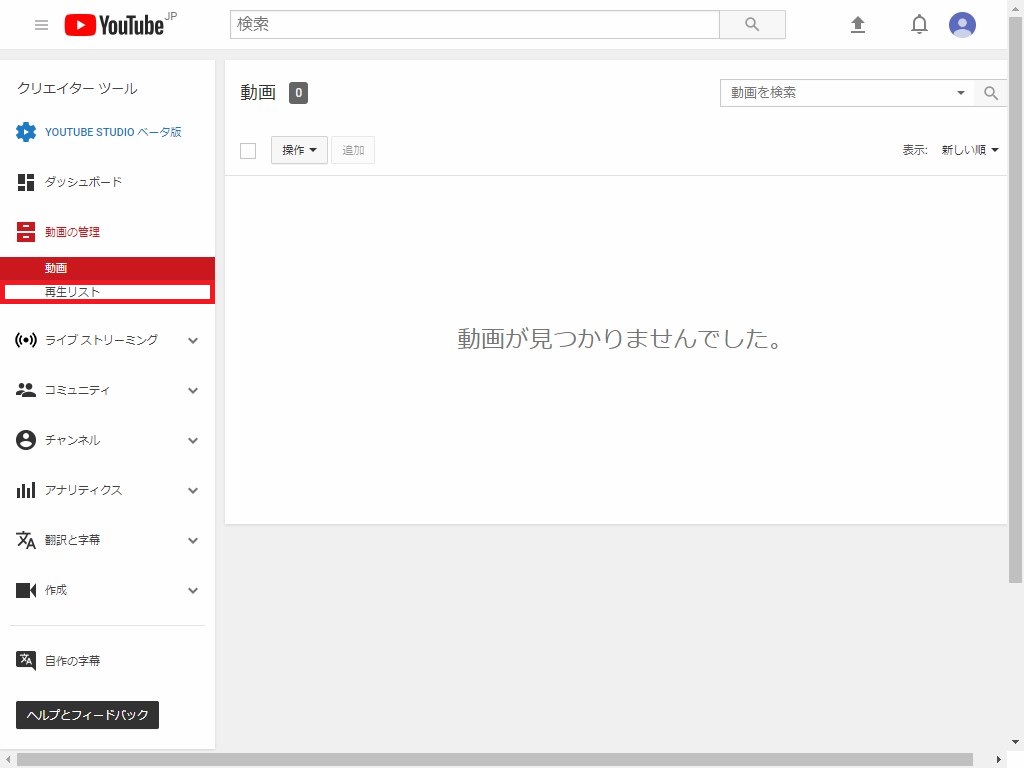
12.「動画の管理」項目の「再生リスト」画面が開くので、「再生リスト」のサムネイル画像、再生リスト名、公開・限定公開・非公開マーク、「編集」のいずれかをクリックします。
※ここでは、「テスト2」の各項目をクリックします。
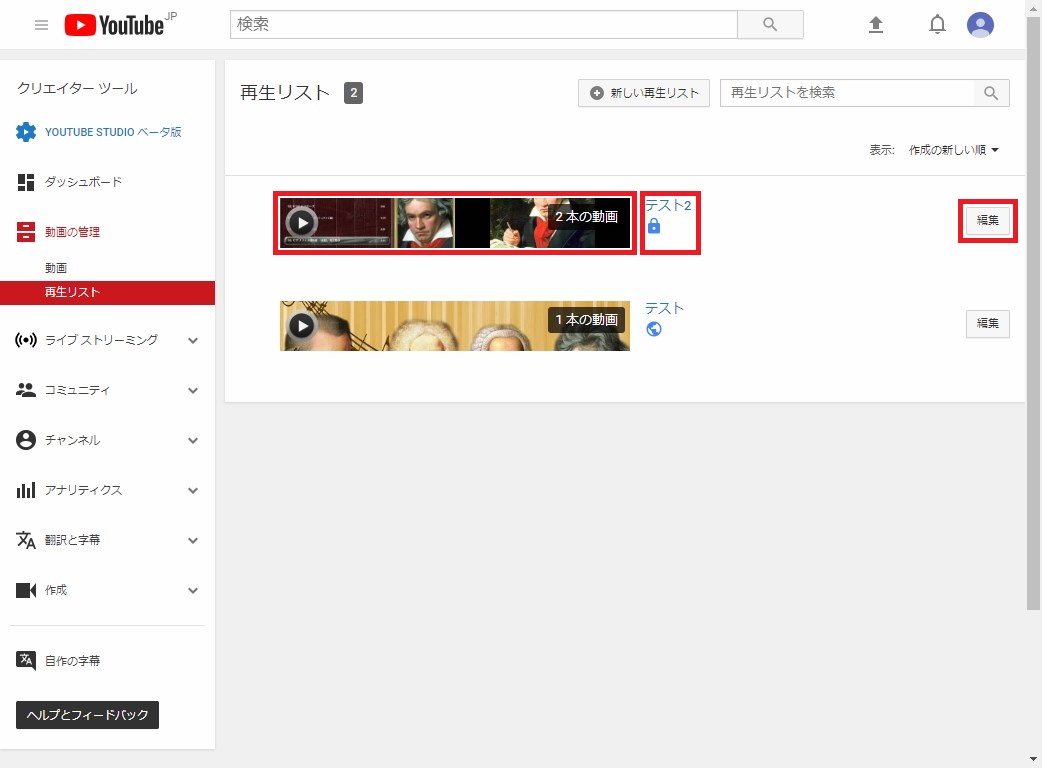
13.「12.」の画面で、サムネイル画像をクリックすると、上記「5.」と同じ「再生リスト」の1番目の動画ページが開き、動画の再生がスタートします。
14.「12.」の画面で、再生リスト名、公開・限定公開・非公開マーク、「編集」のいずれかをクリックすると、上記「4.」と同じ「再生リスト」ページが開きます。