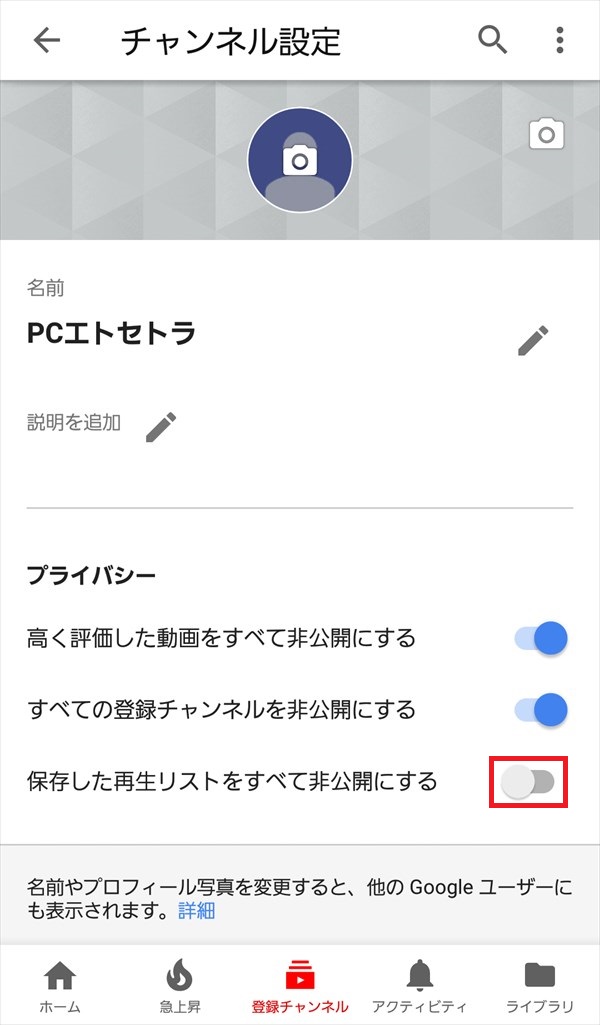YouTube(ユーチューブ)では、動画を「再生リスト」に追加して、好きなときに見たり、一般公開することができます。
今回は、この「再生リスト」を作って公開する方法を紹介します。
「再生リスト」を作る方法
※ここでは、Android版のYouTubeアプリ(バージョン:13.19.58)を使用します。
※YouTubeアプリには、Googleアカウントでログインしてください。
1.YouTubeアプリを起動すると、「ホーム」画面が開くので、動画のサムネイル画像の右下にある「︙(メニュー)」アイコンをタップします。
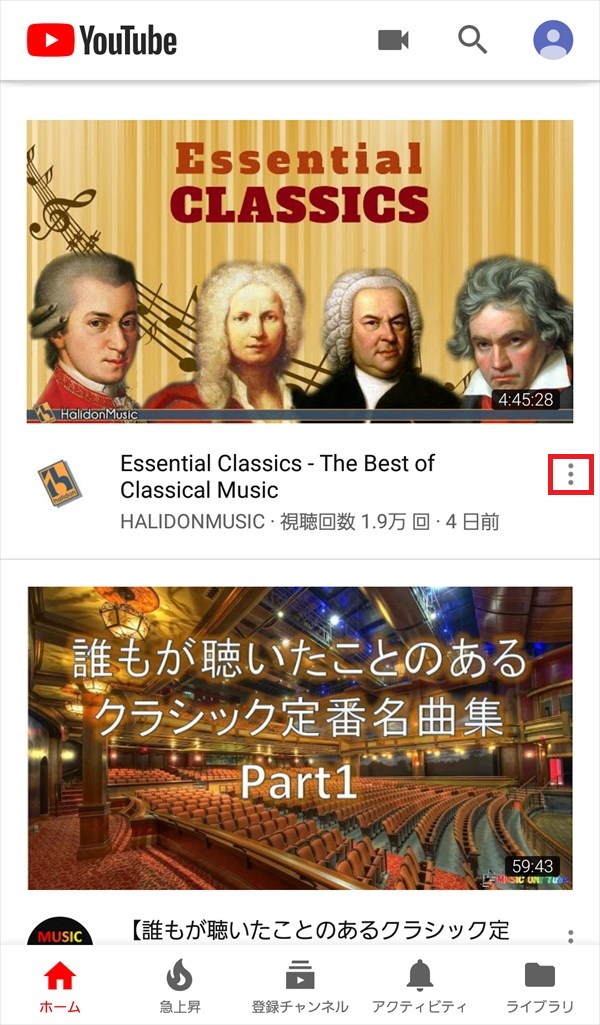
2.ポップアップでメニューが開くので、「再生リストに追加」をタップします。
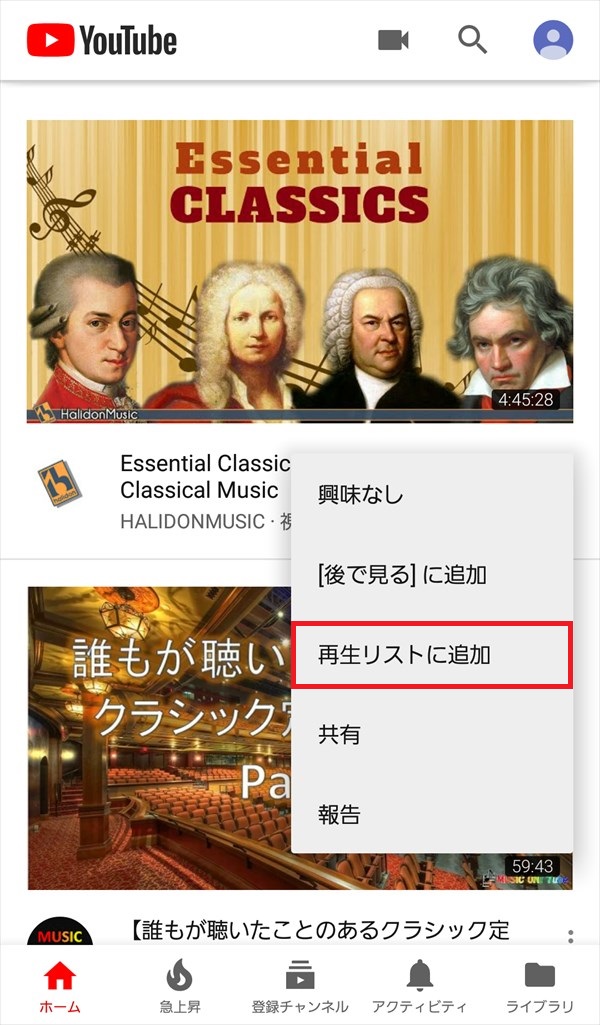
3.続けて、ポップアップでメニューが開くので、「新しい再生リストを作成」をタップします。
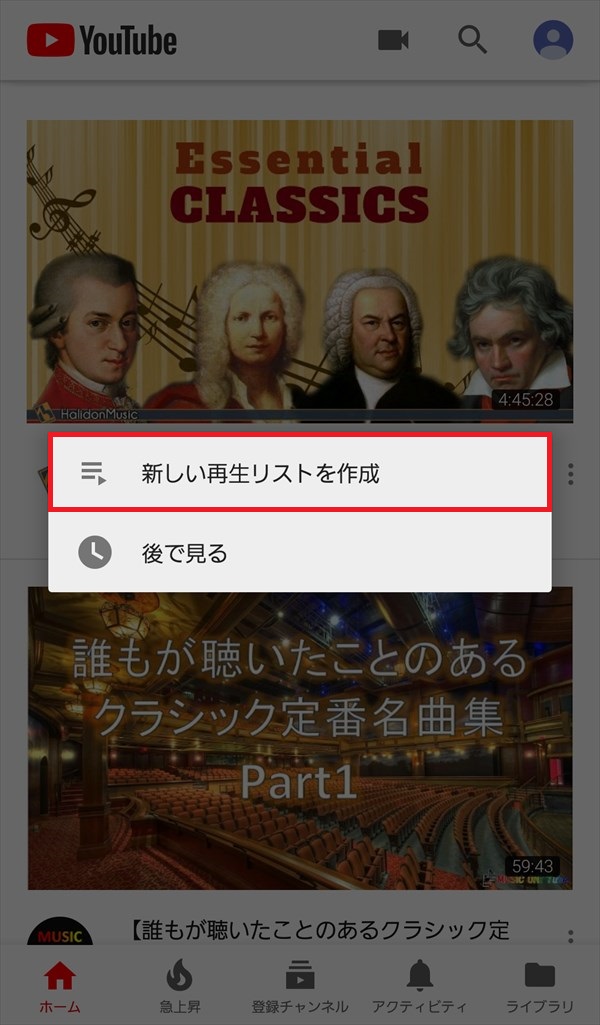
4.「別のアカウントの再生リストを作成…」画面がポップアップで開くので、表示された内容を読み、「チャンネルを作成」をタップします。
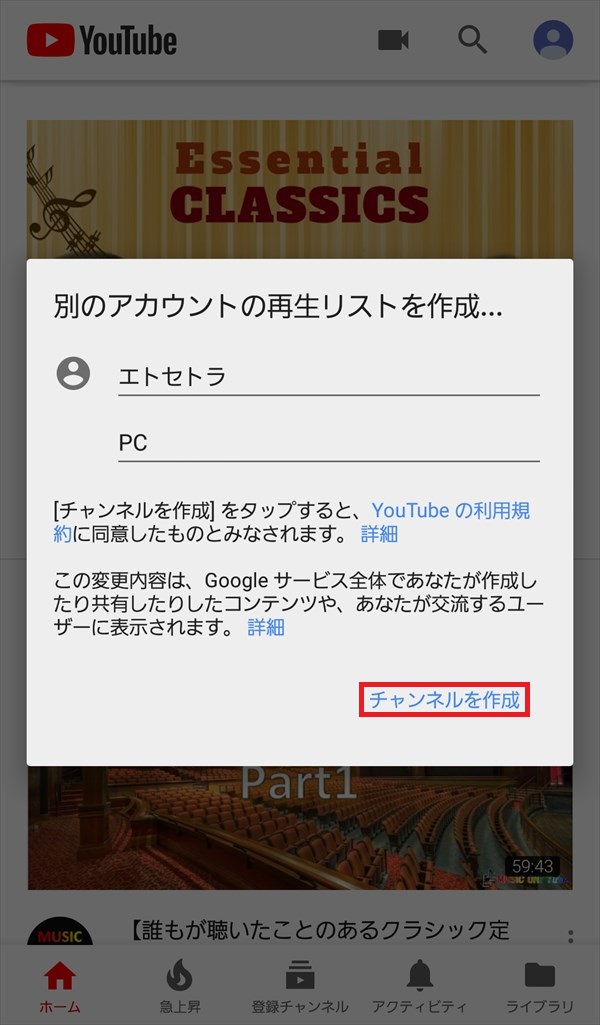
5.「新しい再生リスト」画面がポップアップで開くので、「タイトル」欄にタイトルを入力します。
「プライバシー」欄をタップすると、プルダウンメニューが開くので、「非公開」をタップします。
※ここでは、「タイトル」欄に「テスト」と入力します。
※ここでは、「プライバシー」欄の「非公開」をタップして、後ほど「公開」します。

6.タイトルとプライバシー欄の内容を確認し、「OK」をタップします。
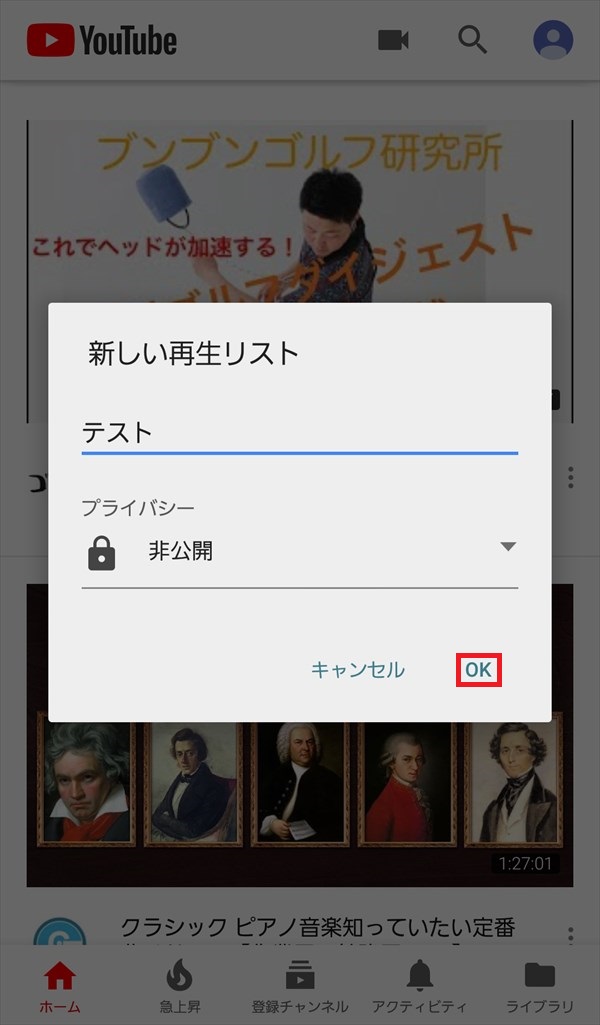
7.画面下方に「再生リストを作成しました」と表示されるので、画面右下の「ライブラリ」をタップします。
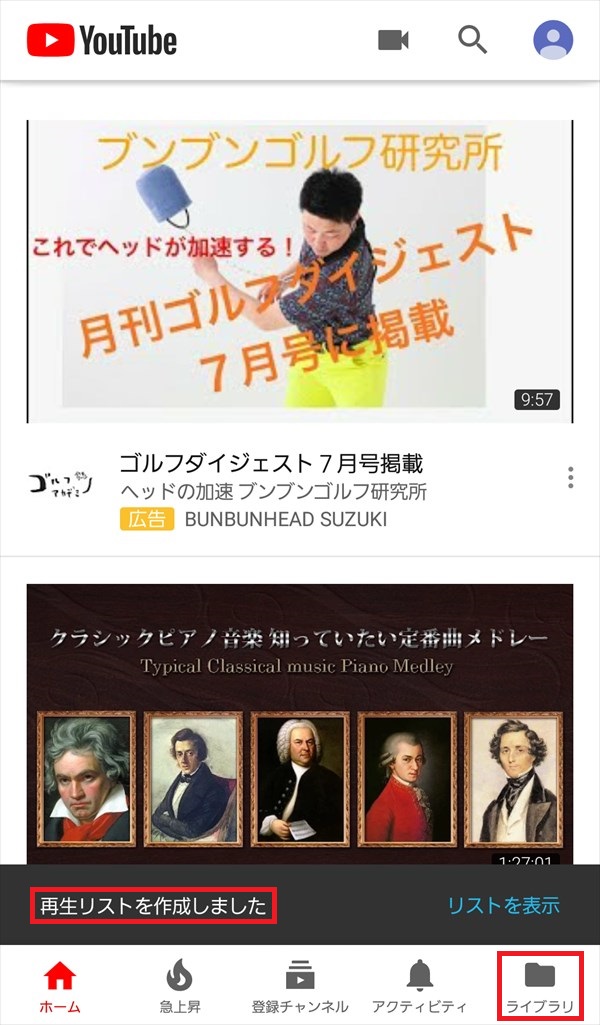
8.「ライブラリ」画面が開き、「再生リスト(新しい順) ▼」項目に、作成した再生リスト(ここでは「テスト」)が追加されています。
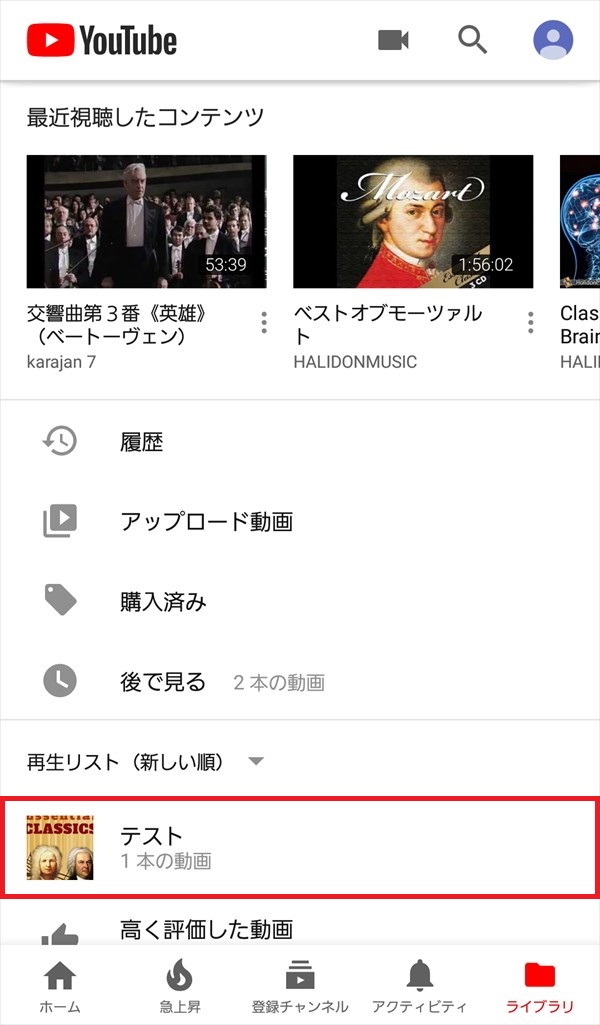
「再生リスト」を公開する方法
9.上記「8.」の画面で、作成した再生リスト(ここでは「テスト」)をタップします。
10.「再生リスト」(ここでは「テスト」)画面が開くので、「ペン(編集)」アイコンをタップします。
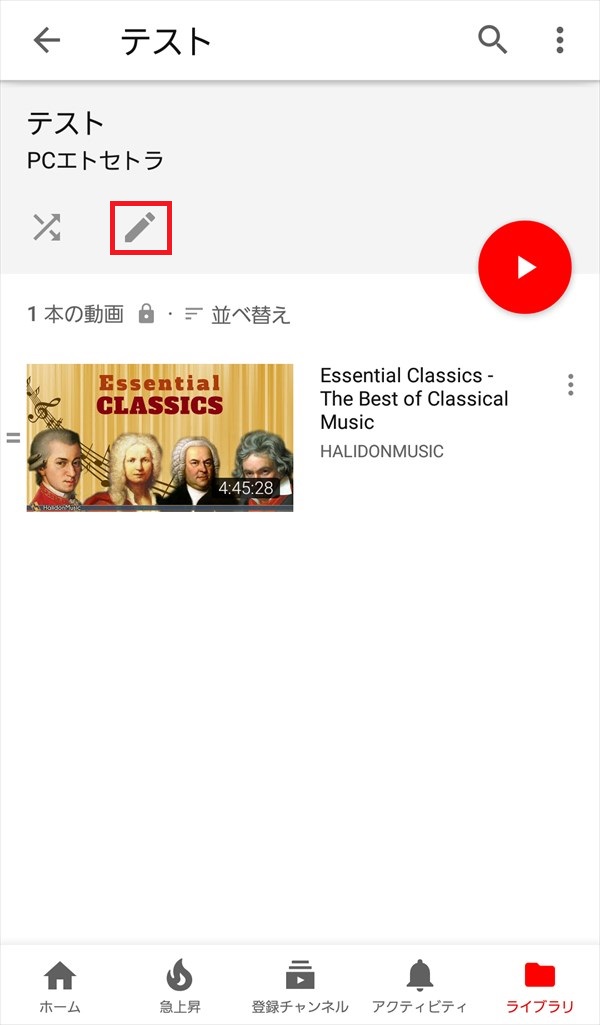
11.「再生リストの編集」画面が開くので、「プライバシー」欄をタップします。
プルダウンメニューが開くので、「一般公開」または「限定公開」をタップします。
※ここでは、「一般公開」をタップします。
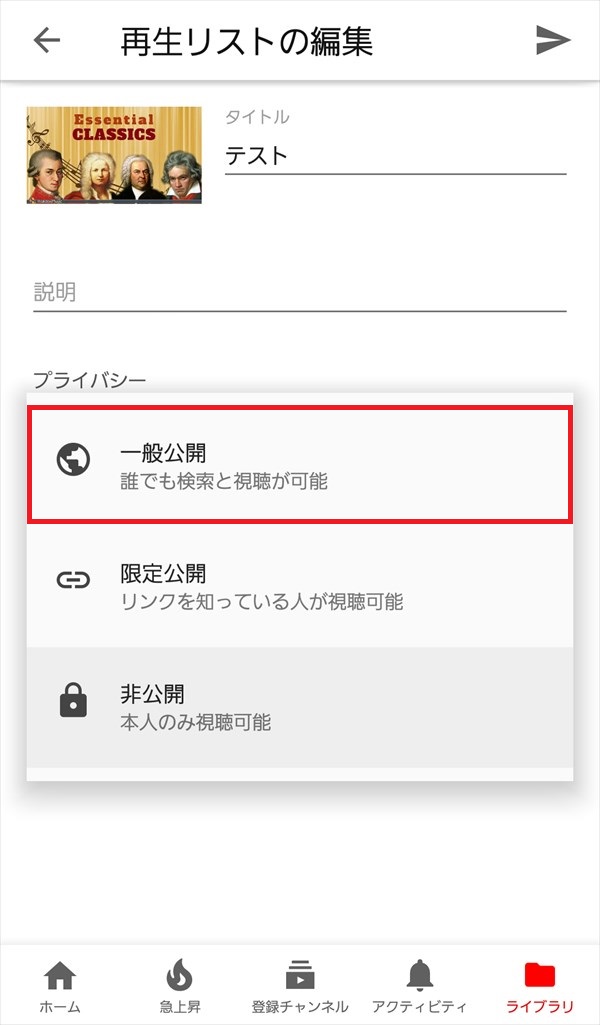
12.プライバシー欄ほかの内容を確認し、画面右上の「送信」アイコンをタップします。
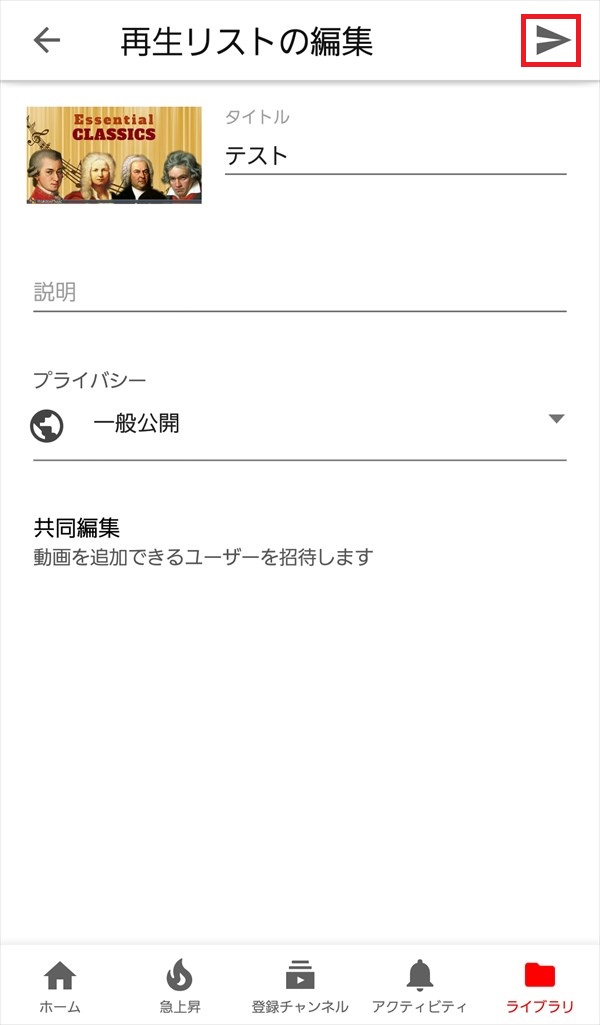
14.「再生リスト」(ここでは「テスト」)画面に戻り、画面下方に「再生リストが編集されました」と表示されます。

これで、再生リストが「公開」(ここでは「一般公開」)されます。
※なお、「一般公開」に設定した再生リストが、YouTubeの検索結果に表示されるには、しばらく時間がかかると思われます。
<追記(2018年5月30日)>
※再生リストを公開するには、「チャンネル設定」画面の「保存した再生リストをすべて非公開にする」のトグルスイッチを「オフ」にする必要があるようです。
(「ホーム」-画面右上「アカウント」-「マイチャンネル」-画面中央右「歯車(設定)」-「チャンネル設定」とたどります)