Windows10では、「マイコンピューター」は「PC」という名前に変わりました。
今回は、このマイコンピューター(PC)を表示する方法を紹介します。
マイコンピューター(PC)を表示する方法
※ここでは、Windows10(バージョン:1803)を使用します。
デスクトップアイコン(ショートカット)を作る
1.Windows10の画面左下にある「Windows」マーク(「スタート」ボタン)をマウスで左クリックします。
![]()
2.「スタート」画面が開くので、画面左下の「歯車(設定)」マークをクリックします。
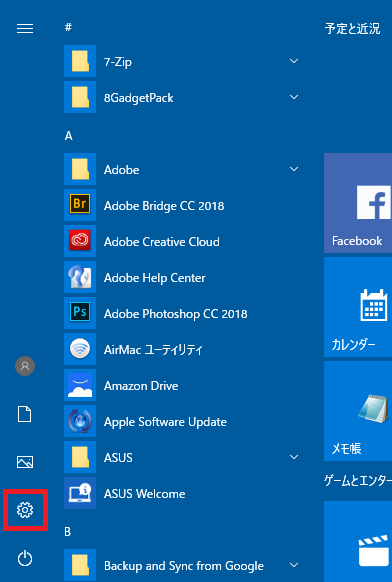
3.「Windowsの設定」画面が開くので、「個人用設定」をクリックします。
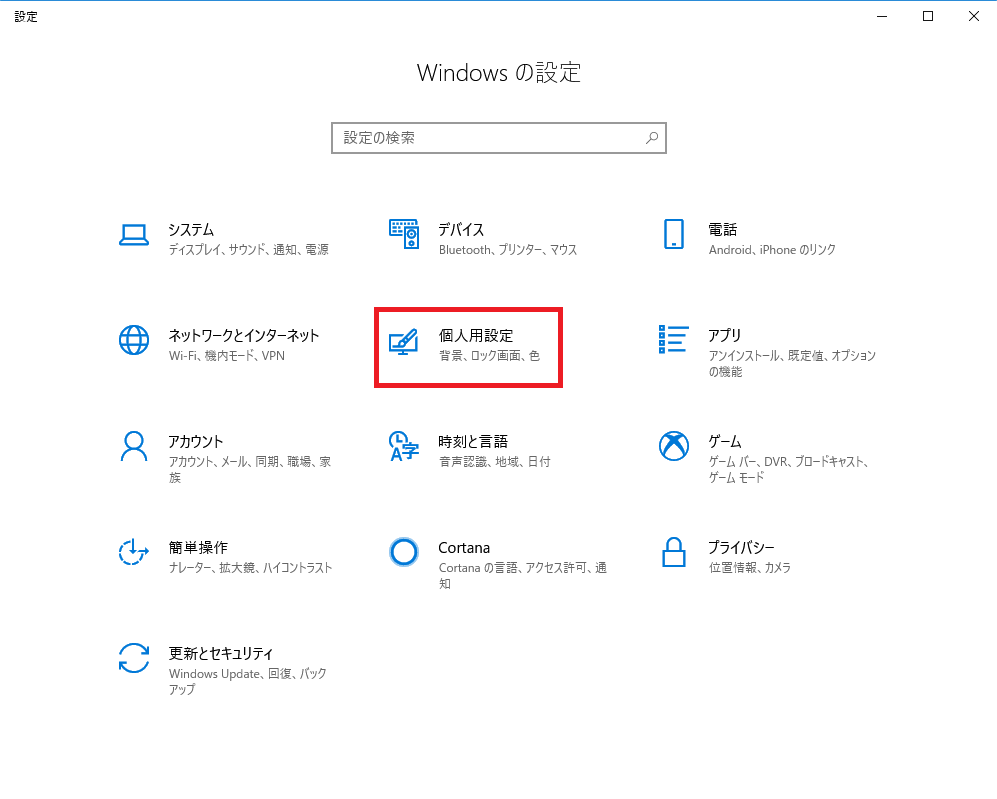
4.「個人用設定」画面の「背景」項目が開くので、「テーマ」をクリックします。
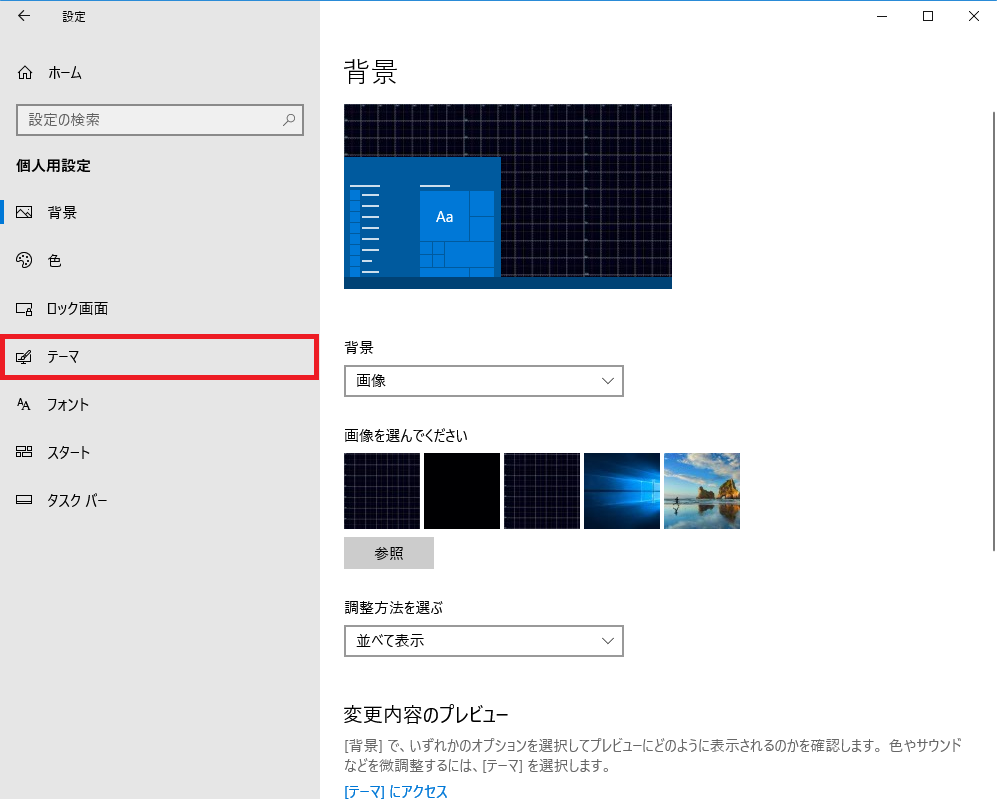
5.「テーマ」項目が開くので、画面を下方にスクロールして、「デスクトップアイコンの設定」をクリックします。
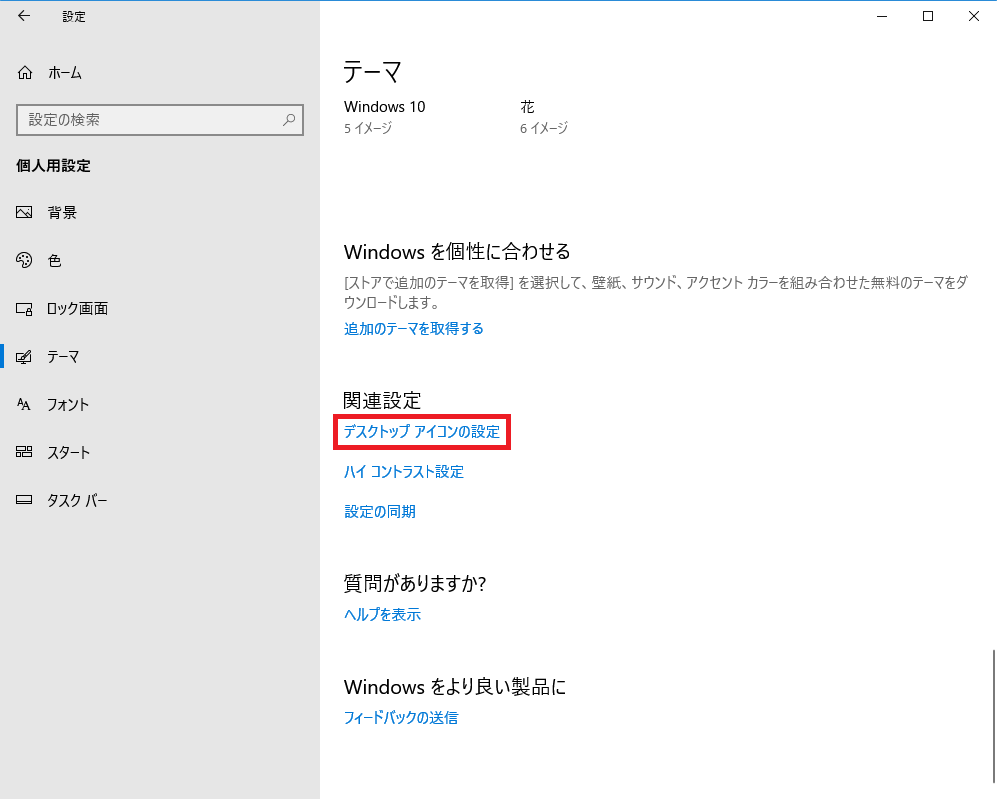
6.「デスクトップアイコンの設定」画面が開くので、「コンピューター(M)」にチェックを入れて、「OK」をクリックします。
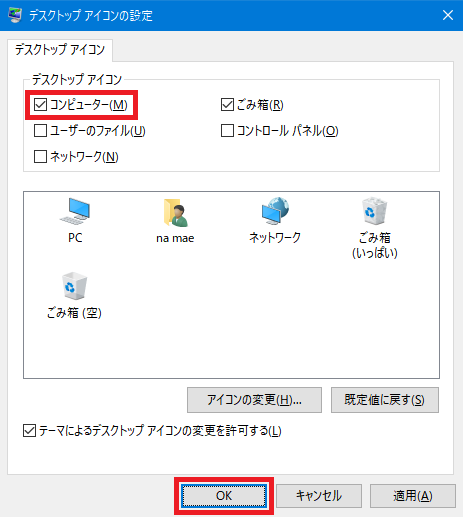
7.Windows10の画面上に、デスクトップアイコンが作成されます。

マイコンピューター(PC)を開く
8.上記「7.」の「PC」アイコンをクリックすると、「PC」画面が開きます。

エクスプローラーからマイコンピューター(PC)を開く
「PC」画面は、エクスプローラーから開くこともできます。
9.エクスプローラーを起動して、ナビゲーションウィンドウ(左枠画面)の「PC」をクリックします。
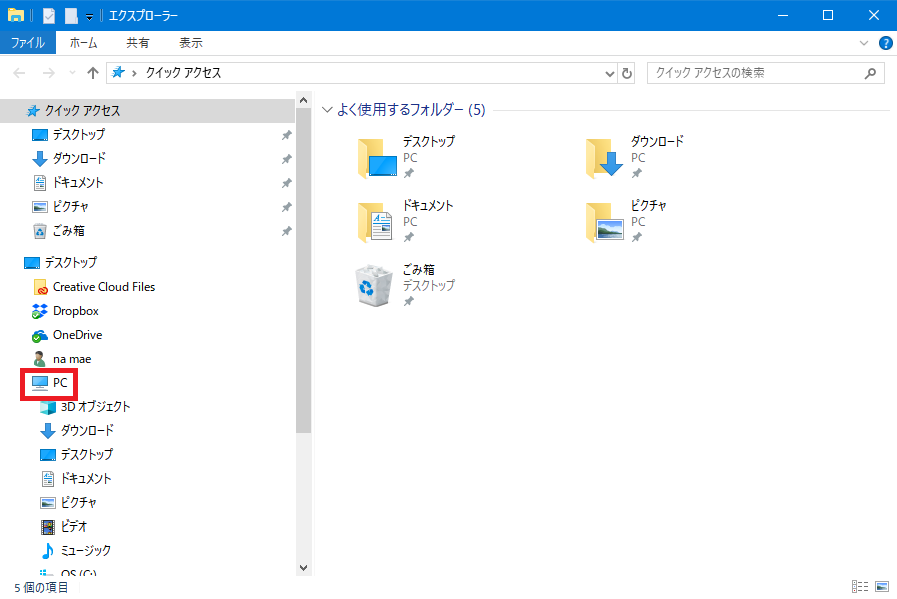
10.上記「8.」と同じ「PC」画面が開きます。