Windows10や7、XPなど、パソコンに重い処理をさせたり、同時に複数のアプリを実行すると、CPUの使用率が100%近くに上昇し、ノートパソコンならば、CPUが内蔵されたキーボード面が放熱によって熱くなったり、高温になったCPUを冷却しようとCPUファンが勢いよく回転し始めます。
デスクトップパソコンならば、ファンが大きいので、それほどうるさくはないと思われますが、ノートパソコンの小さいファンが高速回転すると、パソコンによっては耳障りな音が発生します。
そこで今回は、CPUの使用率を下げることにより、パソコンの放熱やファンの回転数を抑える方法を紹介します。
CPUの使用率を下げて放熱やファンの回転数を抑える方法
※当記事では、Windows10 Home(バージョン:1903)を搭載したノートPC(ASUS
UX31A)使用します。
※当記事では、ノートPCを電源につないで使用する場合を想定します。
「電源オプション」を開く
1.Windows10を起動して、デスクトップ画面右下のタスクトレイにある「電源」アイコンをマウスで右クリックします。
![]()
2.コンテキストメニュー(右クリックメニュー)が開くので、「電源オプション」を左クリックします。

3.「電源オプション」画面が開きます。
※下記画像の「バランス(推奨)」以外の「省電力_Amazonドライブアップロード用」「バランス_CPU50%」「バランス_CPU80%」という電源プランは、ブログ管理人が後から付け加えたものです。
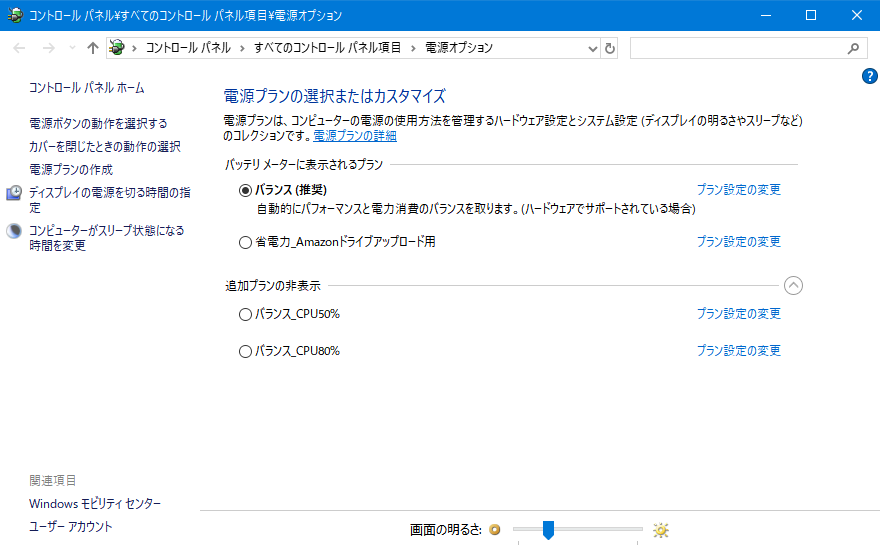
「最大のプロセッサの状態」を「50%」に下げる
4.「電源オプション」画面の「電源プランの選択またはカスタマイズ」項目にある電源プランの中から、設定を変更するプランを選択し、そのプランの「プラン設定の変更」をクリックします。
※ここでは、「バランス(推奨)」を選択し、その「プラン設定の変更」をクリックします。
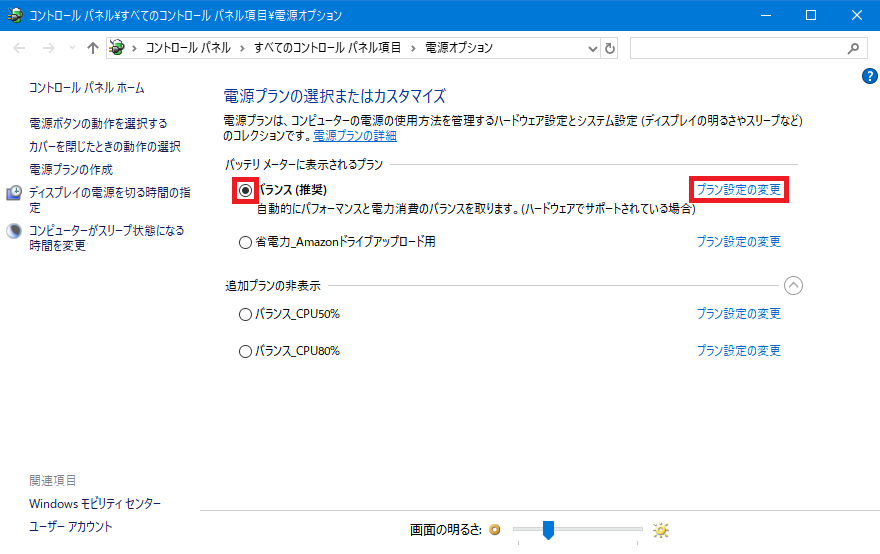
5.「プラン設定の編集」画面が開くので、「詳細な電源設定の変更(C)」をクリックします。
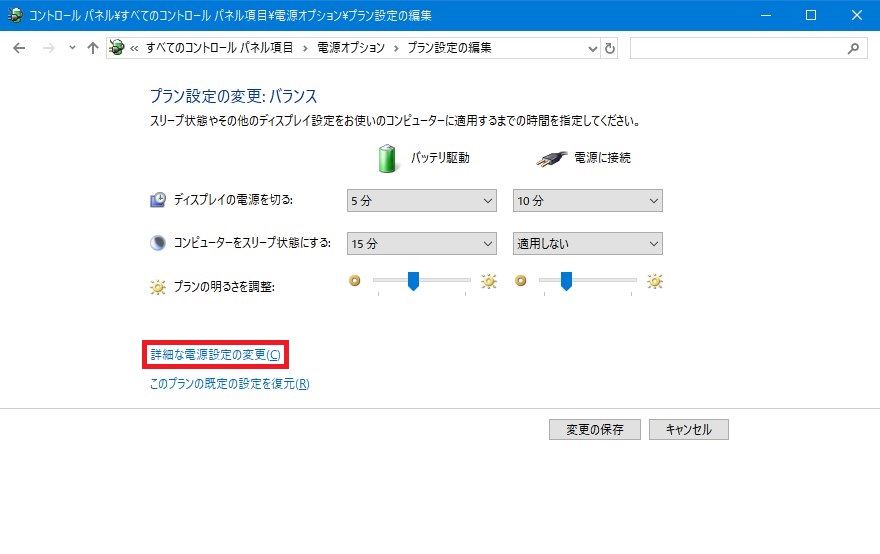
6.「電源オプション」画面が別ウィンドウで開くので、画面を下方にスクロールして、「プロセッサの電源管理」-「最大のプロセッサの状態」-「電源に接続: 100%」をクリックします。
※電源に接続せずにノートPCを使う際の設定を変更するには、「バッテリ駆動: 100%」をクリックします。
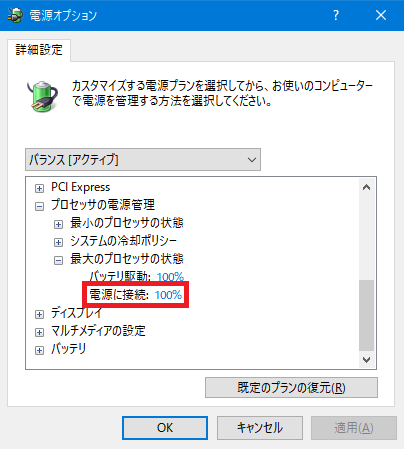
7.「電源に接続(%):」が選択状態になるので、「100」の「▼」をクリック(または直接数値を入力)して、「50」に変更し、「OK」または「適用(A)」をクリックします。
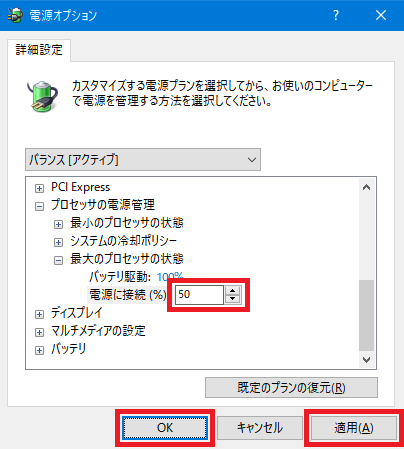
これで、CPU(プロセッサ)の使用率上限が50%に抑えられ、パソコンに重い処理をさせて負荷をかけても、CPUは50%よりも多くは使われなくなります。
デスクトップやノートパソコンの冷却パーツや機構の性能にもよりますが、CPUのファンはほとんど回転しなくなります。
※それでもCPUのファンがそこそこ回転する場合は、「7.」の「最大のプロセッサの状態」の数値を「30」や「10」等に下げてみてください。
※「最大のプロセッサの状態」の数値を下げ過ぎると、通常は処理が軽い操作(Webブラウザを開く等)も動作が重くなるので、ご注意ください。
「システムの冷却ポリシー」を「パッシブ」に変える
上記の設定で、CPUの放熱やファンの回転数を抑えることができますが、「システムの冷却ポリシー」を変えると、ある程度の同じ効果が期待できます。
8.「プロセッサの電源管理」-「システムの冷却ポリシー」-「電源に接続: アクティブ ∨」をクリックします。
9.「電源に接続:」が選択状態になるので、「アクティブ ∨」をクリックして、「パッシブ ∨」に変更し、「OK」または「適用(A)」をクリックします。

「システムの冷却ポリシー」について
「システムの冷却ポリシー」は、「アクティブ」と「パッシブ」とで、下記の違いがあります。
アクティブ:プロセッサ速度を下げる前にファン速度を上げます。
パッシブ:プロセッサ速度を下げた後にファン速度を上げます。
スマートフォンやタブレット、ファンレスのノートPC等のファンが付いていない端末は、重い処理をさせて負荷をかけると本体が熱くなり、それを冷ますために端末の動作が遅くなりますが、「パッシブ:」に設定すると、それと同じような挙動になります。
「最大のプロセッサの状態」の数値を下げる設定と併用したり、パソコンによっては、「最大のプロセッサの状態」は「100%」のまま、「システムの冷却ポリシー」を「パッシブ」にすれば、CPUファンの回転数を抑えられるかもしれません。
ブログ管理人の設定値
ブログ管理人は、ASUS UX31A(インテル® Core™ i7-3517U プロセッサー 超低電圧版)(ベンチマーク:3588)というノートPCで、「最大のプロセッサの状態」は「75%」、「システムの冷却ポリシー」は「アクティブ」に設定して、パソコンを使っています。
この設定値だと、Chromeブラウザで複数のタブを開くとファンが回転し始めますが、ChromeブラウザでAmazonプライム・ビデオ等の動画を見てもファンは回転しません。