U-NEXT(ユーネクスト)の映画やTV番組、アニメ等の動画(作品)は、ダウンロードして、オフラインで見ることができます。
今回は、この映画やTV番組をダウンロードして視聴する方法を紹介します。
映画やTV番組をダウンロードして視聴する方法
※ここでは、Android版の「U-NEXT」アプリ(バージョン 2.33.7)を使用します。
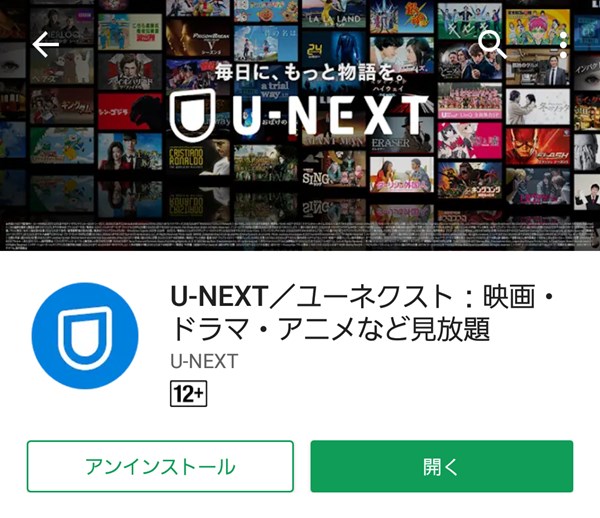
「画質設定」を「高画質」に変更する
1.アプリを起動すると、「ホーム」画面が開くので、画面左上の「三(メニュー)」アイコンをタップします。
2.「メニュー」がスライド表示で開くので、「設定・サポート」をタップします。
3.「設定・サポート」画面が開くので、「画質設定」をタップします。
4.「画質設定」画面が開くので、「ダウンロード」をタップします。
5.「ダウンロード」画面がポップアップで開くので、「高画質」のラジオボタンにチェックを入れます。
6.「画質設定」画面に戻るので、画面左上の「×」マークをタップするか、スマホの「戻る」キーを押して、「設定・サポート」画面に戻ります。
※「4G/LTE」などの「モバイル回線」を使ってダウンロードを行うと、データ通信料が高額になる可能性があるため、ご注意ください。
「保存先」を「SDカード」に変更する
スマートフォンやタブレットに、外部ストレージとしてSDカードを取り付けられる端末は、動画をSDカードにダウンロードすることができます。
7.「設定・サポート」画面の「ダウンロード設定」をタップします。
8.「ダウンロード設定」画面が開くので、「保存先」をタップします。
9.「保存先」画面がポップアップで開くので、「SDカード」のラジオボタンにチェックを入れます。
10.「ダウンロード設定」画面に戻るので、画面左上の「×」マークをタップするか、スマホの「戻る」キーを押して、「設定・サポート」画面に戻ります。
動画をダウンロードする
「ダウンロード」画質と「保存先」を変更したら、動画をダウンロードします。
11.「設定・サポート」画面左上の「三(メニュー)」やスマホの「戻る」ボタンを押して「ホーム」画面に移動します。
「ホーム」画面や他のカテゴリ画面に移動して、ダウンロードする動画(作品)をタップします。
12.「11.」でタップした動画の「作品詳細」画面が開くので、画面を下方にスクロールして、「ダウンロード」か、その右端にある「ダウンロード」アイコンをタップします。
動画によっては「字幕吹替選択」画面や他のポップアップ画面が開くので、希望する選択肢や「はい」等をタップします。
※「ダウンロード」アイコンが「/」となっている動画は、ダウンロードすることができません。
※TVドラマやアニメ等の複数話がある作品は、「作品詳細」画面を下方にスクロールして、「エピソードを選択」をタップします。
「エピソード」画面が開くので、画面右上の「ダウンロード」アイコンをタップします。
「選択してダウンロード」画面に切り替わるので、ダウンロードする「エピソード(第~話)」のサムネイル画像上の「ダウンロード(未選択)」アイコンをタップします。
タップした時点で、そのエピソードのダウンロードが開始されます。
ダウンロードするエピソードのタップをし終えたら、画面左上の「←(戻る)」マークか画面右上の「完了」をタップします。
ダウンロードした動画を視聴する
13.「ホーム」画面等に移動して、画面左上の「三(メニュー)」をタップします。
14.「メニュー」がスライド表示で開くので、「ダウンロード済み」をタップします。
15.「ダウンロード済み」画面が開き、「11.」~「12.」でダウンロードした動画が一覧表示されるので、視聴する動画をタップします。
16.動画がスマホの横向き画面で全画面表示され、自動的に再生が開始されます。
※「ダウンロード」した動画の再生画面では、画面右下の「︙(その他)」アイコンをタップしても、再生「速度」変更項目が表示されません。「ストリーミング」再生の場合は表示されます(2018年8月現在)。
注意点
ダウンロードできる動画数の上限は「無制限」のようです。
ただし、ダウンロードをした後、動画ごとに視聴期限があり、最長で48時間以内に再生を開始して見終わらないと、再生できなくなります。
再生できなくなった場合は、期限を更新すれば、再び見られるようになります。
ネット接続を遮断してダウンロード再生をすると?
U-NEXTアプリでダウンロードした動画は、スマホのネット回線接続を完全に遮断した状態(オフライン)で再生できるかどうかを試してみました。
1.スマホの「機内モード」をオンにして、Wi-Fiやモバイルデータ通信、Bluetooth等、ネットワーク接続を遮断します。
バックグラウンドで起動中のアプリもシャットダウンします。
※下記は、GalaxyS5の通知パネル画像です。

2.ネットワーク接続を遮断した状態で、U-NEXTアプリを起動すると、「情報の取得に失敗しました。安定した通信環境で再度お試しください。」と画面に表示され、その下に表示される「再読み込み」をタップしても画面は変わりません。
3.画面左上の「三(メニュー)」をタップすると、「メニュー」がスライド表示で開くので、「ダウンロード済み」をタップします。
4.「ダウンロード済み」画面が開くので、視聴する動画をタップすると、動画の再生が開始されます。
※各動画の「サムネイル画像」は表示されません。