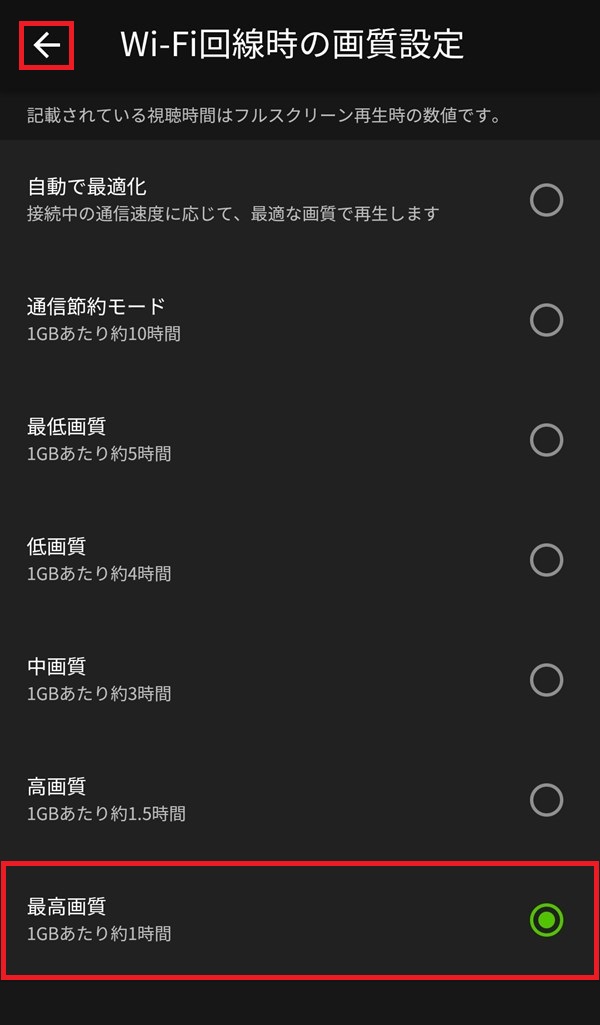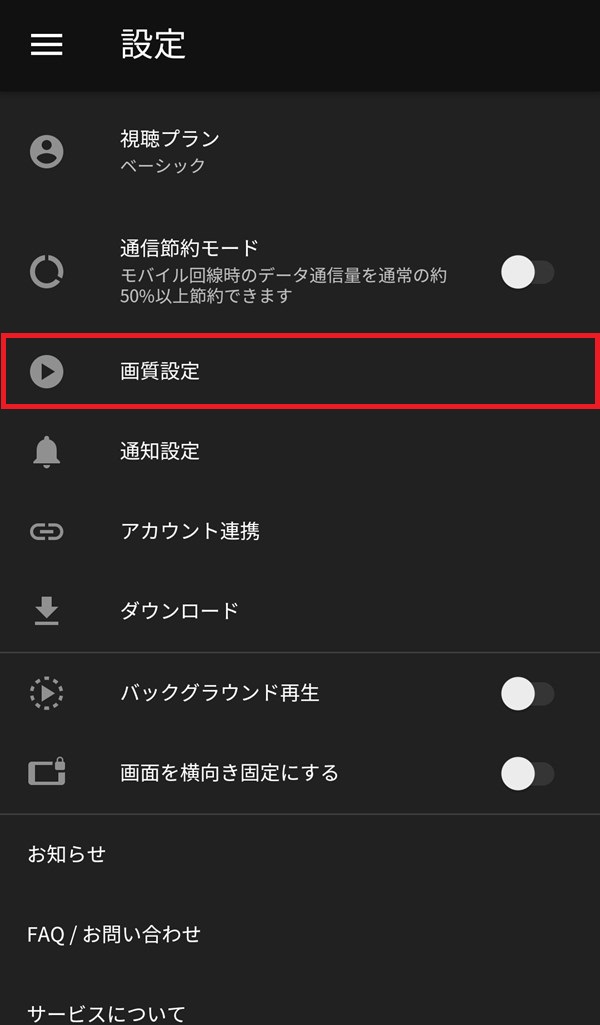AbemaTV(アベマティーヴィー)では、テレビやビデオ(動画)の画質を変えて視聴することができます。
今回は、このAbemaTVのテレビやビデオを高画質で見る方法を紹介します。
テレビやビデオを高画質で見る方法 – Android
※ここでは、Android版の「AbemaTV」アプリ(バージョン 3.32.0)を使用します。
「Wi-Fi回線時の画質設定」を「最高画質」に変更する
1.アプリを起動すると、「テレビ」画面が開くので、画面左上の「三(メニュー)」アイコンをタップします。
※映像がフルスクリーン表示で表示されている場合は、画面をダブルタップします。
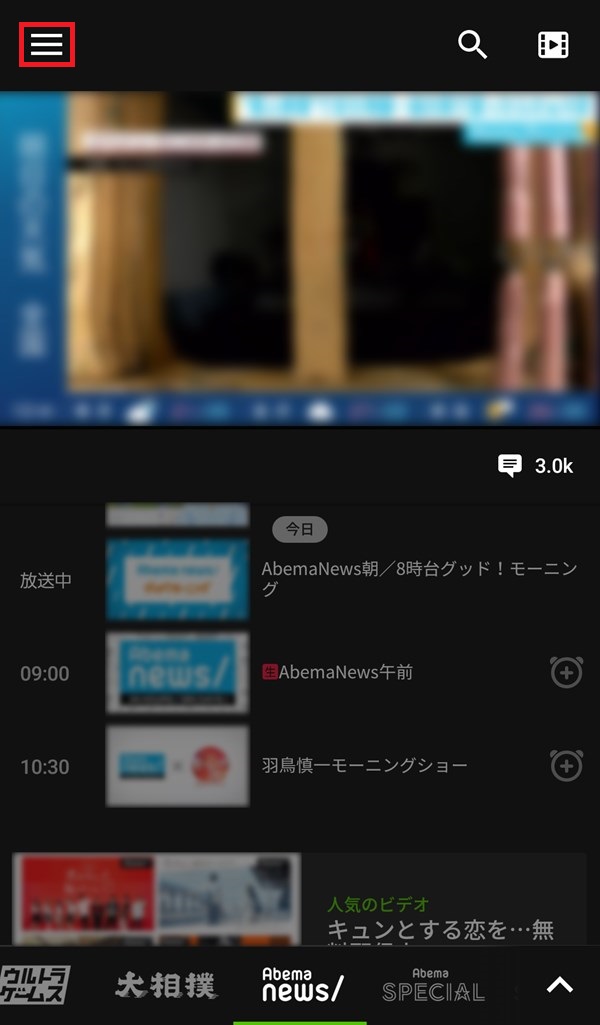
2.「メニュー」がスライド表示で開くので、「設定」をタップします。
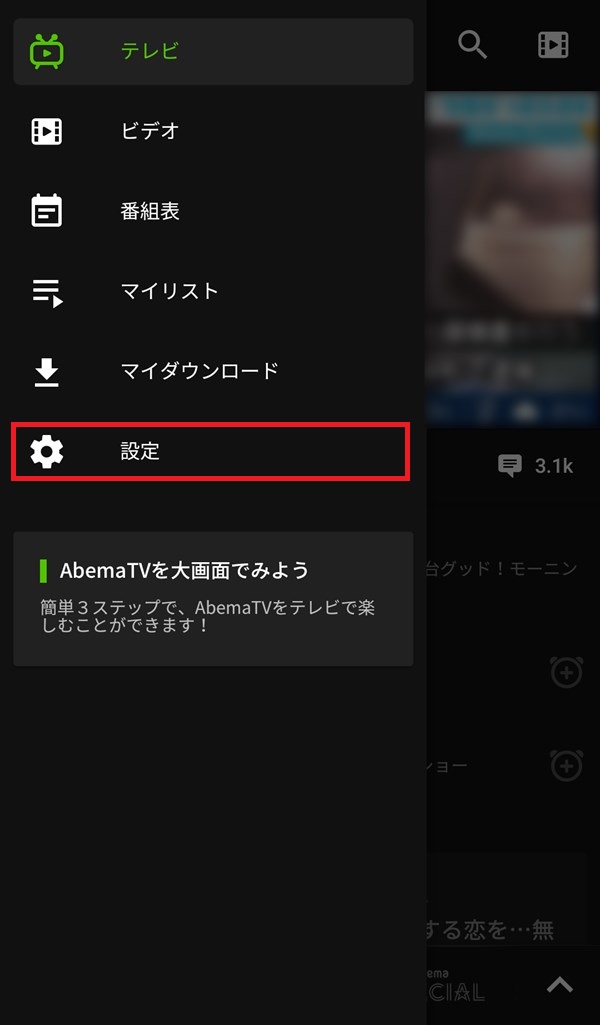
4.「画質設定」画面が開くので、「Wi-Fi回線時」をタップします。
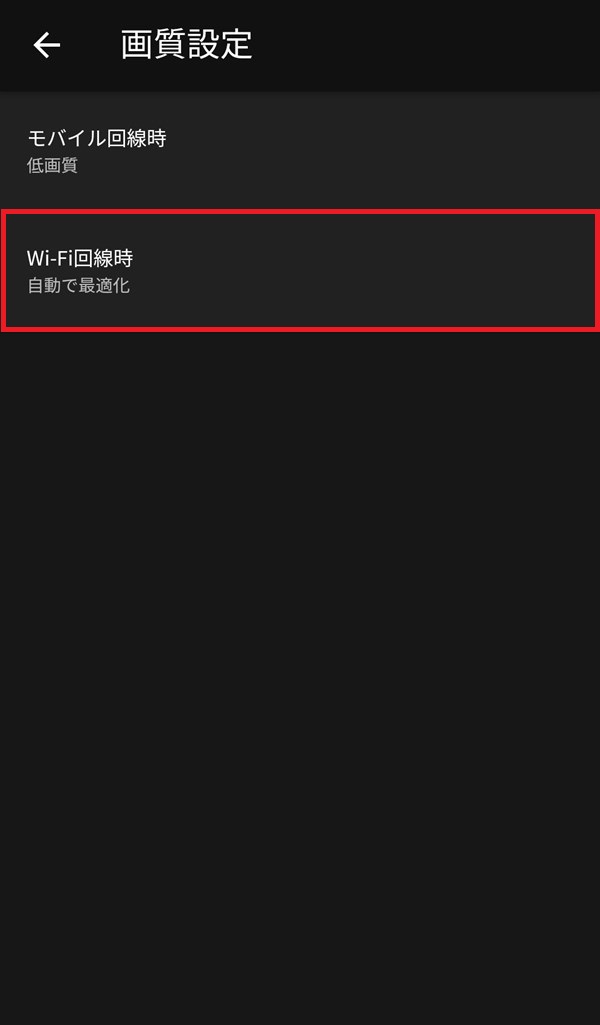
5.「Wi-Fi回線時の画質設定」画面が開くので、「最高画質」をタップして、そのラジオボタンにチェックを入れます。
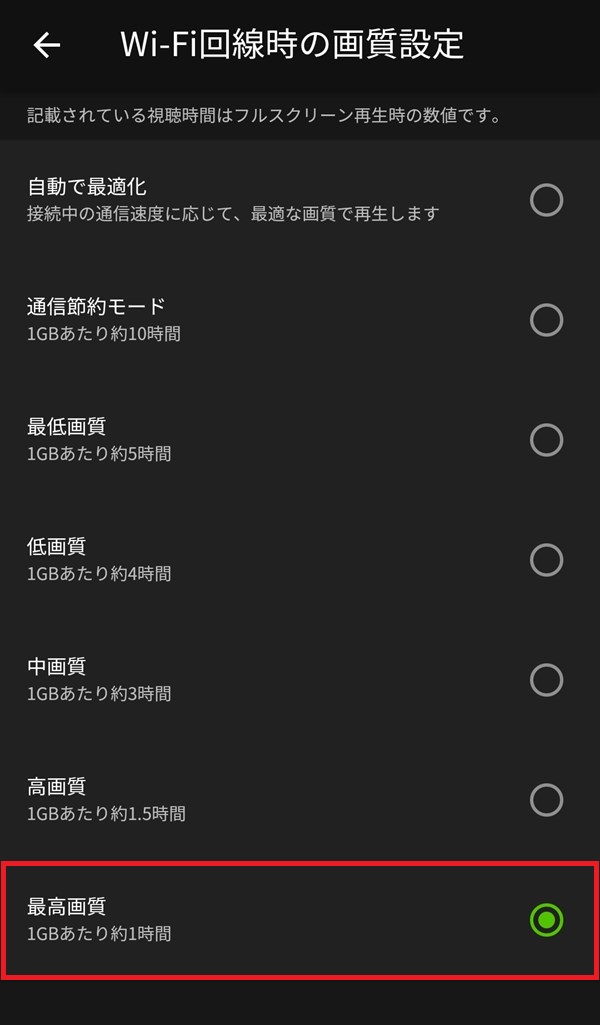
6.「5.」の画面で、画面左上の「←(戻る)」マークやスマホの「戻る」ボタン等を押して、「1.」の「テレビ」画面や「ビデオ」画面を開きます。
映像の上をダブルタップすると、端末横向きフルスクリーン(全画面)表示になり、映像が「最高画質」で流れます。
注意点
「5.」の「Wi-Fi回線時の画質設定」画面で「自動で最適化」を選択すると、デバイス(端末)のスペックや接続中の通信速度に応じて、最適な画質で再生されます。
「4.」の「画質設定」画面で「モバイル回線時」をタップすると、「モバイル回線時の画質設定」を変更することができますが、「モバイル回線」(4G/LTE等)を使って映像を視聴すると、データ通信料が高額になる可能性があるため、ご注意ください。
テレビやビデオを高画質で見る方法 – iOS
※ここでは、iOS版(iPhoneやiPad)の「AbemaTV」アプリ(バージョン 2.18.0)をiPadで使用します。
「Wi-Fi回線時の画質設定」を「最高画質」に変更する
1.アプリを起動すると、「テレビ」画面が開くので、画面右上の「歯車(設定)」アイコンをタップします。
※映像がフルスクリーン表示で表示されている場合は、画面をダブルタップします。
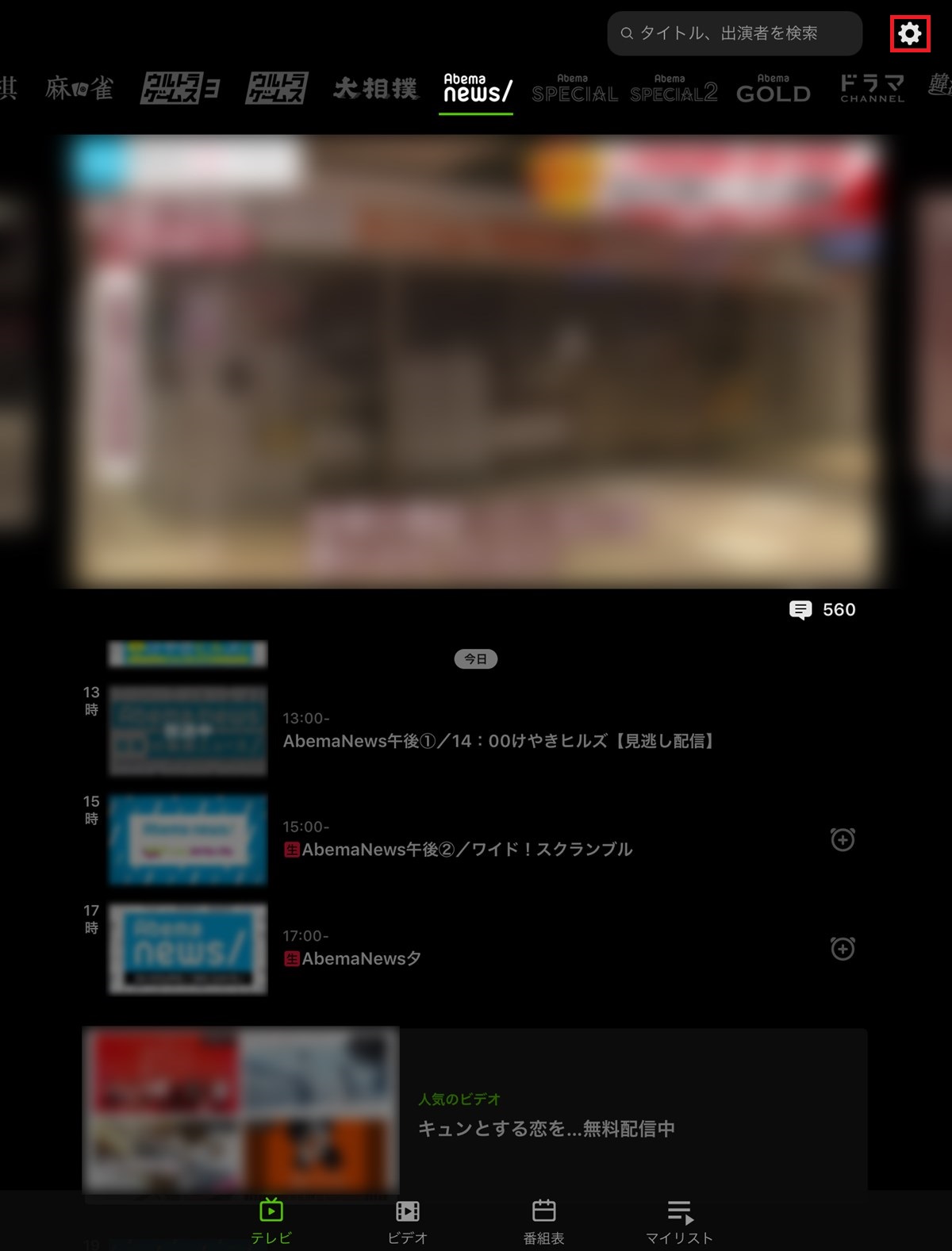
2.「設定」画面がポップアップで開くので、「画質設定」をタップします。
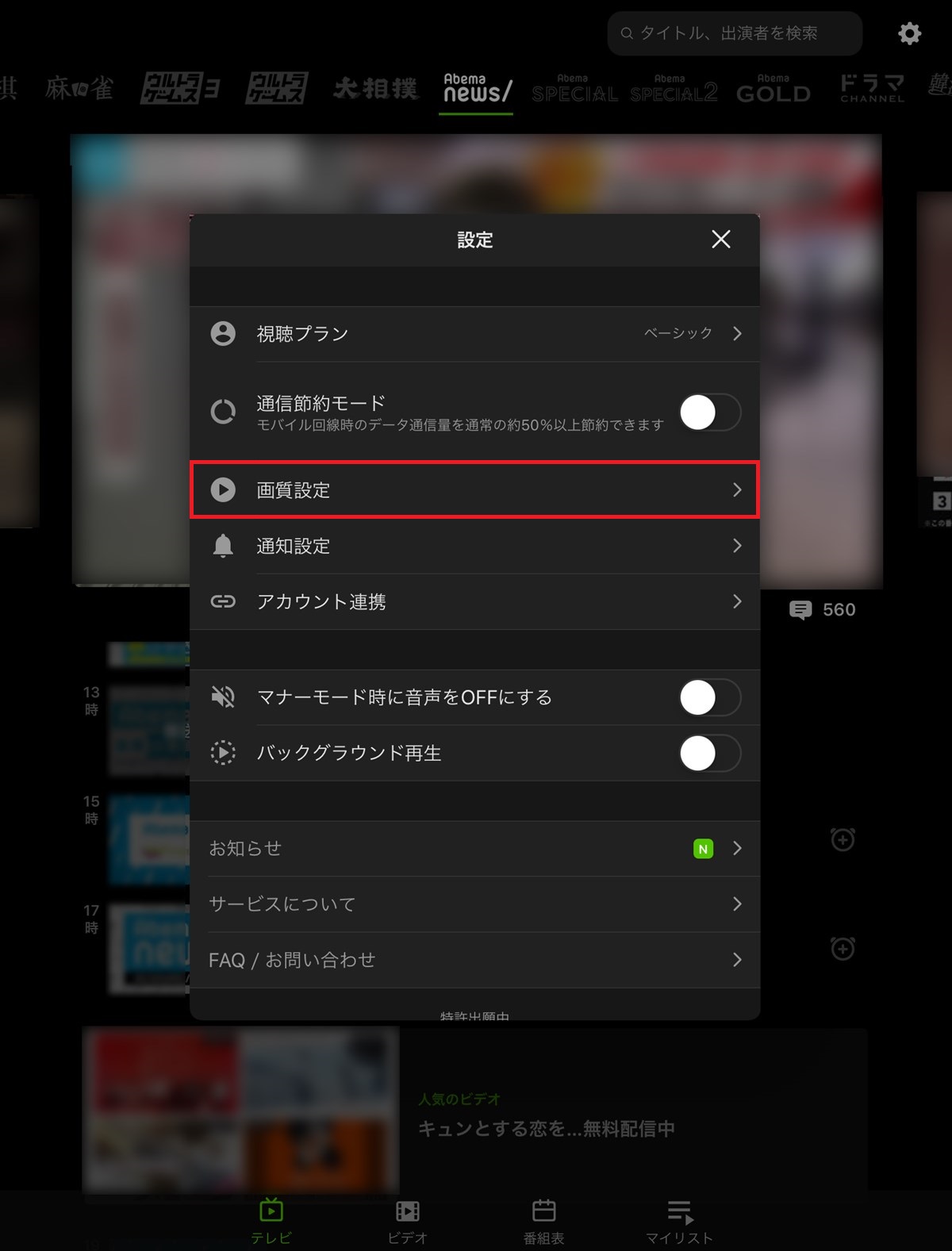
3.「画質設定」画面が開くので、「Wi-Fi回線時」をタップします。
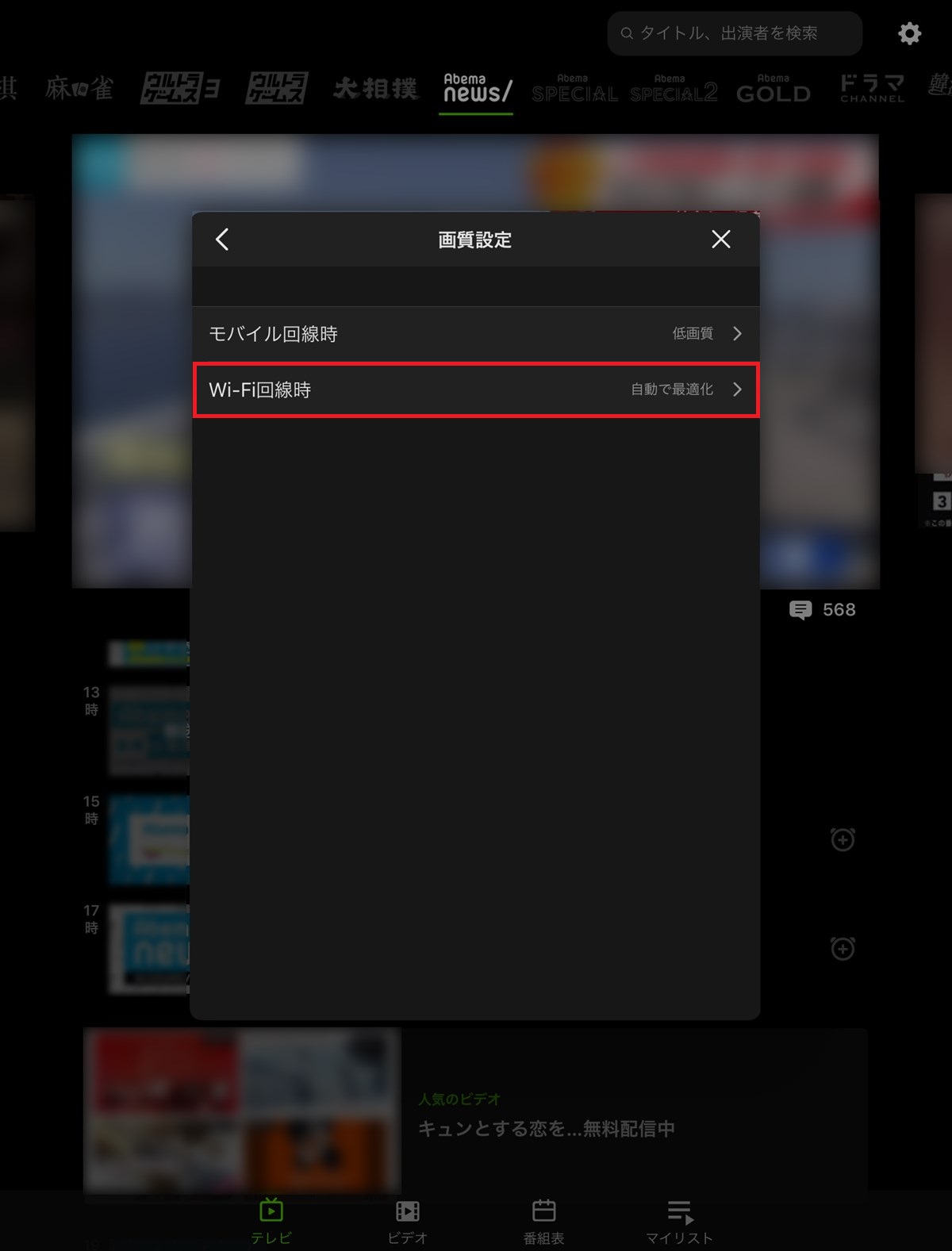
4.「Wi-Fi回線時の画質設定」画面が開くので、「最高画質」をタップして、「✔」マークを付けます。
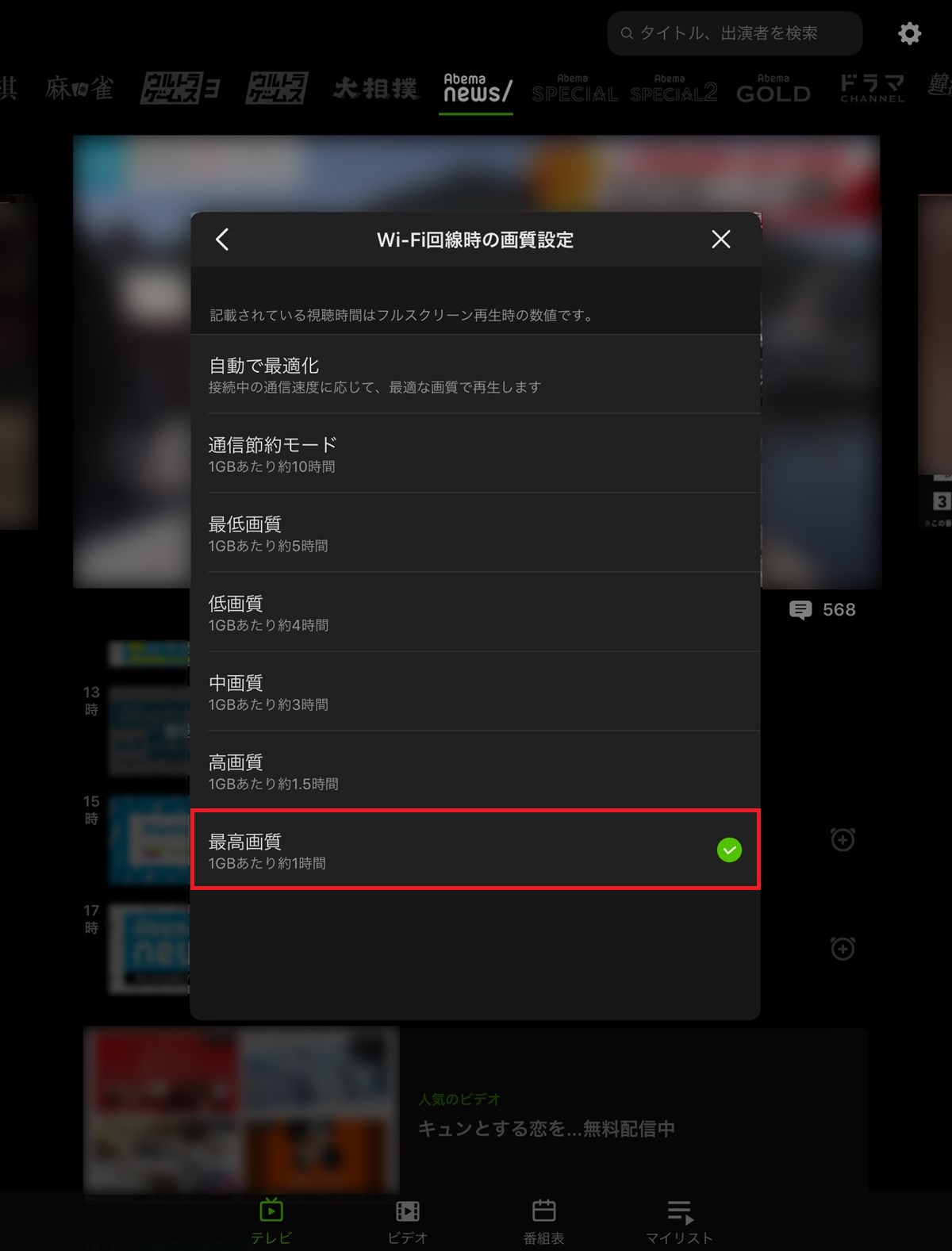
5.「4.」の画面で、「Wi-Fi回線時の画質設定」画面左上の「<(戻る)」マークや、ポップアップ画面の外側をタップして、「1.」の「テレビ」画面や「ビデオ」画面を開きます。
映像の上をダブルタップすると、端末横向きフルスクリーン(全画面)表示になり、映像が「最高画質」で流れます。
注意点
上記Android版「AbemaTV」アプリの「注意点」と同様です。
テレビやビデオを高画質で見る方法 – パソコン
パソコンのWebブラウザで「AbemaTV」サイトにアクセスすると、「メニュー」に「画質設定」項目がなく、パソコンのスペックや通信速度に応じて、最適な画質で映像が流れます。