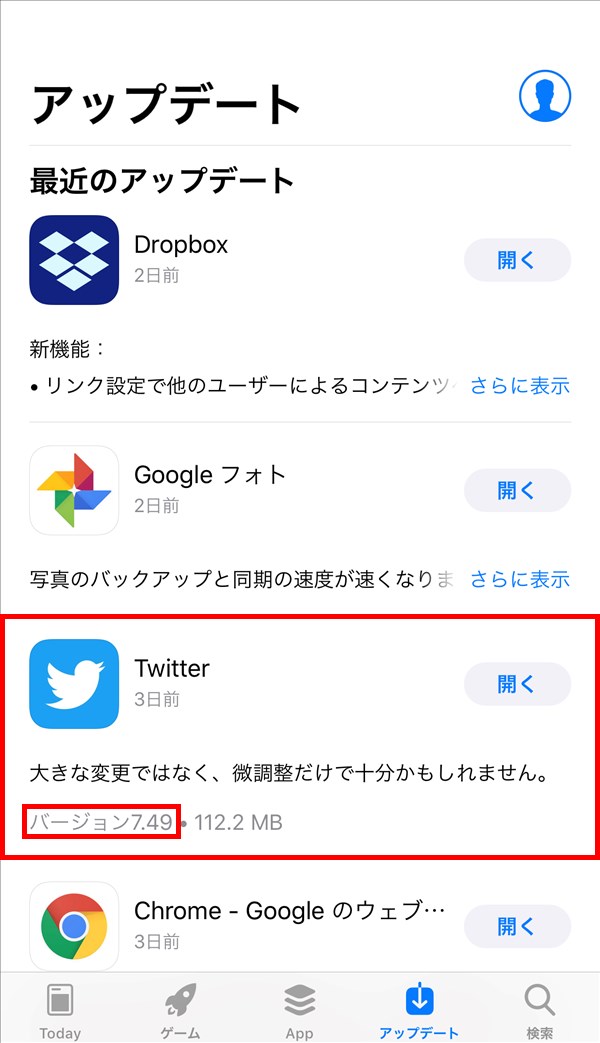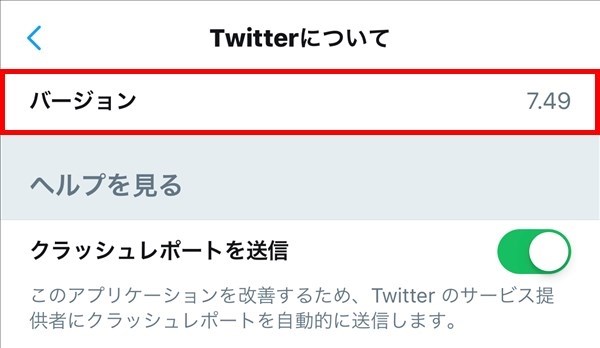iPhoneやiPad等のiOS版Twitter(ツイッター)アプリのバージョン情報は、Twitterアプリ内や「iPhoneストレージ」画面、「iTunes StoreとApp Store」画面で確認することができます。
今回は、このiOS版Twitterアプリのバージョンを確認する方法を紹介します。
※Android版Twitterアプリについては、こちらを参照ください。
Twitterアプリのバージョンを確認する方法
※ここでは、iPhone 7 Plus(iOS 12.2)を使用します。
「Twitterについて」画面を見る
まずは、Twitterアプリ内で確認する方法です。
1.アプリを起動すると、前回開いていた画面が開くので、画面左上の「アカウント」アイコンをタップします。
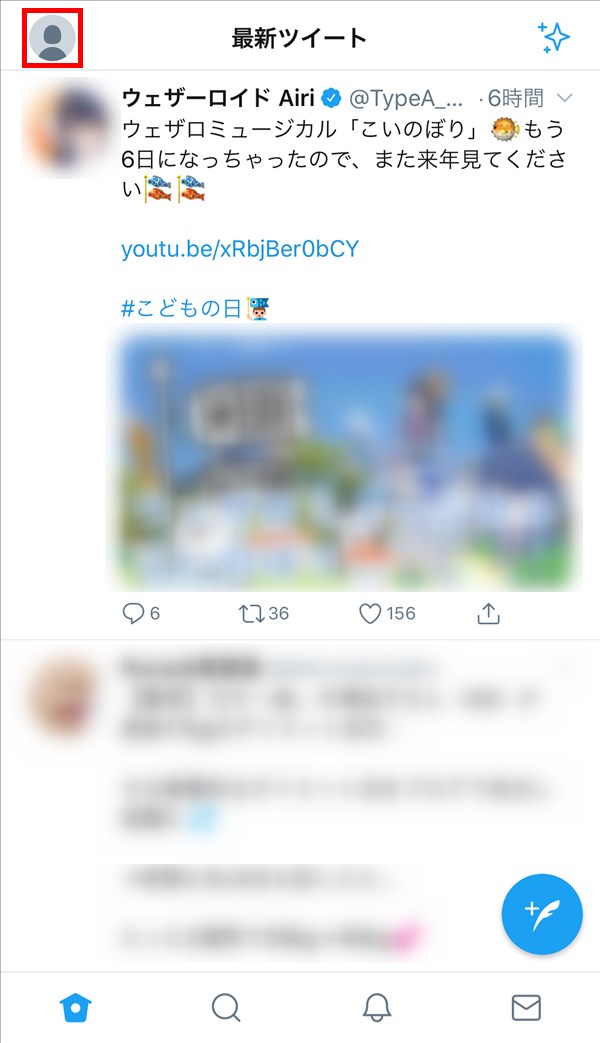
2.「メニュー」が開くので、「設定とプライバシー」をタップします。
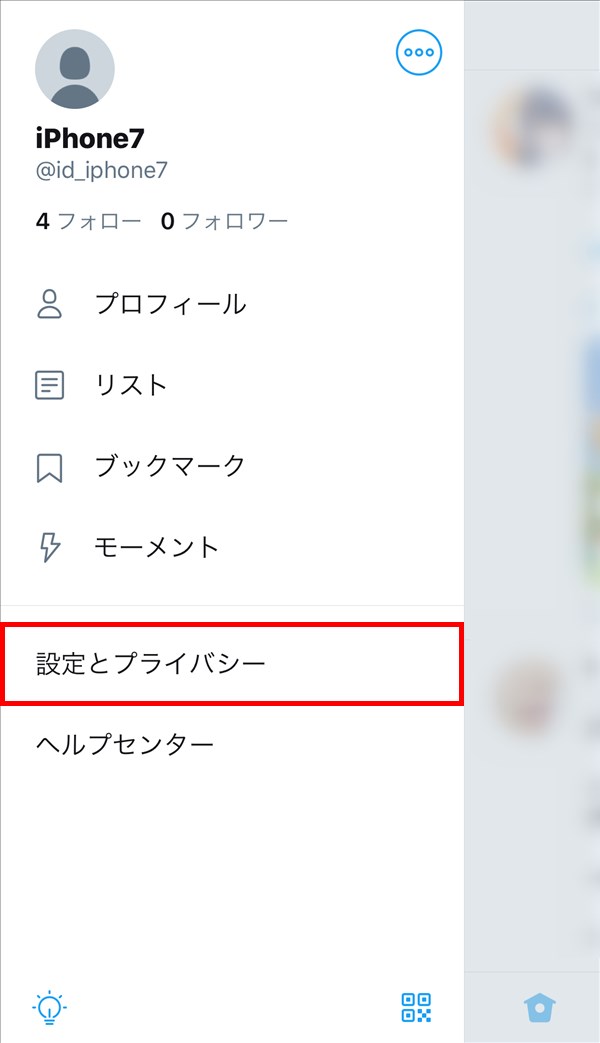
3.「設定とプライバシー」画面が開くので、「Twitterについて」をタップします。
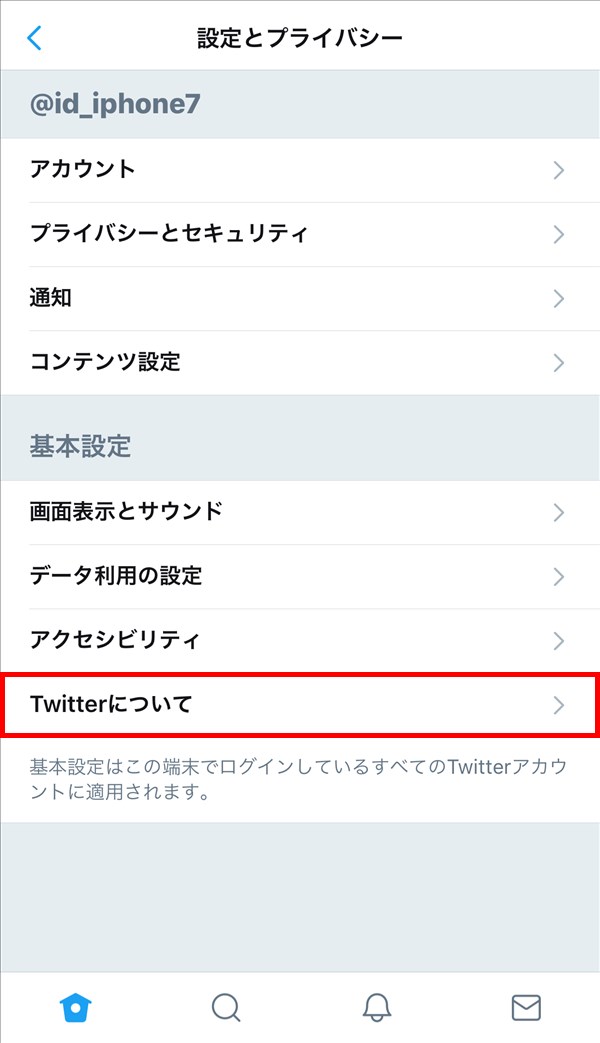
4.「Twitterについて」画面が開き、「バージョン」項目に、Twitterアプリのバージョンが表示されています。
※ここでは、「バージョン 7.49」と表示されています。

「iPhoneストレージ」画面を見る
次に、「設定」の「iPhoneストレージ」画面を見る方法です。
5.iPhoneの「ホーム」画面にある「設定」アイコンをタップします。
6.「設定」画面が開くので、画面を下方にスクロールして、「一般」をタップします。
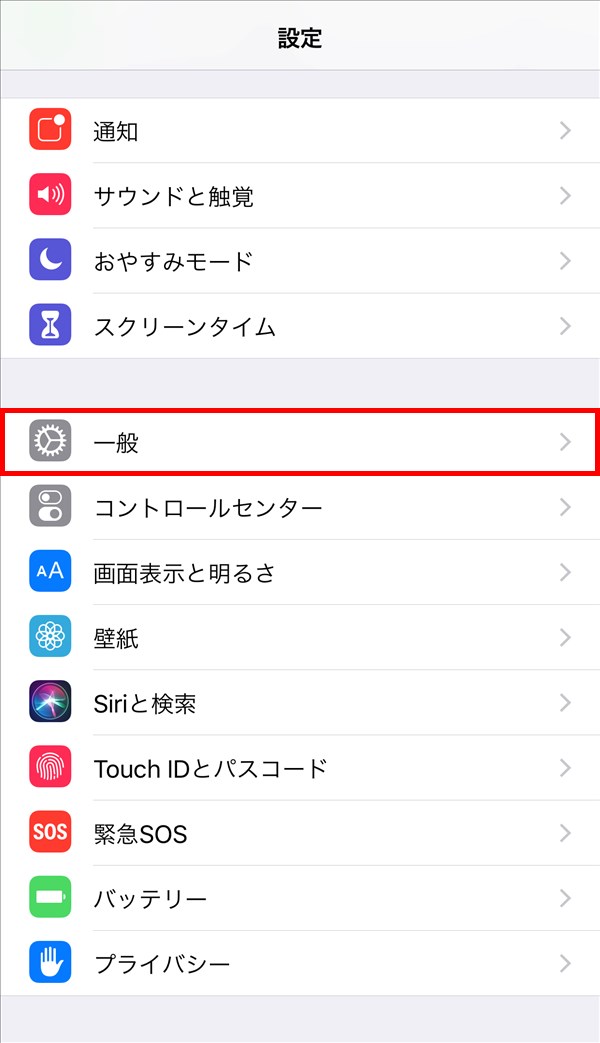
7.「一般」画面が開くので、「iPhoneストレージ」をタップします。
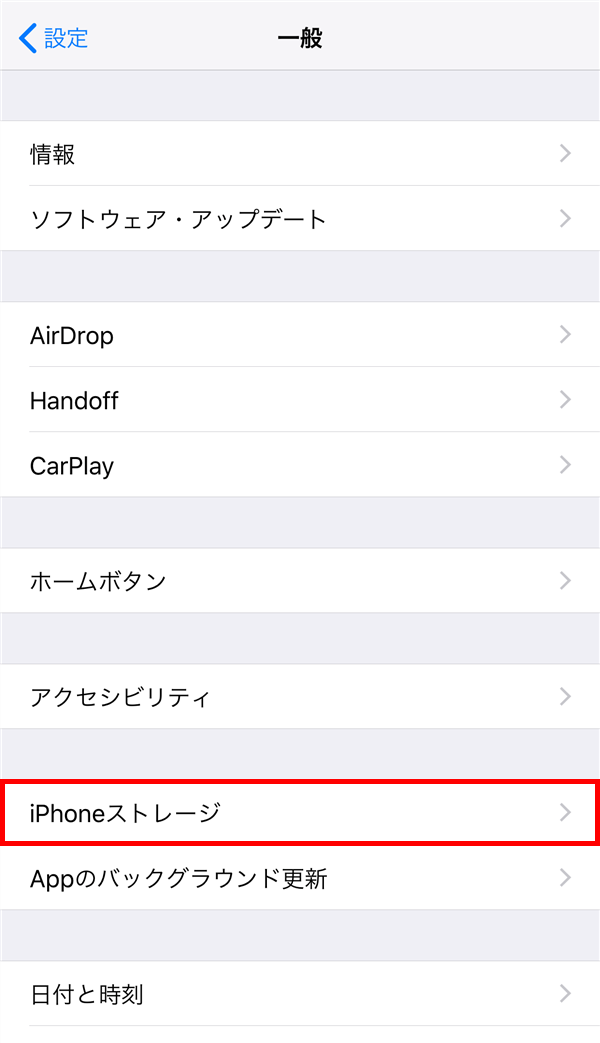
8.「iPhoneストレージ」画面が開くので、画面を下方にスクロールして、「Twitter」をタップします。

9.「Twitter」画面が開き、アプリ名の下に、Twitterアプリのバージョンが表示されています。
※ここでは、「バージョン7.49」と表示されています。
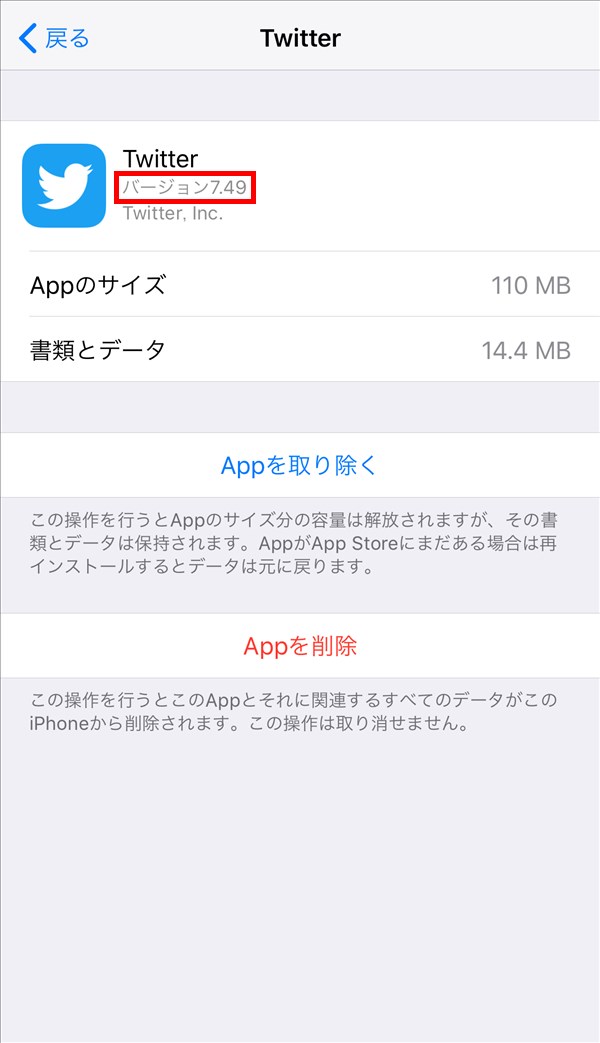
「iTunes StoreとApp Store」の「アプリ詳細」画面を見る
次に、「iTunes StoreとApp Store」アプリの「アプリ詳細」画面を見る方法です。
10.iPhoneの「ホーム」画面で、「iTunes StoreとApp Store」アイコンをタップします。
11.「iTunes StoreとApp Store」アプリが起動して、前回開いていた画面が開くので、画面右下の「検索」をタップします。
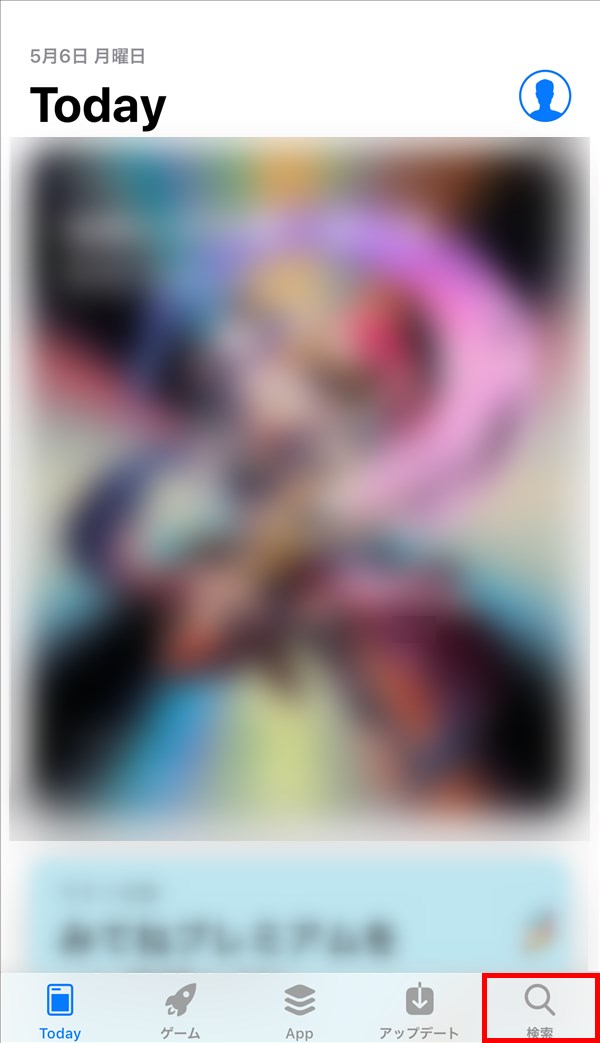
12.「検索」画面が開くので、画面上部の「検索窓」に、「ついったー」(や「ツイッター」「Twitter」)と入力します。
検索結果一覧が表示されるので、一番上の「ついったー」をタップするか、画面右下のソフトキーボードの「検索」をタップします。
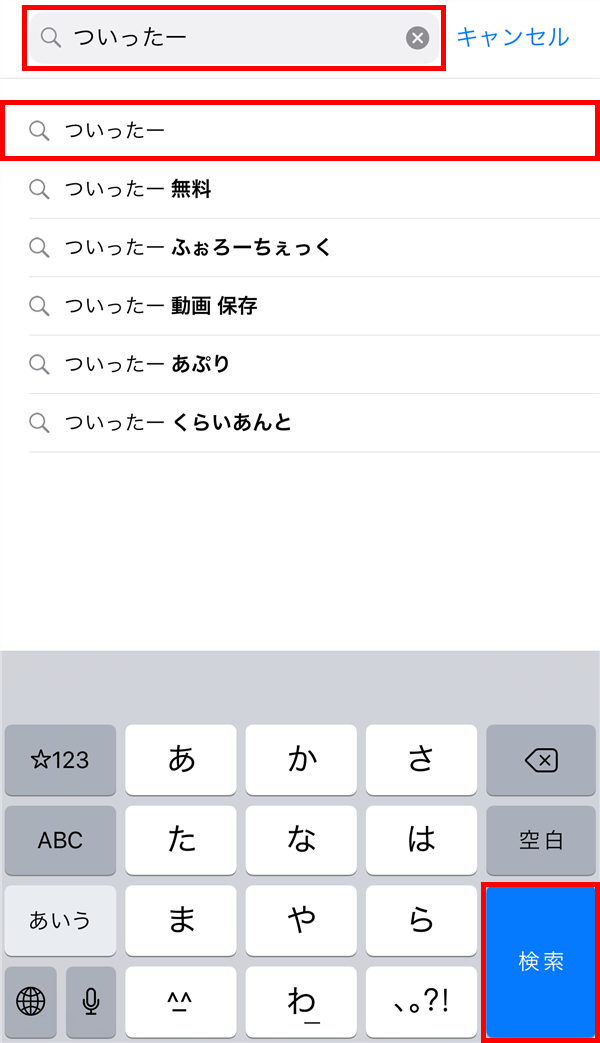
13.「ついったー」のキーワードで検索したアプリの一覧が表示されるので、下記画像のTwitterアプリ部分(赤枠線内)をタップします。
※赤枠線内の「開く」をタップすると、Twitterアプリ自体が起動します。
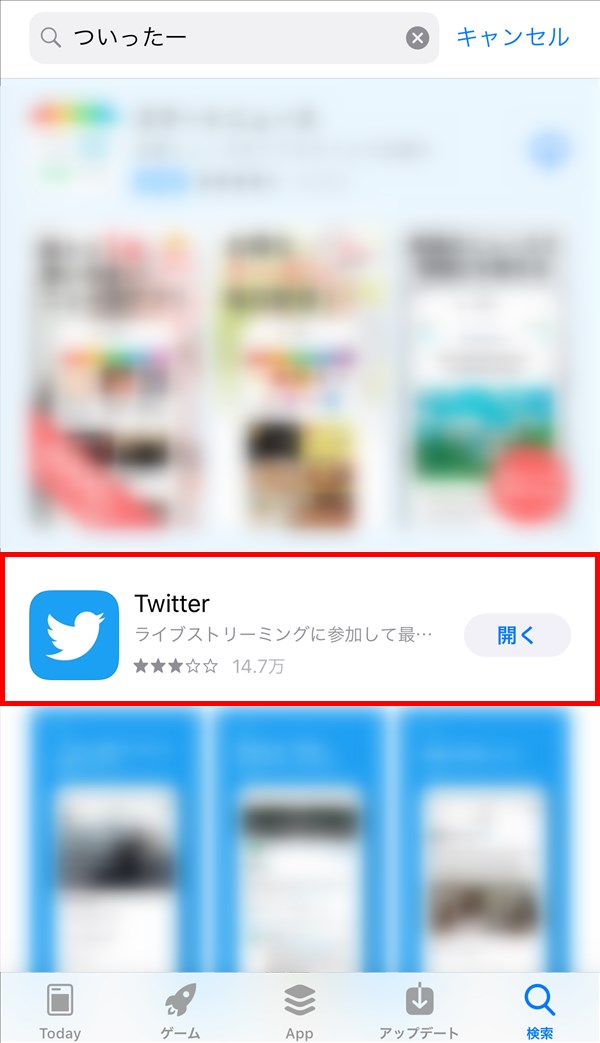
14.「アプリ詳細」画面が開き、Twitterアプリの「(最新)バージョン」が表示されています。
※ここでは、「バージョン7.49」と表示されています。
※ここには、配信中のTwitterアプリの「最新バージョン」が表示されます。手持ちのiPhone(iOS端末)にインストールしているTwitterアプリを最新バージョンにアップデートしていない場合は、ここに表示されるバージョンとは異なることになるので、ご注意ください。
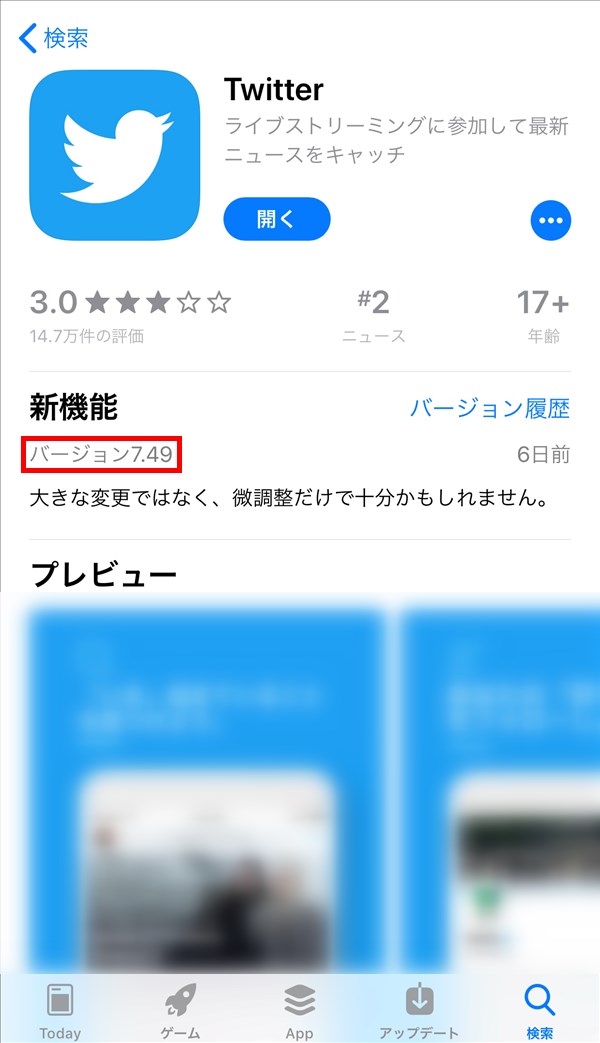
「iTunes StoreとApp Store」の「アップデート」画面を見る
アプリを最近アップデートした場合は、「iTunes StoreとApp Store」アプリの「アップデート」画面で見ることもできます。
15.上記「11.」の「iTunes StoreとApp Store」アプリを起動した画面で、画面下の「アップデート」アイコンをタップします。
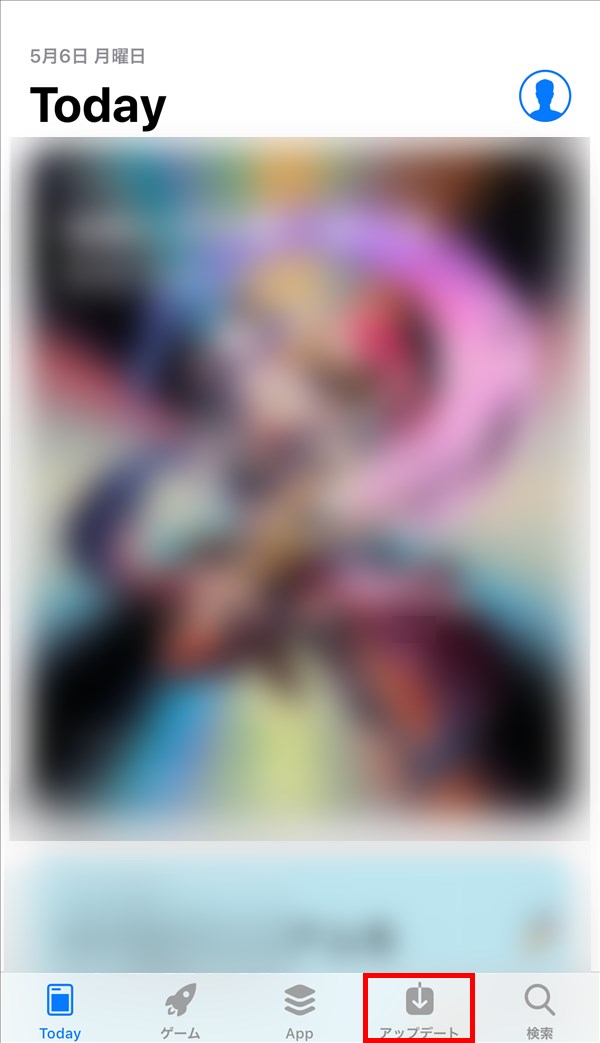
16.「アップデート」画面が開くので、「最近のアップデート」項目のアプリ一覧の中から「Twitter」を探します。
見つけたら、アプリ説明文の右下の「さらに表示」をタップします。
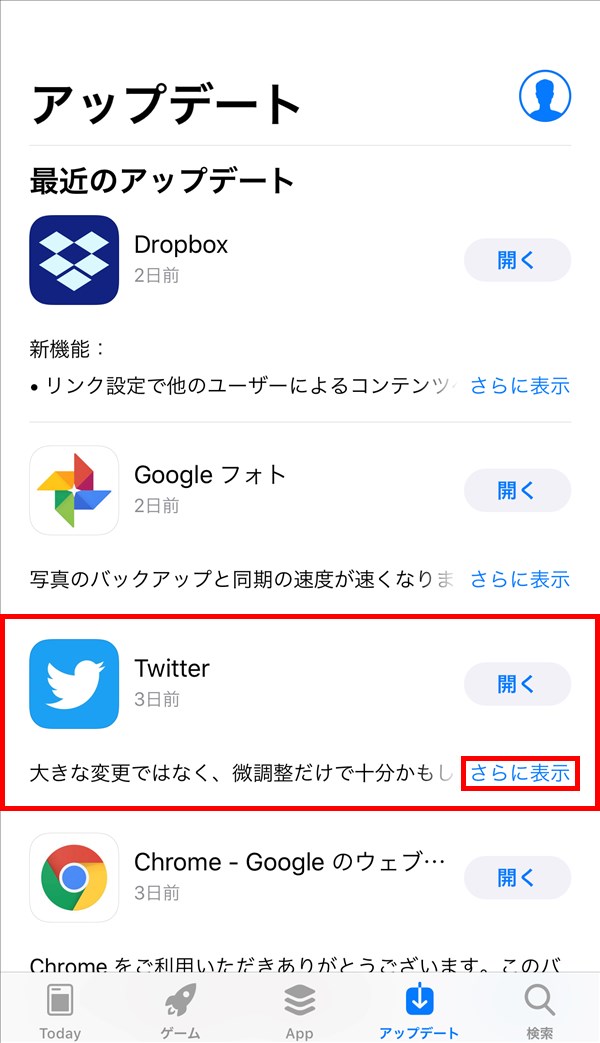
17.アプリ説明文の隠れていた部分が表示され、アプリの「バージョン」と「ファイル容量」が表示されます。
※ここでは、「バージョン7.49」と表示されています。
※Twitterアプリ部分(赤枠線内)をタップすると、上記「14.」の「アプリ詳細」画面が開きます。
※赤枠線内の「開く」をタップすると、Twitterアプリ自体が起動します。