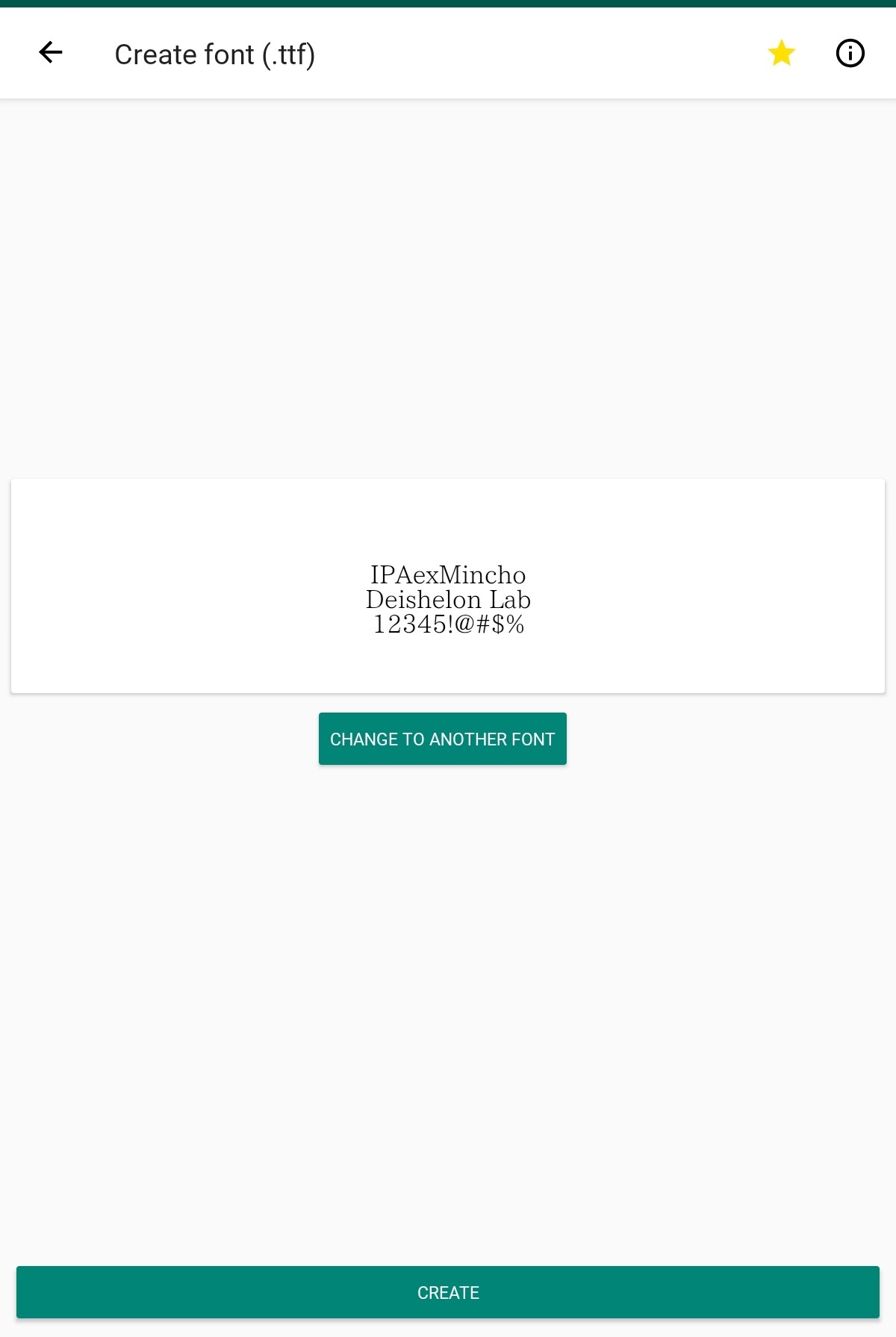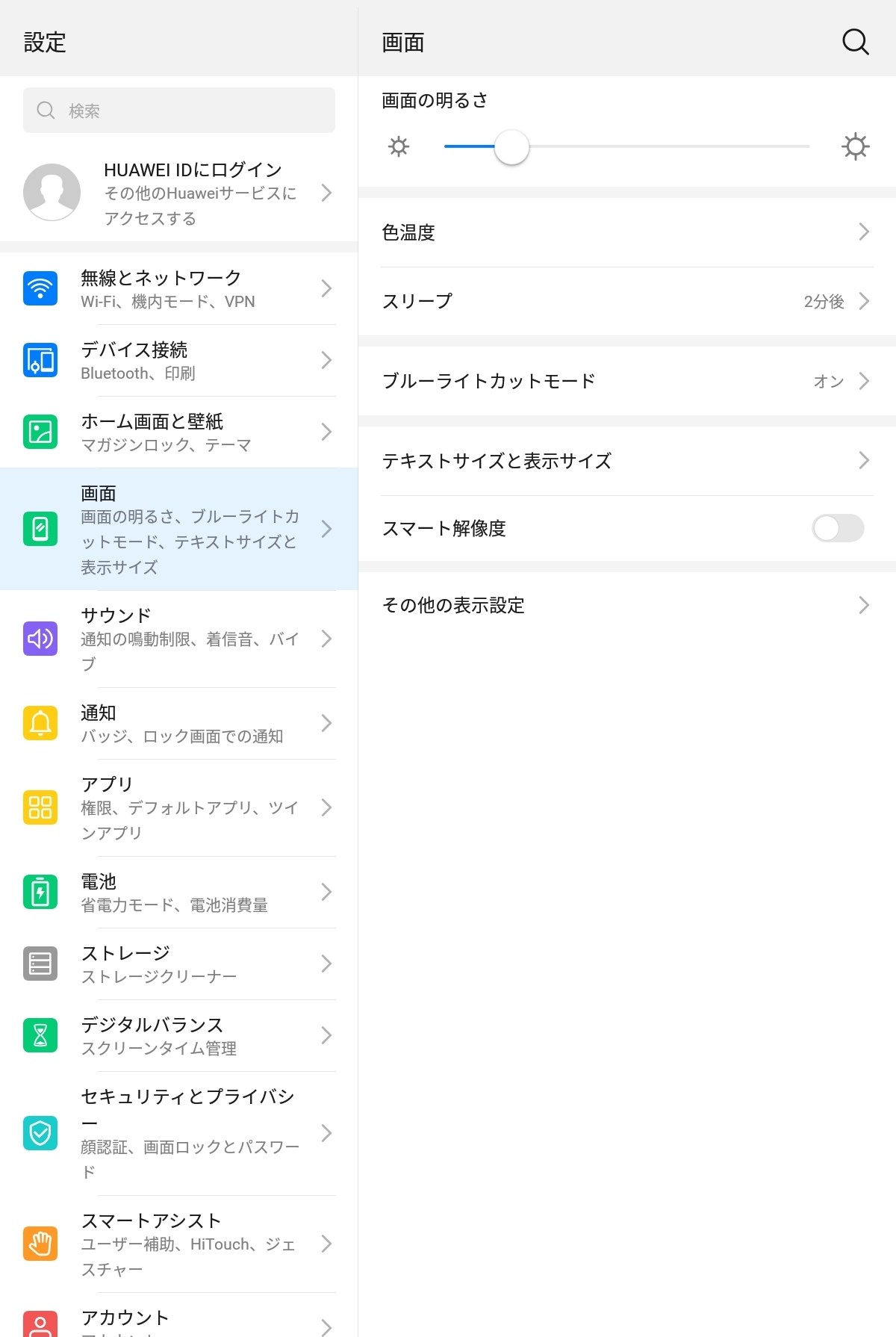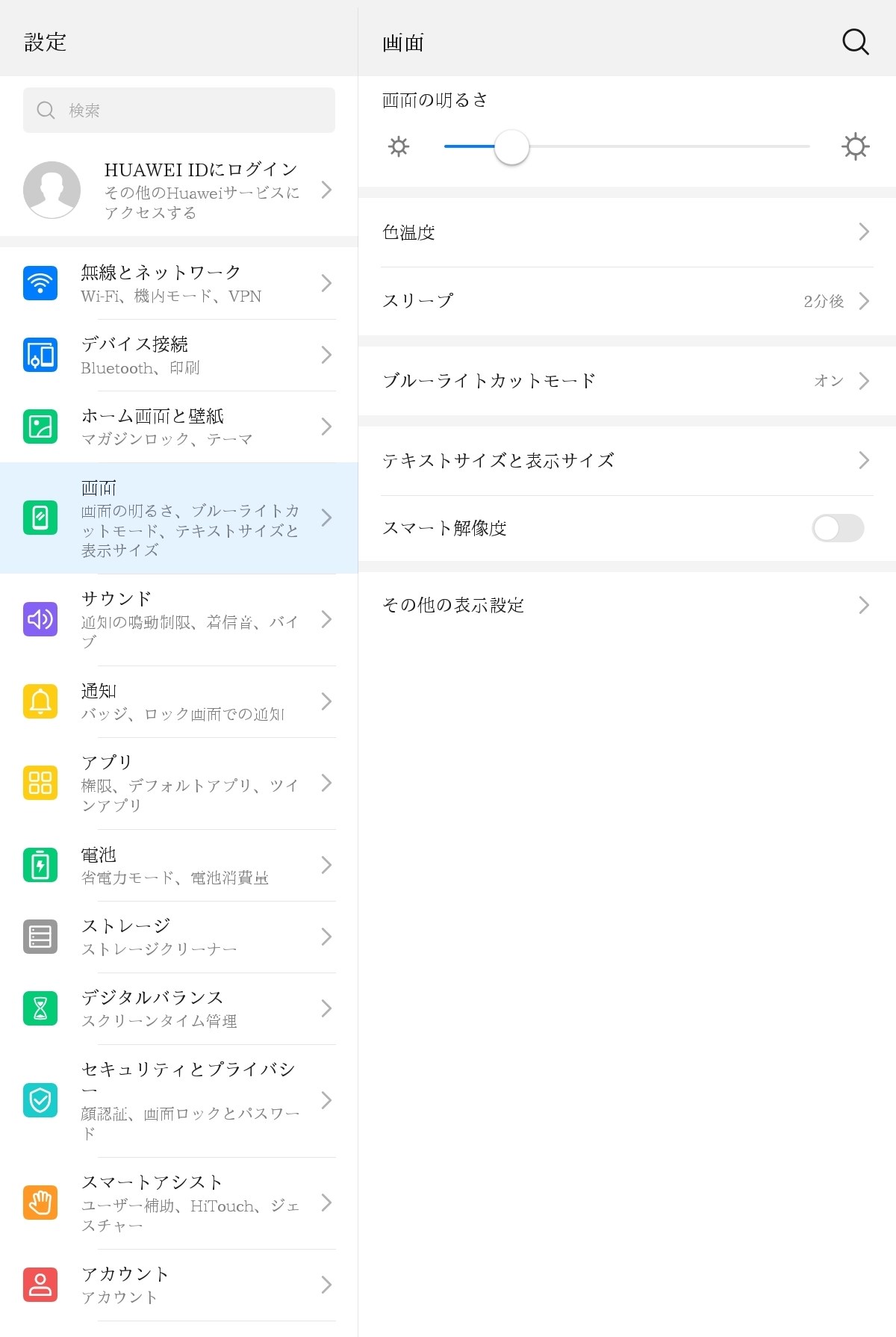HUAWEI(ファーウェイ)のAndroidスマートフォンやタブレットには、Android OSを独自にカスタマイズした「EMUI(イーエムユーアイ)」というOSが搭載されています。
そのため、アプリの権限を変えたり、システム全体のフォントを変えるといった操作が、通常のAndroid OSとは異なります。
今回は、それらの操作のうち、システムフォントを明朝体にする方法を紹介します。
「EMUI」OSは「設定」で「フォント」を変更できない
まず、「EMUI」OSは、Android端末の「設定」からは「フォント」を変更できません。
たとえば、SHARPの「AQUOS sense2」(Androidバージョン 9)では、「ホーム」画面の「設定」アイコンをタップして、「ディスプレイ」-「詳細設定」-「文字フォント設定」-「文字フォント切り替え」からフォントを変えることができます。
しかし、たとえば、HUAWEIの「MediaPad M5 lite 8」(EMUIバージョン 9.1.0.173)では、「ホーム」-「設定」-「画面」-「テキストサイズと表示サイズ」でフォントの大きさを変えることはできますが、フォントを変えることができません。
(HUAWEIのAndroidスマートフォン(「P30」シリーズや「nova」「Mate」等)を所有していないので、EMUIのスマホでも同様に変更できないのかどうかはわかりませんが)
そこで調べてみたところ、「Google Play ストア」からアプリをダウンロード、インストールして、フォントを変更できるようなので、試してみました。
その結果、「Google Play ストア」の2つのアプリを使って、すべて無料でフォントを変更することができ、「明朝体」にすることもできました。
副次的に、「なろうリーダー」アプリのフォントを「明朝体」にすることもできました。
(「なろうリーダー」アプリは、「小説家になろう」サイトに掲載されている小説を読むアプリで、縦書き表示にすることもできます)
もしかしたら、他にもフォントを変える方法があるかもしれませんが、今回は、そこそこスムーズにできたこの方法を紹介します。
システムフォントを明朝体にする方法
※ここでは、「MediaPad M5 lite 8」の「EMUI」(バージョン 9.1.0.173)を使用します。
※各アプリで、広告画面が表示されたら、「SKIP」や「閉じる」をタップする等して、画面を進めてください。
「フォントバトラー」アプリで「明朝体」フォントをダウンロードする
※「Google Play ストア」から「フォントバトラー」アプリをインストールした後から解説します。
(「HiFont –クールフォントテキスト無料+スタイリッシュFlipFont」というタイトルのアプリです)
※ここでは、「フォントバトラー」アプリ(バージョン 7.7.7)を使用します。
1.アプリを起動すると、「フォント」画面の「新しい」タブが開くので、画面上部のタブ部分を左にスクロールして、一番右端の「すべて」タブをタップします。
2.「すべて」タブが開くので、画面を下方にスクロールして、「明朝体」をタップします。
3.「明朝体」の「プレビュー」画面が開くので、「ダウンロード」をタップします。
4.ダウンロードが完了すると、「ダウンロード」ボタンが「使用」ボタンに変わるので、Android端末の「○(ホーム)」ボタンをタップする等して、「フォントバトラー」アプリを閉じます。
2020年1月19日追記
「なろうリーダ」アプリで「小説家になろう」の作品を読む際には、(「フォントバトラー」アプリの中にあるフォントの中では)「はんなり明朝」がよかったです。
「Font Manager」アプリで「明朝体」フォントを「適用」する
※「Google Play ストア」から「Font Manager」アプリをインストールした後から解説します。
(「Font Manager for Huawei / Honor / EMUI」というタイトルのアプリです)
※ここでは、「Font Manager」アプリ(バージョン 2.0.1.release)を使用します。
5.アプリを起動すると、「ホーム」画面が開くので、画面左上の「三(サイドメニュー)」アイコンをタップします。
6.スライドで表示されたメニューの中から、「Create font(.ttf)」をタップします。
7. 「Create font(.ttf)」画面が開くので、「SELECT .TTF FILE」をタップします。
8.「Select .ttf file」(/storage/emulated/0)画面が開くので、画面を下方にスクロールして、「font」(Directory)をタップします。
9.「Select .ttf file」(/storage/emulated/0/font)画面が開くので、「fd5193b~-zh.ttf」(上記「3.」でダウンロードした「明朝体」フォントのファイル)をタップします。
10.フォントが選択されて、「7.」の「Create font(.ttf)」画面に戻るので、画面下の「CREATE」をタップします。
「CREATE」が「APPLY FONT」に変わるので、「APPLY FONT」をタップします。
11.「How to apply fonts?」画面が開くので、画面を下方にスクロールして、「OPEN THEMES」をタップします。
※画面が表示されるまで、数秒かかる場合があります。
12.「テーマ」画面が開くので、「マイテーマ」をタップします。
13.「マイテーマ」画面が開くので、「IPAexMincho」をタップします。
※「IPAexMincho」が一覧にない場合は、上記「4.」までの操作をした後に、「Font Manager」アプリをシャットダウンして再度起動すると表示されます。
14.「IPAexMincho」画面が開くので、画面下の「適用」をタップします。
15.「マイテーマ」画面に戻るので、Android端末の「○(ホーム)」ボタンをタップする等して、「Font Manager」アプリを閉じます。
16. 「ホーム」画面に戻ると、Android端末全体のフォント表示が「明朝体」に変わります。
※「15.」の時点で、「明朝体」に変わっています。
※同様の手順で、「ゴシック体」や「楷書体」ほかにも変更することができます。
システムフォントを標準に戻す方法
次に、変更したシステムフォントを標準フォントに戻す方法です。
「Font Manager」アプリで「Roboto – normal – 400」を「適用」する
17.上記「5.」と同様に、アプリを起動して、「ホーム」画面が開くので、画面左上の「三(サイドメニュー)」アイコンをタップします。
18.スライド表示されたメニューの中から、「Default Font」をタップします。
19.「Roboto」画面が開くので、画面下の「DOWNLOAD FONT」をタップします。
「DOWNLOAD FONT」が「APPLY FONT」に変わるので、「APPLY FONT」をタップします。
20.「How to apply fonts?」画面が開くので、画面を下方にスクロールして、「OPEN THEMES」をタップします。
※画面が表示されるまで、数秒かかる場合があります。
21.「テーマ」画面が開くので、「マイテーマ」をタップします。
22.「マイテーマ」画面が開くので、「Roboto – normal – 400」をタップします。
23.「Roboto – normal – 400」画面が開くので、画面下の「適用」をタップします。
24.「マイテーマ」画面に戻るので、Android端末の「○(ホーム)」ボタンをタップする等して、「Font Manager」アプリを閉じます。
25.「ホーム」画面に戻ると、Android端末全体のフォント表示が標準フォントに変わります。
※「24.」の時点で、標準フォントに変わっています。
「標準」フォントと「明朝体」フォントの比較
「MediaPad M5 lite 8」の「設定」画面を「標準」フォントと「明朝体」フォントで表示してみました。